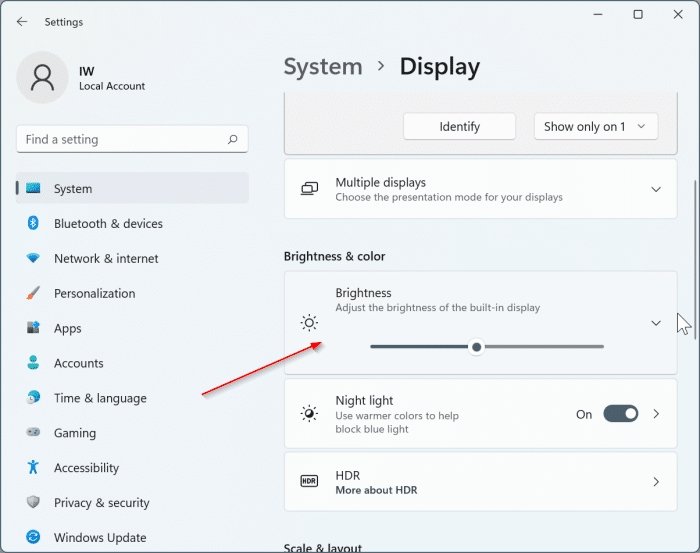
Cómo apagar el brillo adaptativo Windows 11
El brillo adaptativo es una gran característica para que los usuarios de Windows 11 ayuden a mantener sus pantallas de computadora portátil y computadora en un nivel de brillo óptimo. Pero a veces, puede ser molesto y dificultar el ajuste del brillo manualmente. Si desea desactivar el brillo adaptativo para hacer fácilmente sus propios ajustes de brillo, este artículo proporcionará orientación. ¡Echemos un vistazo a cómo apagar el brillo adaptativo en Windows 11!
Cómo apagar el brillo adaptativo Windows 11
- Abra el menú Inicio y seleccione Configuración.
- Haga clic en el sistema.
- Elija la opción de visualización.
- Apague la palanca para Ajuste el brillo de mi pantalla automáticamente.
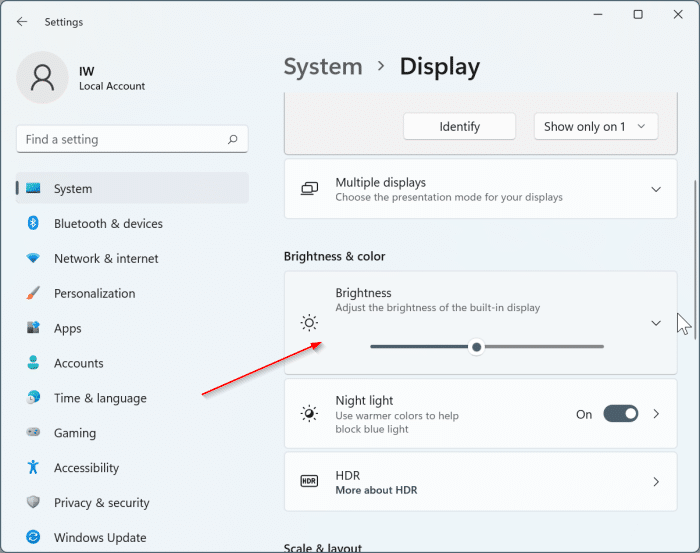
Apague el brillo adaptativo en Windows 11
El brillo adaptativo es una característica de Windows que ajusta automáticamente su brillo de visualización en función de la cantidad de luz ambiental disponible. Esto puede ser útil para ayudarlo a ahorrar energía de la batería, pero también puede ser molesto si ajusta el brillo de su pantalla con demasiada frecuencia. Afortunadamente, es fácil desactivar el brillo adaptativo en Windows 11.
Paso 1: Abra el menú Configuración
El primer paso es abrir el menú Configuración en Windows 11. Para hacer esto, puede usar la barra de búsqueda en la parte inferior de su pantalla. Simplemente escriba "Configuración" en la barra de búsqueda y seleccione el primer resultado. Esto abrirá el menú Configuración.
Paso 2: Abra la configuración del sistema
Una vez que haya abierto el menú Configuración, deberá abrir la configuración del sistema. Para hacer esto, deberá seleccionar la pestaña "Sistema" ubicada en el lado izquierdo de la ventana. Esto abrirá la configuración del sistema.
Paso 3: Abra la configuración de visualización
El siguiente paso es abrir la configuración de visualización. Para hacer esto, deberá seleccionar la pestaña "Pantalla" ubicada en el medio de la ventana. Esto abrirá la configuración de visualización.
Paso 4: Apague el brillo adaptativo
Una vez que haya abierto la configuración de la pantalla, podrá desactivar la función de brillo adaptativo. Para hacer esto, deberá desplazarse hacia abajo hasta la sección "Brillo adaptativo". Aquí, deberá asegurarse de que se seleccione la opción "Apague el brillo adaptativo".
Paso 5: Guarde sus cambios
El último paso es guardar sus cambios. Para hacer esto, deberá desplazarse a la parte inferior de la ventana y seleccionar el botón "Guardar". Esto guardará sus cambios y apagará la función de brillo adaptativo en Windows 11.
Preguntas frecuentes relacionadas
¿Qué es el brillo adaptativo?
El brillo adaptativo es una característica en el sistema operativo Windows 11 que ajusta el brillo de la pantalla según la luz ambiental en la habitación. Utiliza el sensor de luz en el dispositivo para detectar cambios en el entorno y ajustar automáticamente el brillo en consecuencia. Esto puede ser útil para conservar la potencia y asegurarse de que la pantalla no sea demasiado brillante o demasiado tenue.
¿Cómo apago el brillo adaptativo en Windows 11?
Para apagar el brillo adaptativo en Windows 11, abra el panel de control y vaya a "hardware y sonido". En la sección "Opciones de energía", haga clic en el enlace "Configuración del plan de cambio" para el plan de energía actual. Luego haga clic en el enlace "Cambiar Configuración de potencia avanzada". Desplácese hacia abajo a la sección "Pantalla" y haga clic en la opción "Habilitar brillo adaptativo". Seleccione "APAGADO" en el menú desplegable y haga clic en "Aceptar". Esto apagará la función de brillo adaptativo.
¿Cómo ajusto manualmente el brillo en Windows 11?
Para ajustar manualmente el brillo en Windows 11, abra el Centro de Acciones haciendo clic en el icono de notificación en la esquina inferior derecha de la pantalla. Luego haga clic en el icono de "brillo" y arrastre el control deslizante al nivel deseado. Alternativamente, puede presionar la tecla Windows + A para abrir el Centro de Acción y luego hacer clic en el icono "Brillo".
¿Puedo desactivar el brillo adaptativo para ciertas aplicaciones?
Sí, puede desactivar el brillo adaptativo para ciertas aplicaciones en Windows 11. Para hacer esto, abra el panel de control y vaya a "hardware y sonido". Luego haga clic en el enlace "Opciones de alimentación". En la sección "Pantalla", haga clic en la opción "Habilitar brillo adaptativo". Seleccione "específico de la aplicación" en el menú desplegable y seleccione las aplicaciones para las que desea desactivar el brillo adaptativo.
¿Funciona el brillo adaptativo con monitores externos?
Sí, el brillo adaptativo funciona con monitores externos en Windows 11. La característica utiliza el sensor de luz en el dispositivo para detectar cambios en el entorno y ajustar el brillo en consecuencia. Sin embargo, algunos monitores externos pueden no tener un sensor de luz, en cuyo caso la característica no funcionará.
¿Cómo sé si el brillo adaptativo está habilitado?
Para verificar si el brillo adaptativo está habilitado en Windows 11, abra el panel de control y vaya a "Hardware y sonido". En la sección "Opciones de energía", haga clic en el enlace "Configuración del plan de cambio" para el plan de energía actual. Luego haga clic en el enlace "Cambiar Configuración de potencia avanzada". Desplácese hacia abajo a la sección "Pantalla" y verifique si la opción "Habilitar brillo adaptativo" está establecida en "ON". Si es así, entonces el brillo adaptativo está habilitado.
Cómo apagar la brillo automático en Windows 11 en 2022-(2 pasos simples)
Como puede ver, apagar el brillo adaptativo en Windows 11 no es una tarea difícil. Siguiendo los pasos descritos en este artículo, debería poder desactivar esta característica y disfrutar de un brillo estático que puede ajustar a medida que desee. Con el brillo adaptativo discapacitado, podrá disfrutar de una pantalla más brillante y clara sin tener que preocuparse de que se ajuste automáticamente.




