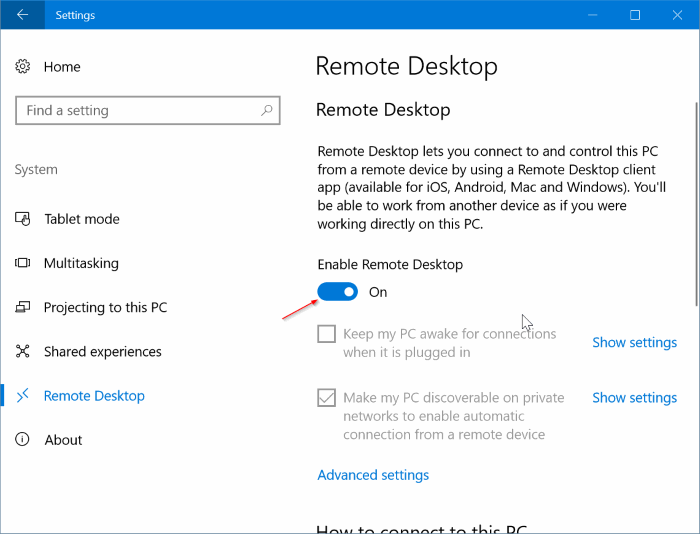
¿Cómo apagar el acceso remoto Windows 10?
¿Tiene problemas para apagar el acceso remoto en su computadora con Windows 10? ¿Sientes que siempre estás conectado con el mundo exterior y no tienes la privacidad necesaria que necesitas? No se preocupe: con algunos pasos simples, puede deshabilitar rápida y fácilmente el acceso remoto en su computadora Windows 10. En este artículo, discutiremos cómo apagar el acceso remoto Windows 10 y proporcionar consejos para mantener su computadora segura y segura.
Para apagar el acceso remoto en Windows 10, siga estos pasos:
- Abierto Ajustes > Sistema.
- Seleccionar Escritorio remoto desde el panel izquierdo.
- Alternar el Habilitar escritorio remoto cambiar Apagado.

Apagar el acceso remoto en Windows 10
El acceso remoto permite a los usuarios acceder a sus computadoras desde cualquier otro dispositivo a través de Internet. Esta es una gran característica para aquellos que necesitan acceder a sus computadoras de forma remota, pero también puede ser un riesgo de seguridad. Si no usa acceso remoto, se recomienda que lo deshabilite para proteger su sistema de posibles ataques. En este artículo, explicaremos cómo apagar el acceso remoto en Windows 10.
Deshabilitar escritorio remoto
El primer paso es deshabilitar la función de escritorio remoto en Windows 10. Esta es la forma más común de acceder a una computadora de forma remota, y debe deshabilitarse para deshabilitar el acceso remoto. Para deshabilitar el escritorio remoto, abra el menú de inicio y escriba "remoto". Seleccione "Permitir acceso remoto a su computadora" y luego haga clic en "Desactivar". Esto deshabilitará la función de escritorio remoto, y nadie podrá acceder a su computadora de forma remota.
Deshabilitar asistencia remota
El siguiente paso es deshabilitar la asistencia remota. Esta es una característica que permite que otro usuario acceda a su computadora de forma remota y brinde asistencia. Para deshabilitar la asistencia remota, abra el menú de inicio y escriba "remoto". Seleccione "Permitir conexiones de asistencia remota a esta computadora" y luego haga clic en "Desactivar". Esto deshabilitará la función de asistencia remota, y nadie podrá acceder a su computadora de forma remota.
Deshabilitar el registro remoto
Finalmente, debe deshabilitar la función de registro remoto. Esta característica permite a alguien acceder de forma remota al registro de su computadora, lo que puede ser un riesgo de seguridad. Para deshabilitar la función de registro remoto, abra el menú de inicio y escriba "Registro". Seleccione "Permitir acceso remoto al registro" y luego haga clic en "Desactivar". Esto deshabilitará la función de registro remoto, y nadie podrá acceder al registro de su computadora de forma remota.
Deshabilitar el firewall de Windows para el acceso remoto
Una vez que haya deshabilitado el escritorio remoto, la asistencia remota y las funciones de registro remoto, debe deshabilitar el firewall de Windows para el acceso remoto. Para hacer esto, abra el menú de inicio y escriba "Firewall". Seleccione "Permitir un programa o característica a través del firewall de Windows" y luego haga clic en "Cambiar la configuración". Descargue el cuadro junto al "escritorio remoto" y luego haga clic en "Aceptar". Esto deshabilitará el firewall de Windows para el acceso remoto, y nadie podrá acceder a su computadora de forma remota.
Deshabilitar la administración remota de Windows
El siguiente paso es deshabilitar la administración remota de Windows. Esta característica permite a alguien administrar su computadora de forma remota, lo que también puede ser un riesgo de seguridad. Para deshabilitar la administración remota de Windows, abra el menú Inicio y escriba "Servicios". Desplácese hacia abajo hasta "Windows Remote Management (WS-Management)" y haga doble clic. Seleccione "Desactivado" y luego haga clic en "Aceptar". Esto deshabilitará la administración remota de Windows, y nadie podrá administrar su computadora de forma remota.
Desactivar el descubrimiento de redes
Finalmente, debe deshabilitar el descubrimiento de red. Esta característica permite a alguien descubrir su computadora en la red, lo que puede ser un riesgo de seguridad. Para deshabilitar el descubrimiento de red, abra el menú de inicio y escriba "red". Seleccione "Red y Centro de Compartir" y luego haga clic en "Cambiar la configuración de intercambio avanzado". En el perfil "privado", configure el "descubrimiento de red" en "apagado" y luego haga clic en "Guardar cambios". Esto deshabilitará el descubrimiento de red, y nadie podrá descubrir su computadora en la red.
Conclusión
Siguiendo estos pasos, puede deshabilitar el acceso remoto en Windows 10. Esta es una excelente manera de proteger su sistema de posibles ataques, ya que nadie podrá acceder a su computadora de forma remota. Si tiene alguna pregunta o necesita más ayuda, contáctenos para obtener ayuda.
Top 6 preguntas frecuentes
Pregunta 1: ¿Qué es el acceso remoto?
Respuesta: El acceso remoto es una forma de acceder a una computadora o dispositivo desde una ubicación remota. Permite a los usuarios acceder a archivos, aplicaciones y recursos a través de una red o Internet. Se puede usar para acceder a una computadora que se encuentra físicamente en una ubicación diferente. El acceso remoto se puede utilizar para fines profesionales o personales, como conectarse a una red de una empresa desde el hogar o acceder a archivos desde una computadora doméstica desde una ubicación diferente.
Pregunta 2: ¿Qué es el acceso remoto de Windows 10?
Respuesta: Windows 10 Remote Access es una característica que permite a los usuarios acceder a su PC Windows 10 desde otro dispositivo. Se puede utilizar para acceder a archivos, aplicaciones y recursos desde una computadora ubicada en una ubicación diferente. Es una manera fácil de conectarse a una PC con Windows 10 desde otro dispositivo, como una computadora portátil, tableta o teléfono inteligente. También es una forma conveniente de compartir archivos con otros.
Pregunta 3: ¿Cómo apago el acceso remoto Windows 10?
Respuesta: Para apagar el acceso remoto de Windows 10, abra el menú Inicio y seleccione Configuración. Luego, seleccione el sistema, luego seleccione Desktop remoto. En la página de escritorio remoto, seleccione Permitir conexiones remotas a esta computadora y luego seleccione No permita las conexiones remotas a esta computadora. Esto deshabilitará la función de acceso remoto para su PC con Windows 10.
Pregunta 4: ¿Cómo deshabilito el escritorio remoto en Windows 10?
Respuesta: Para deshabilitar el escritorio remoto en Windows 10, abra el menú Inicio y seleccione Configuración. Luego, seleccione el sistema, luego seleccione Desktop remoto. En la página de escritorio remoto, seleccione Permitir conexiones remotas a esta computadora y luego seleccione No permita las conexiones remotas a esta computadora. Esto deshabilitará la función de acceso remoto para su PC con Windows 10.
Pregunta 5: ¿Cómo apago la asistencia remota en Windows 10?
Respuesta: Para desactivar la asistencia remota en Windows 10, abra el menú Inicio y seleccione Configuración. Luego, seleccione el sistema, luego seleccione Asistencia remota. En la página de asistencia remota, seleccione permitir que se envíen invitaciones de asistencia remota desde esta computadora, y luego seleccione No permita que se envíen invitaciones de asistencia remota desde esta computadora. Esto deshabilitará la función de asistencia remota para su PC con Windows 10.
Pregunta 6: ¿Cómo apago la conexión de escritorio remota en Windows 10?
Respuesta: Para apagar la conexión de escritorio remota en Windows 10, abra el menú Inicio y seleccione Configuración. Luego, seleccione el sistema, luego seleccione Desktop remoto. En la página de escritorio remoto, seleccione Permitir conexiones remotas a esta computadora y luego seleccione No permita las conexiones remotas a esta computadora. Esto deshabilitará la función de conexión de escritorio remoto para su PC con Windows 10.
Cómo deshabilitar el escritorio remoto en Windows 10
Siguiendo las instrucciones anteriores, puede desactivar fácilmente el acceso remoto en su computadora Windows 10. Desactivar el acceso remoto ayudará a proteger su sistema de cualquier acceso no autorizado, manteniendo sus datos seguros y seguros. No olvide actualizar regularmente su configuración de seguridad para mantenerse a la vanguardia de cualquier posible amenaza. Con estos simples pasos, puede estar seguro de que su sistema Windows 10 está protegido de cualquier acceso no deseado.




