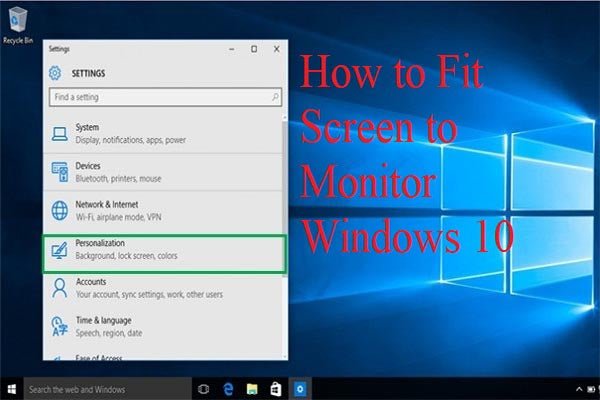
Cómo ajustar la pantalla para monitorear Windows 10
Todos sabemos lo frustrante que puede ser cuando nuestros monitores no se ajustan a nuestras pantallas. A menudo puede llevar a que nuestra sesión de trabajo o juego sea interrumpida y, en los peores escenarios, puede hacer que nuestra computadora se bloquee. Afortunadamente, cambiar el tamaño de su pantalla para que se ajuste a su monitor en Windows 10 es realmente bastante fácil y se puede hacer en unos pocos clics. En este tutorial paso a paso, aprenderá cómo colocar la pantalla a su monitor en Windows 10:
- Haga clic con el botón derecho en el escritorio y seleccione "Configuración de visualización"
- En "Escala y diseño", seleccione la resolución que coincida con el tamaño físico de su monitor
- Haga clic en "Mantener los cambios"
- Si la resolución no está disponible, seleccione la opción "Configuración de visualización avanzada"
- Seleccione la resolución correcta y haga clic en "Aplicar"
- Haga clic en "Mantener los cambios" para guardar la nueva configuración

¿Cómo encajo mi pantalla a mi monitor?
Para colocar su pantalla a su monitor, deberá ajustar la configuración de resolución de la pantalla en su computadora. Dependiendo de su sistema, es posible que deba ajustar la configuración en su sistema operativo, o puede realizar los cambios utilizando los botones físicos en su monitor.
Para ajustar la configuración de su resolución de pantalla utilizando su sistema operativo, siga estos pasos:
- Abra el menú Configuración en su computadora. Esto generalmente se puede encontrar en el menú de inicio o en el escritorio.
- Navegue a la configuración de visualización, que se encontrará en el panel de control.
- Encuentre la configuración de resolución y seleccione la resolución deseada para su monitor.
- Cuando aplica la configuración, la pantalla de su monitor debe ajustarse exactamente a su pantalla.
Alternativamente, muchos monitores tienen botones físicos en la parte delantera o lateral del dispositivo que puede usar para cambiar la configuración de resolución. Estos botones generalmente ajustarán la resolución de la pantalla sin necesidad de abrir ningún menús. Dependiendo del modelo de su monitor, los botones pueden etiquetarse con sus respectivas funciones.
Si todavía tiene problemas para que su pantalla se ajuste a su monitor, es mejor consultar el manual de usuario de su monitor para obtener más información. La mayoría de los manuales incluirán instrucciones sobre cómo ajustar la configuración de resolución.
¿Por qué mi pantalla no se ajusta a mi monitor en Windows 10?
Si la pantalla de su computadora no se ajusta correctamente a su monitor en Windows 10, lo más probable es que se deba a la configuración de escala de visualización incorrecta. La escala de visualización le permite cambiar el tamaño de texto, aplicaciones e iconos para asegurarse de que sean más fáciles de leer. Si tiene un monitor amplio, la configuración de escala de visualización puede configurarse demasiado y hacer que la pantalla no se ajuste correctamente.
Para solucionar este problema, deberá ajustar la configuración de escala de visualización. Para hacer esto, haga clic derecho en el escritorio y seleccione "Configuración de visualización". En la ventana Configuración, desplácese hacia abajo y haga clic en "Configuración de visualización avanzada". Aquí puede ajustar la configuración de escala adecuada para su monitor. También puede usar el control deslizante "Cambiar el tamaño del texto y otros elementos" para cambiar más la configuración. Una vez que haya ajustado la configuración al nivel deseado, haga clic en "Aplicar" y luego "Aceptar" para confirmar los cambios.
Si esto no resuelve el problema, es posible que deba restablecer la configuración de visualización. Para hacer esto, vaya a la ventana "Configuración de visualización avanzada" y haga clic en el botón "Restablecer". Esto restablecerá la configuración de visualización a sus niveles predeterminados y debería resolver cualquier problema con la pantalla que no se ajuste al monitor correctamente.
¿Cómo hago que mi ventana se ajuste a la pantalla Windows 10?
Ajustar el tamaño de la ventana para un ajuste perfecto en su computadora Windows 10 es un proceso fácil. Para comenzar, haga clic con el botón derecho en cualquier área abierta en el escritorio. Luego, seleccione la configuración de visualización del menú contextual. Esto abrirá la aplicación Configuración. Aquí, puede ajustar la resolución de su monitor. También puede ajustar el tamaño de texto, aplicaciones y otros elementos.
Para que su ventana se ajuste a la pantalla, puede usar las opciones de escala en el menú desplegable. Aquí, puede escalar el tamaño de texto, aplicaciones y otros elementos a un porcentaje de su tamaño original. También puede ajustar el tamaño de su ventana cambiando manualmente sus bordes. Para hacer esto, mueva el cursor del mouse a cualquiera de las esquinas de la ventana y arrastre hasta que el tamaño de la ventana sea correcto.
Finalmente, también puede usar el botón Maximizar para que su ventana se ajuste a la pantalla. Este botón se encuentra en la esquina superior derecha de la ventana. Haga clic en este botón para maximizar la ventana y hacer que se ajuste a la pantalla.
En conclusión, ajustar el tamaño de la ventana para que se ajuste a su pantalla en Windows 10 es fácil. Puede usar la configuración de visualización, las opciones de escala y el botón Maximizar para que su ventana se ajuste a la pantalla.
¿Cómo redimensiono mi pantalla?
El cambio de la pantalla de su computadora es un procedimiento relativamente simple que se puede lograr en solo unos pocos pasos. Dependiendo del sistema operativo que esté utilizando, los pasos pueden variar ligeramente, pero el concepto general es el mismo.
Para el sistema operativo de Windows:
- Haga clic con el botón derecho en el escritorio, luego seleccione la configuración de visualización en el menú contextual.
- Aparecerá la ventana de configuración de visualización, y verá una sección con un control deslizante que le permite cambiar la resolución de la pantalla.
- Mueva el control deslizante hacia la izquierda o hacia la derecha para bajar o aumentar la resolución, respectivamente.
- Una vez que haya encontrado la resolución que se ve mejor, haga clic en Aplicar. La resolución de su pantalla se actualizará.
Para el sistema operativo Mac:
- Vaya al menú Apple y seleccione las preferencias del sistema.
- Seleccione el icono de pantallas.
- Una vez que aparezca la ventana de visualización, verá una sección con un control deslizante que le permite cambiar la resolución de la pantalla.
- Mueva el control deslizante hacia la izquierda o hacia la derecha para bajar o aumentar la resolución, respectivamente.
- Una vez que haya encontrado la resolución que se ve mejor, haga clic en Aplicar. La resolución de su pantalla se actualizará.
El cambio de tamaño de su pantalla es un proceso simple que se puede hacer en solo unos pocos pasos, independientemente del sistema operativo que esté utilizando. Puede cambiar fácilmente la resolución de su pantalla ajustando el control deslizante en la ventana Configuración de visualización.
La pantalla no se ajusta a Windows 7
Si su monitor no encaja correctamente en su máquina Windows 7, hay algunos pasos que puede seguir para asegurarse de que se ajuste correctamente. El primer paso es asegurarse de que la resolución de su monitor esté configurada correctamente. Para hacer esto, abra el panel de control y seleccione el icono de visualización. Esto abrirá la ventana Configuración de visualización. Aquí puede cambiar la resolución de su monitor para adaptarse mejor al tamaño de su pantalla.
A continuación, debe usar la función de ajuste automático para asegurarse de que su pantalla se ajuste correctamente. Para hacer esto, haga clic derecho en cualquier lugar de su escritorio y seleccione la pestaña Monitor. Aquí encontrará la función de ajuste automático. Puede ajustar la configuración para que mejor se ajuste al tamaño de su monitor.
Finalmente, puede usar el tamaño de escritorio y la función de posición de ajuste para asegurarse de que la pantalla esté ajustada correctamente. Para hacer esto, haga clic derecho en cualquier lugar de su escritorio y seleccione la pestaña Monitor. Aquí encontrará el tamaño de escritorio y la función de posición de ajuste. Puede ajustar la configuración para que mejor se ajuste al tamaño de su monitor.
Siga estos pasos para asegurarse de que su monitor se ajuste correctamente en su máquina Windows 7. Con estos pasos, puede asegurarse de que su monitor se ajuste correctamente y pueda disfrutar de la mejor calidad de imagen.
Cómo colocar la pantalla PC a TV Windows 10
Conectar su PC a un televisor puede ser una excelente manera de ver el contenido desde su computadora en una pantalla más grande. Si está utilizando Windows 10, puede colocar la pantalla a su televisor utilizando la resolución recomendada o personalizando la configuración de la pantalla al tamaño de su televisor.
Tutorial paso a paso:
- Conecte su PC a su televisor con un cable HDMI, DisplayPort, DVI o VGA.
- Abra la aplicación Configuración de Windows 10 y vaya al sistema> Pantalla.
- En la sección "Escala y diseño", verá una opción para seleccionar la resolución de su televisor.
- Seleccione la resolución recomendada. Esto debería adaptarse a la pantalla de su televisor.
- Si no ve la resolución recomendada, haga clic en el enlace "Configuración de visualización avanzada" en la parte inferior de la página.
- En la página de configuración de visualización avanzada, seleccione la resolución nativa del televisor de la lista de resoluciones disponibles.
- Haga clic en el botón "Aplicar" para guardar los cambios.
- La pantalla de su PC ahora debe adaptarse a la pantalla de su televisor.
La pantalla no se ajusta a Windows 11
Cambiar la resolución de visualización en Windows 10 puede ayudar a adaptarse a la pantalla a su monitor. Cuando la resolución de visualización se establece correctamente, debe ser relativa al tamaño de su monitor.
Para colocar la pantalla al monitor, siga estos pasos:
- 1. Haga clic derecho en el escritorio y seleccione Configuración de visualización.
- 2. En la ventana Configuración de visualización, seleccione el menú desplegable de resolución.
- 3. Seleccione el que mejor le convenga. Debe ser relativo al tamaño de su monitor.
- 4. Haga clic en Aplicar para guardar.
Si la resolución se establece demasiado alta, la pantalla será demasiado grande para el monitor, y si la resolución se establece demasiado baja, la pantalla será demasiado pequeña. Después de aplicar los cambios, el tamaño de la pantalla debe ajustarse correctamente al monitor.
Si la resolución aún no es adecuada, también puede intentar personalizar la escala de pantalla. Para hacer esto, vaya a la ventana Configuración de visualización y seleccione la configuración de escala avanzada o la opción de escala personalizada. Ingrese un porcentaje de escala que sea más adecuado para su monitor, y luego haga clic en Aplicar.
Cómo ajustar el tamaño de la pantalla HDMI en TV Windows 10
Ajustar el tamaño de la pantalla de su monitor en Windows 10 es una tarea simple. Para colocar su pantalla a su monitor, debe modificar la configuración de visualización. Aquí le mostramos cómo hacerlo:
- Haga clic derecho en el escritorio y seleccione "Configuración de visualización" en el menú contextual.
- Haga clic en el menú desplegable en "Resolución" y seleccione una resolución que coincida con la resolución de visualización nativa de su monitor.
- Haga clic en "Aplicar" y espere unos segundos para que los cambios entren en vigencia.
- Si aún no puede colocar la pantalla a su monitor, seleccione la opción "Configuración de visualización avanzada" y ajuste la configuración de escala.
- Una vez que haya realizado los ajustes necesarios, haga clic en "Aplicar" y espere a que los cambios entren en vigencia.
Si todavía tiene problemas para ajustar su pantalla a su monitor, es posible que deba actualizar el controlador de su tarjeta gráfica. Puede hacerlo yendo al sitio web del fabricante y descargando el último controlador para su tarjeta gráfica. Una vez que haya instalado el controlador, reinicie su computadora y su configuración de visualización ahora debe ajustarse correctamente.
Cómo colocar la pantalla PC a TV Windows 11
Conectar una PC a un televisor es una excelente manera de acceder a los servicios de transmisión, ver contenido desde una computadora portátil en una pantalla más grande o simplemente relajarse y jugar un juego en una pantalla más grande. Afortunadamente, conectar una PC a un televisor es bastante fácil, dependiendo del tipo de conexión que desee hacer. Estos son los pasos a seguir al conectar una computadora con Windows 10 a un televisor.
- Reúna los cables y adaptadores necesarios. Dependiendo de la conexión, es posible que necesite un cable HDMI, un cable Displayport, un cable DVI o VGA, o un adaptador que convierta la salida de la tarjeta gráfica de su computadora en la entrada de su televisor.
- Conecte los cables. Adjunte un extremo del cable al puerto de salida en la parte posterior de su computadora y el otro extremo al puerto de entrada en su televisor.
- Configurar la configuración de visualización. Haga clic en el botón Inicio de Windows y seleccione Configuración> Sistema> Pantalla. Seleccione el TV en la lista de pantallas. También puede ajustar la resolución para adaptarse al tamaño de su televisor.
- Vaya al menú de entrada del televisor. Dependiendo de su modelo de TV, es posible que deba seleccionar el puerto de entrada al que está conectando la PC. Por lo general, puede acceder a este menú presionando uno de los botones en el control remoto de TV.
- Disfruta de tu contenido. Con el TV y Windows 10 PC conectados, ahora puede acceder a los servicios de transmisión, ver contenido desde su computadora portátil o jugar juegos en una pantalla más grande.
Ajuste la posición de la pantalla Windows 10
Ajustar la posición de la pantalla de su computadora Windows 10 es una tarea simple que se puede lograr en algunos pasos rápidos.
1. Haga clic con el botón derecho en un espacio vacío en el escritorio y seleccione "Configuración de visualización" en el menú desplegable.
2. Seleccione la pestaña "Pantalla" en el lado izquierdo de la ventana.
3. Seleccione la opción "Cambiar la posición de visualización".
4. Use las flechas para ajustar la posición de la pantalla en la pantalla.
5. Haga clic en "Aplicar" para guardar los cambios.
Alternativamente, también puede usar la opción "Configurar múltiples pantallas" para ajustar el tamaño y la posición de múltiples pantallas. Esto es útil si tiene dos o más monitores conectados a su computadora. Para hacer esto, haga clic en la opción "Configurar múltiples pantallas", luego use las flechas para ajustar el tamaño y la posición de los monitores. Una vez que esté satisfecho con los resultados, haga clic en "Aplicar" para guardar sus cambios.
Siguiendo estos simples pasos, puede ajustar fácilmente la posición de su pantalla Windows 10 para que se ajuste a su monitor.
Cómo ajustar el tamaño de la pantalla Windows 10
Ajustar el tamaño de su pantalla en Windows 10 es relativamente fácil de hacer. Dependiendo del tipo de monitor que tenga, hay algunas formas diferentes de ajustar el tamaño de la pantalla. Aquí hay algunos métodos que puede usar para adaptarse a la pantalla a su monitor.
- Haga clic derecho en un área vacía del escritorio y seleccione Configuración de visualización.
- En el lado derecho de la ventana, seleccione la opción de escala que mejor se adapte a su monitor.
- Haga clic en el botón Aplicar para confirmar el cambio.
- Si desea realizar más ajustes, use el control deslizante para ajustar el porcentaje de escala.
- Haga clic en el botón Aplicar nuevamente para guardar los cambios.
Alternativamente, también puede ajustar el tamaño de la pantalla utilizando los controles de su monitor. Este método variará según el tipo de monitor que tenga. Sin embargo, la mayoría de los monitores tendrán un botón o una opción de menú que se puede usar para cambiar el tamaño de la pantalla. También debe poder ajustar el tamaño de la pantalla en el menú Configuración del monitor.
Finalmente, también puede ajustar el tamaño de la pantalla utilizando el atajo de teclado Ctrl + Alt + F. Esto traerá un menú en pantalla, donde puede seleccionar el tamaño de la pantalla que desea.
Cómo cambiar la pantalla de la computadora portátil Pantalla Windows 10
- Haga clic derecho en su escritorio y seleccione Configuración de visualización.
- En la configuración de visualización, encontrará una opción de menú llamada "Resolución".
- Una vez que haga clic en el menú Resolución, podrá ver la opción "Pantalla de ajuste para monitorear".
- Seleccione esta opción y su pantalla se ajustará automáticamente para que coincida con el tamaño y la resolución de su monitor.
- Una vez que se realizan los cambios, haga clic en el botón "Aplicar".
- Si se aceptan los cambios, aparecerá un mensaje diciendo "su configuración se han guardado".
- Cierre la ventana de configuración de visualización haciendo clic en el botón "Aceptar".
- Ahora ha ajustado con éxito su pantalla para que coincida con el tamaño y la resolución de su monitor.
Windows 10 no se ajusta en la pantalla | Cómo arreglar
La mejor manera de asegurarse de que su monitor sea mostrar el tamaño correcto de la pantalla de su computadora es usar la configuración "Cambiar el tamaño de texto, aplicaciones y otros elementos" en la sección Pantalla de la configuración de Windows 10. Esto le permitirá ajustar el tamaño de su pantalla para que se ajuste perfectamente a su monitor. Con esta configuración, puede asegurarse de que su monitor muestre el tamaño correcto de la pantalla de su computadora. Ahora puede disfrutar de su trabajo o jugar sin tener que preocuparse por ningún problema con su monitor.




