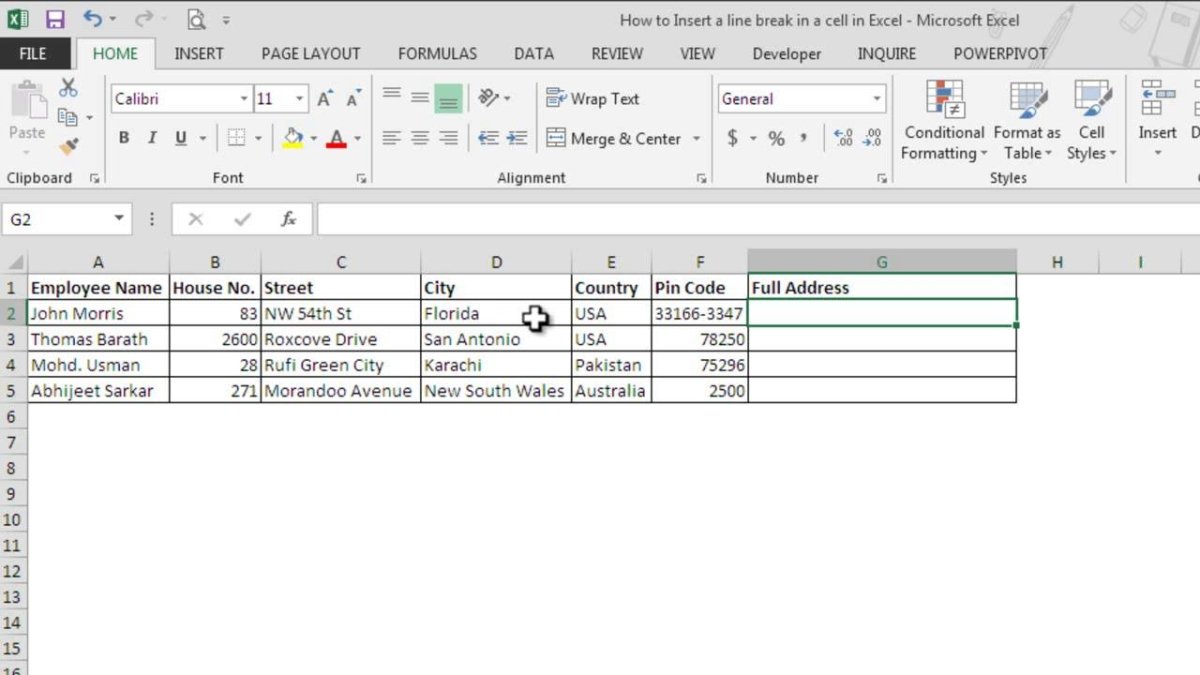
¿Cómo agregar una línea en Excel?
¿Está buscando una manera de agregar una línea en Excel para que su hoja de cálculo sea más atractiva visualmente o para ayudarlo a organizar mejor sus datos? Excel es una herramienta poderosa, y se puede usar de muchas maneras para ayudarlo a presentar sus datos en un formato visualmente agradable y fácil de entender. Este artículo explorará cómo agregar una línea en Excel, incluidos los diversos tipos de líneas disponibles y cómo personalizarlas para crear el aspecto perfecto para su hoja de cálculo. Al final, podrá crear gráficos, gráficos y tablas de aspecto profesional con facilidad. ¡Comencemos!
Agregar una línea en Excel
Puede agregar fácilmente una línea a su hoja de cálculo de Excel en algunos pasos simples.
- Abra la hoja de cálculo de Excel.
- Vaya a la pestaña Insertar y seleccione el botón "Formas".
- Elija la forma de línea en el menú desplegable.
- Haga clic y arrastre el mouse para dibujar la línea en la hoja de cálculo.
- Puede personalizar el color, el peso y el estilo de la línea.
También puede agregar una línea usando una fórmula. Simplemente seleccione la celda que desea comenzar su línea y escriba la fórmula "= Char (9472)". Esto agregará una línea a través de la celda.

Agregar una línea en Excel
Excel es un poderoso programa de hoja de cálculo que se puede utilizar para organizar, almacenar y manipular datos. Una de las tareas más comunes realizadas en Excel es agregar líneas a una hoja de cálculo. Las líneas se pueden usar para separar los datos o para agregar interés visual a una hoja de cálculo. Este tutorial le mostrará cómo agregar una línea en Excel.
Paso 1: Abra la hoja de cálculo de Excel
El primer paso para agregar una línea a una hoja de cálculo de Excel es abrir la hoja de cálculo. Para hacer esto, abra la aplicación de Excel en su computadora y luego abra la hoja de cálculo deseada. Una vez que la hoja de cálculo está abierta, puede comenzar a agregar líneas.
Paso 2: seleccione la celda o el rango de celdas
Una vez que la hoja de cálculo esté abierta, deberá seleccionar la celda o el rango de celdas a las que desea agregar una línea. Para hacer esto, haga clic en la celda o el rango de celdas deseado. Esto seleccionará las celdas y luego puede pasar al siguiente paso.
Paso 3: inserte una línea
Una vez que se hayan seleccionado las celdas, puede insertar una línea. Para hacer esto, haga clic en la pestaña "Insertar" en la parte superior de la ventana. Luego, haga clic en el menú desplegable "Formas" y seleccione la forma de línea deseada. Una vez que se inserta la línea, aparecerá en la celda o el rango de celdas seleccionadas.
Paso 4: cambiar el tamaño de la línea
La línea se insertará en su tamaño predeterminado. Para cambiar el tamaño de la línea, haga clic en ella y arrastre las esquinas al tamaño deseado. Esto le permitirá personalizar el tamaño de la línea para satisfacer sus necesidades.
Paso 5: Ajuste el color de la línea
Por defecto, la línea será negra. Si desea cambiar el color de la línea, puede hacerlo haciendo clic derecho en ella y seleccionando la opción "Formato de forma". Esto abrirá una ventana donde puede seleccionar el color deseado.
Paso 6: Agregue un estilo de línea
También puede agregar un estilo de línea a la línea. Para hacer esto, haga clic con el botón derecho en la línea y seleccione la opción "Formato de formato". Esto abrirá una ventana donde puede seleccionar el estilo de línea deseado.
Paso 7: Agregue un borde
Si desea agregar un borde a la línea, puede hacerlo haciendo clic derecho en él y seleccionando la opción "Formato de forma". Esto abrirá una ventana donde puede seleccionar el estilo de borde deseado.
Paso 8: Guarde la hoja de cálculo
Una vez que haya agregado la línea y haya ajustado la configuración, puede guardar la hoja de cálculo. Para hacer esto, simplemente haga clic en la pestaña "Archivo" en la parte superior de la ventana y seleccione la opción "Guardar". Esto guardará la hoja de cálculo con la línea agregada.
Preguntas frecuentes relacionadas
Q1. ¿Cómo agrego una línea en Excel?
A1. Puede agregar una línea en Excel usando la herramienta "Draw Line" en la pestaña "Insertar". Para usar esta herramienta, haga clic en la pestaña "Insertar" en la barra de menú superior, luego haga clic en "Formas" y elija "Línea" de la lista desplegable. Luego puede dibujar la línea haciendo clic y arrastrando la hoja de trabajo. También puede personalizar los atributos de la línea, como color, peso y estilo, seleccionando la línea y haciendo clic derecho en ella.
Q2. ¿Cómo inserto una ruptura de línea en Excel?
A2. Para insertar una línea de línea en Excel, puede usar la herramienta "Texto de envoltura" en la pestaña "Inicio". Para usar esta herramienta, seleccione la celda o las celdas a las que desea agregar la ruptura de la línea, luego haga clic en el botón "Envolver texto" en el grupo "Alineación" de la pestaña "Inicio". Esto insertará automáticamente una ruptura de línea en la celda o celdas. También puede insertar un descanso de línea manualmente presionando "Alt + Enter" en su teclado.
Q3. ¿Cómo agrego una línea de borde en Excel?
A3. Puede agregar una línea de borde en Excel utilizando la herramienta "Borders" en la pestaña "Inicio". Para usar esta herramienta, seleccione la celda o las celdas a las que desea agregar un borde, luego haga clic en el botón "Borders" en el grupo "fuente" de la pestaña "Inicio". Esto abrirá un menú con una variedad de opciones de borde. Seleccione el estilo de borde que desea aplicar y el borde se agregará a las celdas seleccionadas.
Q4. ¿Cómo agrego un gráfico de línea en Excel?
A4. Para agregar un gráfico de línea en Excel, puede usar la herramienta "Línea Gráfico" en la pestaña "Insertar". Para usar esta herramienta, seleccione los datos que desea graficar, luego haga clic en el botón "Línea gráfico" en el grupo "Gráficos" de la pestaña "Insertar". Esto abrirá una ventana con una variedad de opciones de gráficos de línea. Seleccione el tipo de gráfico de línea que desea usar y el gráfico se agregará a la hoja de trabajo.
Q5. ¿Cómo agrego una línea a un gráfico existente en Excel?
A5. Para agregar una línea a un gráfico existente en Excel, puede usar la herramienta "Agregar datos" en la pestaña "Diseño". Para usar esta herramienta, seleccione el gráfico al que desea agregar una línea, luego haga clic en el botón "Agregar datos" en el grupo "Datos" de la pestaña "Diseño". Esto abrirá una ventana con una variedad de opciones de línea. Seleccione la línea que le gustaría agregar y se agregará al gráfico.
Q6. ¿Cómo agrego una línea de tendencia a un gráfico en Excel?
A6. Para agregar una línea de tendencia a un gráfico en Excel, puede usar la herramienta "Agregar línea de tendencia" en la pestaña "Diseño". Para usar esta herramienta, seleccione el gráfico al que desea agregar una línea de tendencia, luego haga clic en el botón "Agregar línea de tendencia" en el grupo "Datos" de la pestaña "Diseño". Esto abrirá una ventana con una variedad de opciones de línea de tendencia. Seleccione el tipo de línea de tendencia que desea agregar y se agregará al gráfico. También puede personalizar la línea de tendencia haciendo clic derecho en ella y seleccionando "Formato de línea de tendencia".
Cómo agregar líneas en una hoja de Excel 2007: consejos de MS Excel
Concluyendo, agregar una línea en Excel es un proceso simple y directo. Con el uso de la cinta, puede insertar y formatear fácilmente líneas en su hoja de trabajo, haciendo que su trabajo se vea organizado y profesional. Ya sea que necesite agregar una sola línea o múltiples líneas, Excel ofrece varias opciones que pueden ayudarlo a hacer el trabajo de manera rápida y eficiente.




