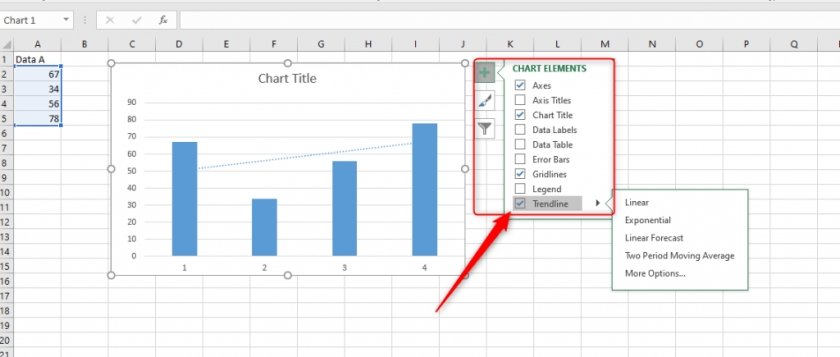
¿Cómo agregar una línea de tendencia en Excel Mac?
Si está tratando de analizar sus datos en Excel Mac, una de las herramientas más potentes que puede usar es una línea de tendencia. Una línea de tendencia le muestra la relación entre dos puntos de datos, lo que lo ayuda a identificar patrones y tendencias en sus datos. En esta guía, lo guiaremos a través de los pasos de cómo agregar una línea de tendencia a su gráfico de Excel Mac. Con esta herramienta, podrá obtener información valiosa sobre sus datos y tomar decisiones más informadas para su negocio.
Agregar una línea de tendencia en Excel Mac: Para agregar una línea de tendencia en Excel Mac, primero debe seleccionar los datos que desea analizar. Luego, abra la pestaña Diseño del gráfico y seleccione el tipo de línea de tendencia que desee. Después de seleccionar la línea de tendencia, debe personalizar su configuración para obtener los resultados deseados. Finalmente, haga clic en "Aceptar" para agregar la línea de tendencia a su gráfico.

Cómo crear una línea de tendencia en Excel para Mac
Crear una línea de tendencia en Excel para Mac es una excelente manera de visualizar los datos y asegurarse de que las decisiones se tomen con información precisa. Una línea de tendencia permite a los usuarios identificar rápidamente los patrones en los datos y determinar el mejor curso de acción. Este artículo le mostrará cómo crear una línea de tendencia en Excel para Mac para que pueda visualizar sus datos y tomar decisiones más informadas.
Paso 1: seleccione sus datos
El primer paso para crear una línea de tendencia en Excel para Mac es seleccionar los datos que desea visualizar. Para hacer esto, haga clic y arrastre su cursor para seleccionar el rango de datos que desea usar. Es importante asegurarse de que los datos estén en formato columnar con la variable independiente en la primera columna y la variable dependiente en la segunda columna.
Paso 2: crear un gráfico
Una vez que haya seleccionado sus datos, puede crear un gráfico para visualizarlos. Para hacer esto, haga clic en la pestaña "Insertar" en la parte superior de la pantalla. Luego, haga clic en la opción "Gráficos" y seleccione el tipo de gráfico que desea usar. Para una línea de tendencia, un gráfico de línea suele ser la mejor opción.
Paso 3: Agregue una línea de tendencia
Una vez que haya creado el gráfico, puede agregarle una línea de tendencia. Para hacer esto, haga clic con el botón derecho en la tabla y seleccione "Agregar línea de tendencia" en el menú. Esto abrirá la ventana "Formato de línea de tendencia" donde puede personalizar el aspecto de la línea de tendencia. Aquí, puede ajustar el tipo de línea de tendencia que desea usar, así como el color, el ancho y el estilo de la línea.
Paso 4: formatear la línea de tendencia
Después de haber agregado la línea de tendencia, puede personalizarla aún más formando la línea. Para hacer esto, haga clic en la pestaña "Formato" en el lado derecho de la tabla y seleccione "Formato de línea de tendencia" en el menú. Esto abrirá la ventana "Formato de tendencia" donde puede ajustar el tipo, color, ancho y estilo de la línea.
Paso 5: Ver la línea de tendencia
Una vez que haya personalizado la línea de tendencia, puede verla en el gráfico. Para hacer esto, haga clic en la pestaña "Ver" en el lado derecho de la tabla y seleccione "Línea de tendencia" en el menú. Esto mostrará la línea de tendencia en el gráfico y puede usarla para analizar los datos y tomar mejores decisiones.
Paso 6: Guarde el gráfico
Una vez que esté satisfecho con la línea de tendencia, puede guardar el gráfico. Para hacer esto, haga clic en la pestaña "Archivo" en la parte superior de la pantalla y seleccione "Guardar como" en el menú. Esto abrirá la ventana "Guardar como" donde puede elegir una ubicación para guardar el gráfico.
Paso 7: Comparte el gráfico
Finalmente, puede compartir el gráfico con otros usuarios. Para hacer esto, haga clic en el botón "Compartir" en la parte superior de la pantalla y seleccione "Compartir" en el menú. Esto abrirá la ventana "Compartir" donde puede ingresar las direcciones de correo electrónico de las personas con las que desea compartir el gráfico.
Consejos para crear una línea de tendencia en Excel para Mac
Use el formato de datos correcto
Al crear una línea de tendencia en Excel para Mac, es importante asegurarse de que los datos estén en el formato correcto. Asegúrese de que la variable independiente esté en la primera columna y la variable dependiente esté en la segunda columna.
Elija el tipo de gráfico correcto
También es importante elegir el tipo de gráfico adecuado para su línea de tendencia. Para una línea de tendencia, un gráfico de línea suele ser la mejor opción. Esto le permitirá visualizar fácilmente los datos e identificar cualquier patrón o tendencia en los datos.
Personalizar la línea de tendencia
Finalmente, asegúrese de personalizar la línea de tendencias para aprovecharlo al máximo. Puede ajustar el tipo, el color, el ancho y el estilo de la línea para que sea más fácil de leer y más atractivo visualmente.
Preguntas frecuentes relacionadas
¿Qué es una línea de tendencia en Excel?
Una línea de tendencia es una línea que se dibuja sobre un gráfico en Microsoft Excel para mostrar la dirección general y la tasa de cambio de los puntos de datos que se muestran. Se puede utilizar para obtener una mejor comprensión de los datos e identificar cualquier patrón o tendencia que los puntos de datos puedan sugerir. El tipo de línea de tendencia más común es una línea de tendencia lineal, que es una línea recta que mejor se adapta a los puntos de datos.
¿Cómo agrego una línea de tendencia en Excel Mac?
Para agregar una línea de tendencia en Excel Mac, primero debe seleccionar el gráfico y luego hacer clic en el icono "Elementos del gráfico" en la esquina superior derecha. Desde allí, seleccione la opción "Línea de tendencia" y luego elija el tipo de línea de tendencia que le gustaría agregar. Luego puede ajustar la configuración de la línea de tendencia y personalizar la línea para que mejor se ajuste a sus datos.
¿Cuáles son los diferentes tipos de líneas de tendencia en Excel?
Los diferentes tipos de líneas de tendencia disponibles en Excel son lineales, polinomiales, logarítmicos, exponenciales, de potencia y promedio móvil. Cada tipo de línea de tendencia se usa para mostrar diferentes patrones y tasas de cambio en los datos. Por ejemplo, una línea de tendencia lineal se usa mejor para mostrar una tasa de cambio estable, mientras que una línea de tendencia polinomial se usa mejor para mostrar un aumento o disminución repentina en los puntos de datos.
¿Cuál es la diferencia entre una línea de tendencia lineal y no lineal?
La diferencia principal entre una línea de tendencia lineal y no lineal es el tipo de datos que se utilizan mejor para mostrar. Una línea de tendencia lineal se usa mejor para mostrar una tasa de cambio constante, mientras que una línea de tendencia no lineal se usa mejor para mostrar aumentos o disminuciones repentinas en los puntos de datos. Además, una línea de tendencia no lineal permite más flexibilidad en términos de personalización de la línea para adaptarse mejor a los datos.
¿Cuál es la ecuación de una línea de tendencia?
La ecuación de una línea de tendencia es la fórmula matemática utilizada para describir la línea y su relación con los puntos de datos. La ecuación para una línea de tendencia lineal es y = mx + b, donde m es la pendiente de la línea y B es la intercepción. La ecuación para una línea de tendencia polinomial es y = a + bx + cx2 + dx3 + ..., donde a, b, c y d son constantes determinadas por los puntos de datos.
¿Cómo puedo hacer que mi línea de tendencia sea más precisa?
Hay varias formas de hacer que su línea de tendencia sea más precisa. Primero, debe asegurarse de que los puntos de datos que está utilizando sean precisos y consistentes. Además, puede ajustar la configuración de la línea de tendencia para adaptarse mejor a los datos, o usar un tipo diferente de línea de tendencia para mostrar un patrón o tasa de cambio diferente en los datos. También puede agregar puntos de datos adicionales o ajustar los puntos de datos existentes para que la línea de tendencia sea más precisa.
Cómo agregar una línea de tendencia en Excel
Excel Mac es una herramienta poderosa y versátil para analizar datos. Agregar una línea de tendencia a sus datos de Excel Mac es una forma fácil y efectiva de visualizar cómo los datos son de tendencia. Con algunos clics simples, puede crear rápidamente una línea de tendencia para sus datos y obtener información valiosa. Los pasos detallados descritos en este artículo lo harán agregar líneas de tendencia a sus datos en poco tiempo.




