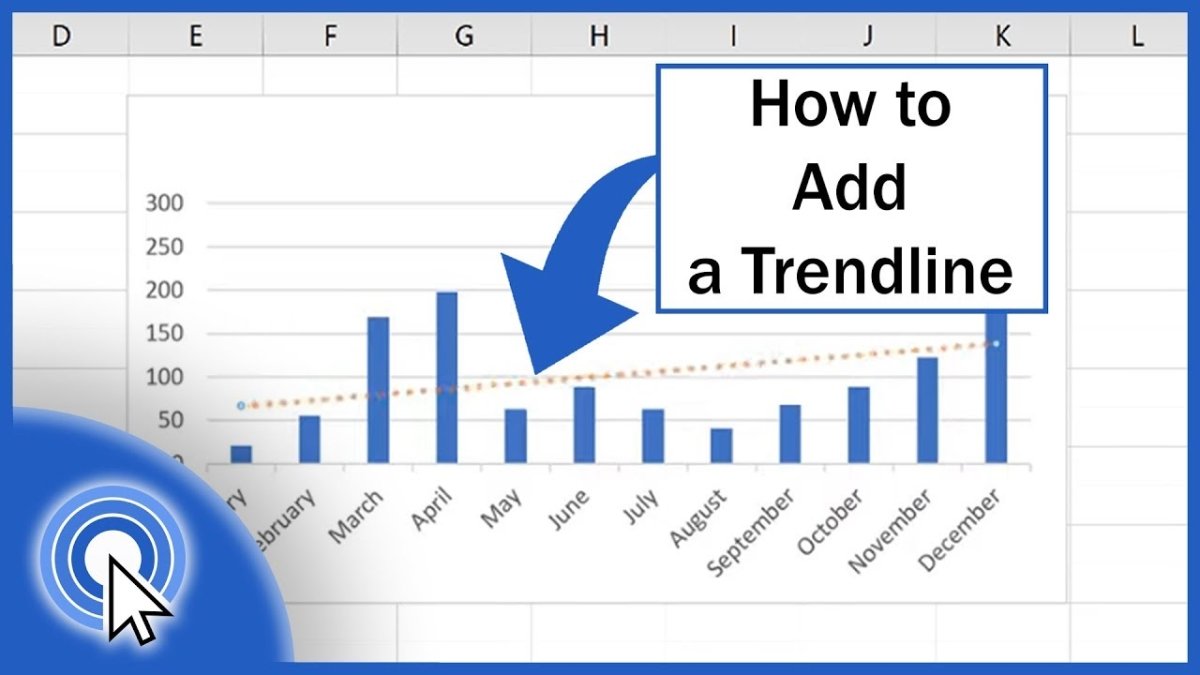
¿Cómo agregar una línea de tendencia en Excel?
Agregar una línea de tendencia en Excel puede ser una excelente manera de visualizar los datos y obtener una idea de cómo ciertas variables interactúan entre sí. Pero, ¿cómo se hace para agregar una línea de tendencia? Esta guía proporcionará un tutorial paso a paso sobre cómo agregar una línea de tendencia en Excel, ayudándole a analizar e interpretar fácilmente sus datos. Con esta guía, podrá llevar sus datos al siguiente nivel y extraer aún más información. Así que echemos un vistazo a cómo agregar una línea de tendencia en Excel.
- Abra su hoja de cálculo de Excel.
- Destaca los datos para los que desea agregar una línea de tendencia.
- Haga clic en la pestaña "Insertar".
- Haga clic en la opción de gráfico "Línea".
- Haga clic en la opción "Línea de tendencia".
- Seleccione el tipo de línea de tendencia que desea agregar.
- Haga clic en "Aceptar" para agregar la línea de tendencia a su gráfico.
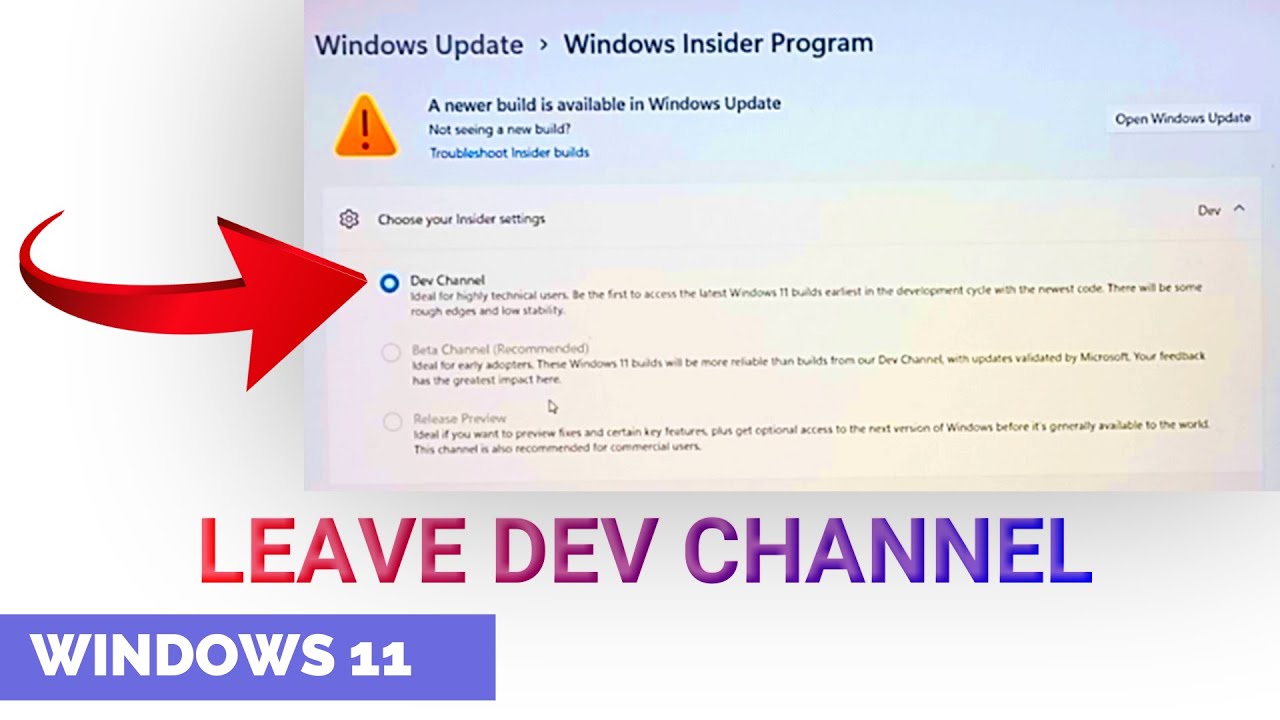
¿Cómo crear una línea de tendencia en Excel?
Una línea de tendencia es una representación gráfica de datos que muestra la fuerza relativa de una tendencia durante un período de tiempo determinado. Excel permite a los usuarios crear líneas de tendencia para ayudar a visualizar los datos y tomar mejores decisiones con respecto a sus datos. En este tutorial, le mostraremos cómo agregar una línea de tendencia a un gráfico en Excel.
Paso 1: crear un gráfico
El primer paso para crear una línea de tendencia es crear un gráfico en Excel. Para hacer esto, seleccione los datos que desea usar para el gráfico, y luego vaya a la pestaña Insertar y seleccione el tipo de gráfico que desea crear. Para este tutorial, utilizaremos un gráfico de línea para mostrar la tendencia de los datos.
Paso 2: Agregue una línea de tendencia
Una vez que haya creado el gráfico, puede agregar una línea de tendencia seleccionando el gráfico y luego ir a la pestaña Diseño y seleccionar la opción "Línea de tendencia". Esto abrirá una ventana donde puede seleccionar entre una variedad de tipos de línea de tendencia, como lineal, logarítmico y polinomio. Seleccione el tipo de línea de tendencia que mejor se adapte a sus datos.
Paso 3: Personalizar la línea de tendencia
Una vez que haya seleccionado el tipo de línea de tendencia, puede personalizar el aspecto de la línea de tendencia seleccionando la opción "Formato de línea de tendencia". Esto abrirá una ventana donde puede personalizar el color, el tipo de línea y otros aspectos de la línea de tendencia.
Paso 4: analizar la línea de tendencia
Una vez que haya creado y personalizado la línea de tendencia, puede analizar los datos para ver si hay una tendencia en los datos. Para hacer esto, seleccione la línea de tendencia y luego vaya a la pestaña Diseño y seleccione la opción "Análisis de línea de tendencia". Esto abrirá una ventana que le mostrará la ecuación de línea de tendencia y otra información sobre la línea de tendencia.
Paso 5: Agregue una etiqueta de línea de tendencia
También puede agregar una etiqueta de línea de tendencia al gráfico para que pueda identificar fácilmente la línea de tendencia. Para hacer esto, seleccione la línea de tendencia y luego vaya a la pestaña Diseño y seleccione la opción "Etiqueta de línea de tendencia". Esto abrirá una ventana donde puede personalizar la etiqueta, como el tamaño y el color de la fuente.
Paso 6: Guarde el gráfico
Una vez que haya agregado la línea de tendencia y haya personalizado su aspecto y etiqueta, puede guardar el gráfico seleccionando el gráfico y luego ir a la pestaña Archivo y seleccionar la opción "Guardar como". Esto abrirá una ventana donde puede seleccionar la ubicación para guardar el gráfico.
Pocas preguntas frecuentes
¿Qué es una línea de tendencia?
Una línea de tendencia es una línea que se traza en un gráfico para mostrar la tendencia general de los datos durante un período de tiempo. Se utiliza para mostrar la dirección de un conjunto de datos y la tasa de cambio. Las líneas de tendencia también se pueden usar para identificar patrones, comparar conjuntos de datos o para pronosticar valores futuros. Las líneas de tendencia a menudo se usan en análisis financiero, economía y otros campos.
¿Cuáles son los diferentes tipos de líneas de tendencia?
Hay varios tipos de líneas de tendencia que se pueden usar en Excel. Estos incluyen líneas de tendencia lineal, polinomial, exponencial, logarítmica, de potencia y promedio móvil. Cada tipo de línea de tendencia es adecuada para diferentes tipos de conjuntos de datos y proporcionará diferentes tipos de análisis.
¿Cuál es el propósito de agregar una línea de tendencia en Excel?
El propósito de agregar una línea de tendencia en Excel es dar a los usuarios una idea de la tendencia general de un conjunto de datos. Una línea de tendencia puede ayudar a identificar patrones, comparar conjuntos de datos o pronosticar valores futuros. También es útil para hacer predicciones sobre la dirección futura de un conjunto de datos.
¿Cómo se agrega una línea de tendencia en Excel?
Agregar una línea de tendencia en Excel es un proceso simple. Primero, seleccione el conjunto de datos en el que le gustaría trazar una línea de tendencia. Luego, seleccione la pestaña "Gráfico" y seleccione la opción "Línea de tendencia". Finalmente, seleccione el tipo de línea de tendencia que le gustaría trazar y haga clic en "Aceptar".
¿Cuáles son los pasos para editar una línea de tendencia en Excel?
Editar una línea de tendencia en Excel es un proceso simple. Primero, seleccione la línea de tendencia en la tabla. Luego, seleccione la pestaña "Formato" y seleccione la opción "Línea de tendencia". Finalmente, seleccione el tipo de línea de tendencia que desea editar y haga clic en "Aceptar". Luego puede ajustar los parámetros de la línea de tendencia, como el color de línea, el tipo y el ancho.
¿Cuáles son las ventajas de usar una línea de tendencia en Excel?
Las líneas de tendencia son una herramienta útil para analizar datos y hacer predicciones. Pueden ayudar a identificar patrones, comparar conjuntos de datos o pronosticar valores futuros. También se pueden usar para detectar rápidamente los cambios en un conjunto de datos con el tiempo. Además, pueden ayudar a identificar valores atípicos o puntos inusuales en un conjunto de datos.
Cómo agregar una línea de tendencia en Excel
Agregar una línea de tendencia a sus datos en Microsoft Excel puede ayudarlo a visualizar mejor los datos e identificar las tendencias en los datos. Siguiendo los pasos descritos en este artículo, puede agregar rápida y fácilmente una línea de tendencia a cualquier gráfico en Microsoft Excel. Con el poder de Excel y una línea de tendencia, puede obtener información sobre sus datos y tomar decisiones informadas.




