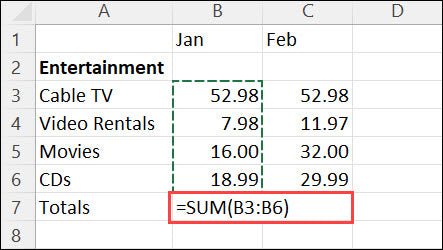
¿Cómo agregar una fórmula en Excel?
¿Quieres convertirte en un usuario de Microsoft Excel Power? Saber cómo agregar fórmulas en Excel es un gran paso para alcanzar este objetivo. Las fórmulas le permiten hacer cálculos potentes con sus datos y se pueden usar para automatizar su trabajo. En este artículo, le mostraremos cómo agregar fórmulas en Excel y los diferentes tipos de fórmulas disponibles. También discutiremos cómo usar diferentes funciones y cómo solucionar cualquier error que pueda encontrar. ¡Siga leyendo para aprender a convertirse en un maestro de fórmula de Excel!
Agregar una fórmula a una hoja de cálculo de Excel es un proceso simple. Primero, seleccione la celda en la que desea ingresar la fórmula. Luego, haga clic en la pestaña "Fórmulas". Seleccione el tipo de fórmula que desea usar en la lista de opciones. Ingrese la información necesaria, como el rango de celda, valores específicos, etc. Finalmente, haga clic en "Aceptar" para agregar la fórmula a la hoja de cálculo.

Comprender cómo agregar una fórmula en Excel
Agregar una fórmula en Excel es una habilidad esencial para cualquiera que necesite utilizar el programa para su trabajo. Las fórmulas le permiten calcular rápidamente los datos, crear funciones complejas y generar ideas potentes con sus datos. En este artículo, cubriremos los conceptos básicos de cómo agregar una fórmula en Excel, así como explorar algunas técnicas avanzadas.
El primer paso para agregar una fórmula en Excel es seleccionar la celda que desea modificar. Cuando selecciona una celda, aparecerá la barra de fórmula, que es donde puede escribir en su fórmula. Las fórmulas en Excel siempre comienzan con un signo igual (=). Después de escribir su fórmula, presione ENTER para confirmar la fórmula.
Fórmulas básicas
Una vez que haya ingresado a su fórmula, Excel calculará el resultado de la fórmula y la mostrará en la celda que seleccionó. Las fórmulas básicas en Excel son cálculos que involucran operaciones simples como adición, resta, multiplicación y división. Por ejemplo, la fórmula = A1+A2 agregará los valores en las celdas A1 y A2.
También puede usar fórmulas para comparar valores en diferentes celdas. Por ejemplo, la fórmula = if (a1> a2, "A1 es mayor", "A2 es mayor") comparará los valores en las celdas A1 y A2, y el resultado de la fórmula será "A1 es mayor" o "A2 es mayor ”dependiendo de los valores en las celdas.
Fórmulas avanzadas
Además de las fórmulas básicas, Excel también admite fórmulas más avanzadas que pueden usarse para cálculos y funciones complejas. Estas fórmulas se pueden usar para crear gráficos, calcular promedios y realizar otros cálculos poderosos. Por ejemplo, la fórmula = suma (A1: A10) agregará los valores en las celdas A1 a A10.
También puede usar fórmulas para realizar operaciones lógicas como y, y no. Por ejemplo, la fórmula = if (y (a1> a2, a3> a4), "a1 y a3 son mayores", "a2 y a4 son mayores") compararán los valores en las celdas A1 y A2, así como las celdas A3 y A4, y el resultado de la fórmula será "A1 y A3 son mayores" o "A2 y A4 son mayores" dependiendo de los valores en las celdas.
Usando funciones
Además de las fórmulas, Excel también le permite usar funciones para realizar cálculos. Las funciones son fórmulas predefinidas que le permiten realizar rápidamente cálculos complejos. Por ejemplo, la función = promedio (A1: A10) calculará el promedio de los valores en las celdas A1 a A10.
También puede usar funciones para realizar cálculos estadísticos, como calcular la mediana, el modo y la desviación estándar. Por ejemplo, la función = mediana (A1: A10) calculará la mediana de los valores en las células A1 a A10.
Usando rangos con nombre
Además de las fórmulas y funciones básicas, Excel también le permite usar rangos con nombre. Los rangos con nombre le permiten hacer referencia a un rango específico de celdas por nombre en lugar de coordenadas celulares. Esto hace que sea más fácil trabajar con grandes conjuntos de datos y modificar rápidamente las fórmulas. Por ejemplo, si tiene una gama de celdas llamadas "Sales_Data" que contiene cifras de ventas, puede usar la fórmula = suma (Sales_Data) para calcular rápidamente las ventas totales.
Usando referencias celulares
Además de los rangos con nombre, Excel también le permite usar referencias celulares. Las referencias de células le permiten hacer referencia a una celda específica en una fórmula. Por ejemplo, la fórmula = suma (A1, B2, C3) agregará los valores en las celdas A1, B2 y C3.
También puede usar referencias celulares en fórmulas para realizar cálculos en células que no están adyacentes entre sí. Por ejemplo, la fórmula = suma (A1, B2, C3) agregará los valores en las celdas A1, B2 y C3, incluso si esas células no están adyacentes entre sí.
Usando fórmulas de matriz
Finalmente, Excel también le permite usar fórmulas de matriz. Las fórmulas de matriz le permiten realizar cálculos en múltiples celdas a la vez. Por ejemplo, la fórmula = suma (A1: A10) agregará los valores en todas las celdas en el rango A1 a A10.
Las fórmulas de matriz se pueden usar para calcular rápidamente sumas, promedios y otros cálculos en grandes conjuntos de datos. También se pueden usar para realizar cálculos en células no adyacentes. Por ejemplo, la fórmula = suma (A1: A10, B1: B10, C1: C10) agregará los valores en todas las celdas en los rangos A1 a A10, B1 a B10 y C1 a C10.
Top 6 preguntas frecuentes
¿Qué es una fórmula en Excel?
Una fórmula en Excel es una ecuación o función que realiza los cálculos de los datos en una hoja de cálculo. Las fórmulas se pueden usar para realizar cálculos como sumar, restar, multiplicar y dividir números. También se pueden usar para realizar operaciones lógicas, como encontrar un valor máximo o mínimo, o para comparar valores. Las fórmulas se pueden usar para crear gráficos y gráficos, y para automatizar tareas como la entrada de datos y el formato.
¿Cómo entro en una fórmula en Excel?
Para ingresar una fórmula en Excel, primero seleccione la celda en la que se debe ingresar la fórmula. Luego escriba la fórmula en la celda, comenzando con un signo igual (=), seguido del cálculo que debe realizarse. Por ejemplo, para agregar los valores en las celdas A1 y A2, Tipo = A1+A2 en la celda. Excel mostrará el resultado del cálculo en la celda.
¿Qué caracteres se usan en fórmulas?
Las fórmulas en Excel pueden usar los siguientes caracteres: + (adición), - (resta), * (multiplicación), / (división), ^ (exponenciación), % (porcentaje), () (paréntesis) y = (iguales) . Además, las fórmulas de Excel pueden incluir referencias celulares, como A1 o B2, que se refieren a los valores en células específicas.
¿Cómo edito una fórmula en Excel?
Para editar una fórmula en Excel, primero seleccione la celda en la que se encuentra la fórmula. Luego, haga doble clic en la celda para abrir el editor de fórmulas. Desde aquí, puede hacer cambios en la fórmula y luego hacer clic en "Aceptar" para guardar los cambios. También puede hacer clic en el icono "FX" en la barra de fórmula para abrir el editor de fórmulas.
¿Hay otros tipos de fórmulas en Excel?
Sí, además de las fórmulas básicas de aritmética, lógica y de comparación, Excel también admite funciones más avanzadas como Vlookup, IF y Countif. Estas funciones permiten a los usuarios realizar cálculos y búsqueda más complejos. También hay una serie de fórmulas predefinidas, como las funciones de fecha y hora, que pueden usarse para realizar cálculos basados en la fecha y hora actuales.
¿Cómo uso fórmulas en Excel?
Las fórmulas en Excel se pueden usar para realizar cálculos, búsquedas y comparaciones en los datos en una hoja de cálculo. Para usar una fórmula, comience escribiendo un signo igual (=) en la celda en la que se debe ingresar la fórmula. Luego, escriba el cálculo que debe realizarse. Por ejemplo, para agregar los valores en las celdas A1 y A2, Tipo = A1+A2 en la celda. Cuando presiona Enter, Excel mostrará el resultado del cálculo en la celda.
Cómo hacer una fórmula de columna en total en Excel: Uso de Microsoft Excel
En conclusión, agregar una fórmula a una hoja de cálculo de Excel es un proceso bastante sencillo que puede ahorrarle mucho tiempo y energía a largo plazo. Con algunos pasos simples, puede agregar fórmulas a su hoja de cálculo que puede calcular, resumir y manipular datos de manera rápida y precisa. Ya sea que sea un usuario principiante o experimentado, comprender cómo agregar una fórmula en Excel es una herramienta invaluable para cualquier usuario de Excel.




