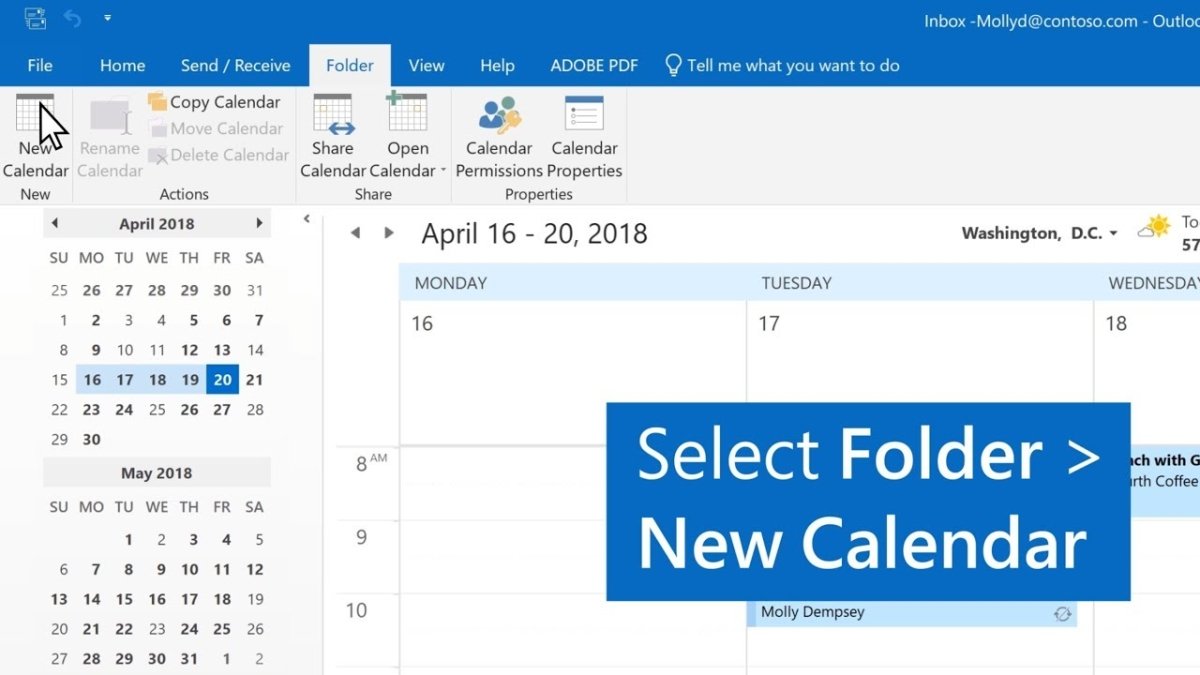
¿Cómo agregar un nuevo calendario en Outlook?
Si está buscando una manera rápida y fácil de organizarse, Outlook puede ser una gran herramienta para ayudarlo a mantenerse al tanto de su horario. Con Outlook, puede agregar fácilmente un nuevo calendario para realizar un seguimiento de las citas, eventos y otras fechas importantes. En este artículo, echaremos un vistazo a cómo agregar un nuevo calendario a Outlook para que pueda comenzar a mantenerse organizado de inmediato.
En Outlook, agregar un nuevo calendario es fácil. Aquí le mostramos cómo hacerlo:
- Abra Outlook y haga clic en el icono "Calendario" en el panel de navegación.
- Haga clic en "Nuevo calendario" en la barra de herramientas de cinta.
- Elija "Crear un nuevo calendario" y haga clic en "Aceptar".
- Nombre el calendario y seleccione una carpeta para almacenarlo.
- Haga clic en "Aceptar" para guardar el calendario.
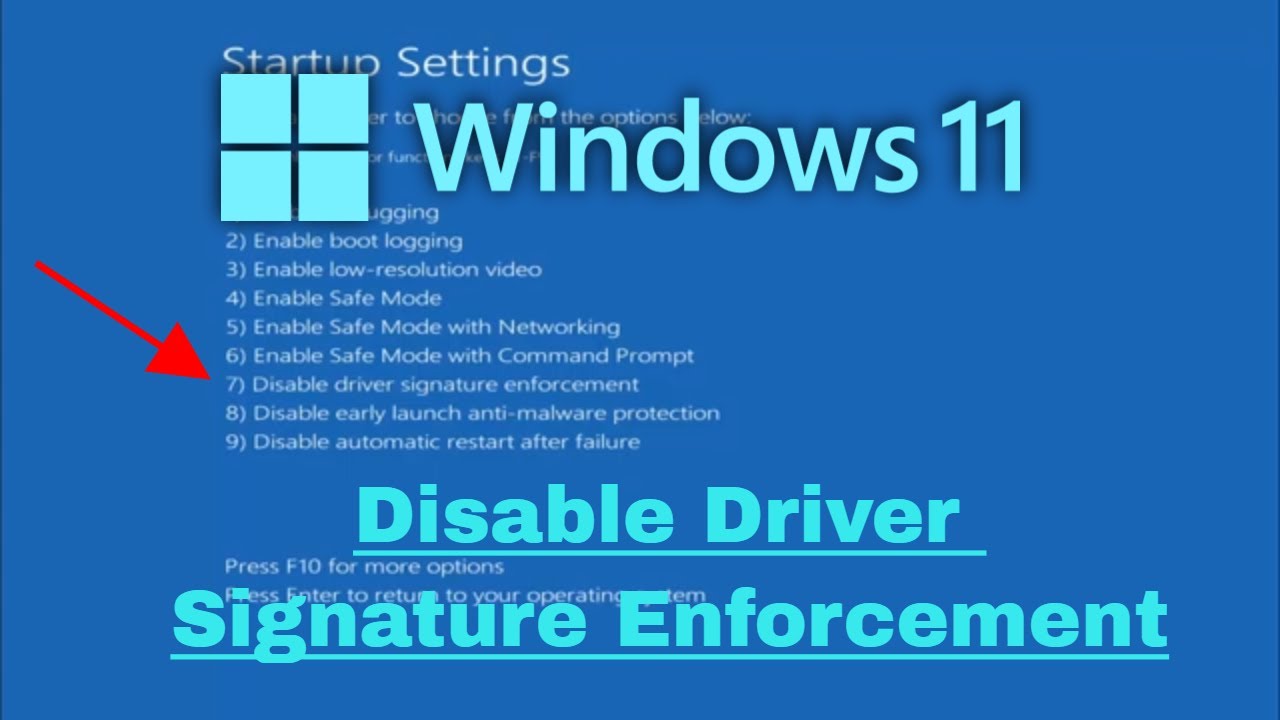
Agregar un calendario a Outlook
Agregar un calendario a Outlook puede ser una excelente manera de mantenerse organizado y realizar un seguimiento de las fechas importantes. Outlook ofrece varias opciones de calendario diferentes, incluido un calendario personal, un calendario compartido y un calendario grupal. Este artículo le mostrará cómo agregar un calendario a Outlook, para que pueda comenzar a usarlo de inmediato.
Paso 1: Abra Outlook
El primer paso para agregar un calendario a Outlook es abrir la aplicación. Esto se puede hacer haciendo clic en el icono de Outlook en el escritorio o yendo al menú Inicio y seleccionando Outlook. Una vez que Outlook está abierto, puede proceder al siguiente paso.
Paso 2: Agregue un calendario
Una vez que Outlook está abierto, puede comenzar a agregar un calendario. Para hacer esto, haga clic en la pestaña Archivo y luego seleccione la nueva opción. A partir de aquí, se le presentará varios tipos de calendario diferentes, como un calendario personal, un calendario compartido y un calendario grupal. Seleccione el tipo de calendario que desea agregar y luego haga clic en el botón Crear.
Paso 3: edite el calendario
Una vez que se ha creado el calendario, puede comenzar a editarlo. Para hacer esto, haga clic en la pestaña Calendario y luego seleccione la opción Editar. Desde aquí, puede personalizar el calendario con varias configuraciones, como el rango de fechas, la zona horaria y las categorías de eventos. Una vez que haya terminado de editar el calendario, haga clic en el botón Guardar para guardar sus cambios.
Paso 4: Comparte el calendario
Si desea compartir el calendario con otros usuarios, puede hacerlo haciendo clic en la pestaña Compartir. Desde aquí, puede ingresar las direcciones de correo electrónico de las personas con las que desea compartir el calendario. Una vez que se hayan ingresado las direcciones de correo electrónico, puede enviar la invitación y el calendario se compartirá con los otros usuarios.
Paso 5: Acceda al calendario
Una vez que se ha compartido el calendario, usted y los otros usuarios pueden acceder al calendario haciendo clic en la pestaña Calendario en Outlook. Esto abrirá el calendario y puede comenzar a agregar eventos, tareas y notas.
Paso 6: Sincronizar el calendario
Para mantener el calendario actualizado, deberá sincronizarlo con otros dispositivos. Esto se puede hacer haciendo clic en la pestaña Sync y luego seleccionando la opción Sync Now. Esto asegurará que el calendario esté siempre actualizado en todos los dispositivos.
Paso 7: Administre el calendario
Una vez que se ha creado y compartido el calendario, puede administrar el calendario haciendo clic en la pestaña Administrar. Desde aquí, puede agregar, eliminar y modificar el calendario, así como administrar usuarios y configuraciones compartidas.
Paso 8: Exportar el calendario
Finalmente, puede exportar el calendario a otras aplicaciones haciendo clic en la pestaña Exportar. Esto le permitirá exportar el calendario a otras aplicaciones, como Google Calendar o ICAL. Una vez que se haya completado la exportación, puede importar el calendario a la otra solicitud.
Top 6 preguntas frecuentes
P1: ¿Cómo agrego un nuevo calendario en Outlook?
A1: Para agregar un nuevo calendario en Outlook, abra la aplicación Outlook y haga clic en el icono "Calendario" desde el menú izquierdo. En la esquina superior derecha de la página, haga clic en el menú "Abrir calendario" y seleccione "Crear un nuevo calendario". Luego puede ingresar un nombre para el nuevo calendario y seleccionar la carpeta donde se debe almacenar el calendario. Una vez que se crea el calendario, puede agregar eventos y rastrearlos en el calendario.
P2: ¿Puedo compartir mi calendario de Outlook con otros?
A2: Sí, puede compartir su calendario de Outlook con otros usuarios. Para hacer esto, abra el calendario, haga clic en el botón "Compartir" e ingrese las direcciones de correo electrónico de las personas con las que desea compartir el calendario. También puede establecer permisos para determinar quién puede ver, editar y eliminar eventos del calendario.
P3: ¿Cómo sincronizo mi calendario de Outlook con mis otros dispositivos?
A3: Para sincronizar su calendario de Outlook con otros dispositivos, deberá configurar una cuenta de intercambio en Outlook. Una vez que haya hecho esto, puede sincronizar su calendario con cualquier dispositivo que esté conectado a la cuenta de Exchange. También puede sincronizar su calendario con otros servicios en la nube, como Google Calendar, conectando el servicio a su cuenta de Outlook.
P4: ¿Cómo agrego un nuevo evento a mi calendario de Outlook?
A4: Para agregar un nuevo evento a su calendario de Outlook, abra el calendario y haga clic en el botón "Nuevo evento". Luego puede ingresar los detalles del evento, como el título, la ubicación, la fecha y la hora. También puede invitar a otros usuarios al evento y establecer un recordatorio para el evento.
P5: ¿Puedo agregar notas a mi calendario de Outlook?
A5: Sí, puede agregar notas a su calendario de Outlook. Para hacer esto, abra el calendario y haga clic en la pestaña "Notas". Luego puede ingresar sus notas y guardarlas en el calendario. Las notas también se pueden agregar a los eventos cuando los crea o edite.
P6: ¿Puedo imprimir mi calendario de Outlook?
A6: Sí, puede imprimir su calendario de Outlook. Para hacer esto, abra el calendario y haga clic en el botón "Imprimir". Luego puede seleccionar el rango de fechas y otros detalles que desea incluir en la impresión. También puede seleccionar un estilo para la impresión, como una vista mensual o anual.
Outlook: Crear un calendario compartido
Si está buscando organizar su vida, la mejor manera de hacerlo es agregando un calendario en Outlook. Con solo unos pocos clics, puede tener todos sus eventos y citas en un solo lugar, lo que hace que sea más fácil rastrearlos y administrarlos. Agregar un calendario en Outlook es un proceso fácil que no lleva mucho tiempo y puede proporcionarle una excelente manera de mantener su vida organizada. Entonces, no dudes, ¡prueba y vea qué tan rápido puedes poner en orden tu vida!




