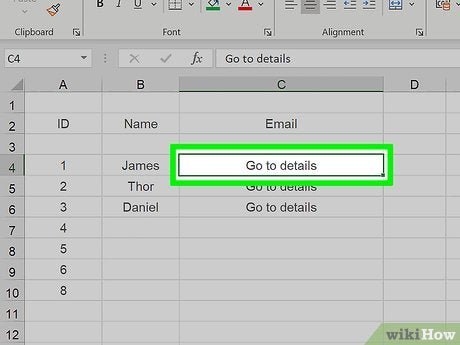
¿Cómo agregar un enlace en Excel?
Agregar un enlace en Excel puede ser una excelente manera de acceder rápida y fácilmente en un sitio web o archivo desde una hoja de cálculo de Excel. Ya sea que use Excel para el trabajo o para uso personal, saber cómo agregar un enlace puede ser un ahorro de tiempo. En este artículo, discutiremos algunos pasos sencillos para ayudarlo a agregar un enlace en Excel. Desde crear hipervínculos hasta agregar un enlace a una celda, lo cubriremos todo. Entonces, si está listo para aprender a agregar un enlace en Excel, ¡comencemos!
- Abra la hoja de cálculo de Microsoft Excel donde desea agregar el enlace.
- Seleccione la celda donde desea agregar el enlace.
- Presione "Ctrl + K" para iniciar la ventana Insertar Hyperlink.
- Ingrese la URL o la dirección del sitio web en el campo Dirección.
- Ingrese un nombre para el enlace en el campo de texto para mostrar.
- Haga clic en Aceptar para agregar el enlace a la hoja de cálculo.
También puede agregar un enlace a un archivo, dirección de correo electrónico u otra hoja de trabajo. Para hacer esto, haga clic en la flecha desplegable al lado de la opción de enlace a archivo en la ventana Insertar Hyperlink.

Cómo insertar enlaces en Excel
Insertar enlaces en Excel es una excelente manera de hacer que los datos sean más interesantes e interactivos. Este artículo lo guiará a través del proceso de insertar un enlace en una hoja de cálculo de Excel, desde la comprensión de los conceptos básicos de crear un enlace a características más avanzadas, como formatear y personalizar su enlace.
Comprender los conceptos básicos de la inserción de enlaces
El primer paso para insertar un enlace en una hoja de cálculo de Excel es comprender los conceptos básicos de cómo crear un enlace. Se crea un enlace colocando un hipervínculo en la celda. Esto se realiza escribiendo una URL válida en la celda, asegurándose de incluir http: // o https: // prefijo. Una vez que se ha ingresado la URL, la celda se puede hacer clic para abrir el enlace. Es importante tener en cuenta que Excel no reconoce automáticamente una URL válida; El enlace debe escribirse manualmente en la celda.
Formatear y personalizar enlaces
Una vez que se ha creado un enlace, puede formatearse y personalizarse para que sea más atractivo visualmente. El primer paso es seleccionar la celda que contenga el enlace y haga clic con el botón derecho en él. Esto abrirá un menú de opciones que se pueden usar para modificar el enlace. Las opciones como cambiar el color de fuente, subrayar el enlace o agregar un color de fondo se pueden usar para que el enlace se destaque o se mezcle con la hoja de cálculo.
Agregar información sobre herramientas a los enlaces
Agregar información sobre herramientas a los enlaces es una excelente manera de proporcionar más información sobre el enlace sin ocupar espacio adicional en la hoja de cálculo. Para agregar una información sobre herramientas a un enlace, seleccione la celda que contiene el enlace y haga clic con el botón derecho en él. Esto abrirá un menú de opciones que se pueden usar para modificar el enlace. Una de estas opciones es agregar una información sobre herramientas. Ingrese el texto de información sobre herramientas en el cuadro y haga clic en Aceptar. La información sobre herramientas ahora aparecerá cuando el mouse se cierne sobre el enlace.
Insertar enlaces en las celdas
Los enlaces también se pueden insertar directamente en una celda. Esto puede ser útiles cuando los datos en una celda deben estar vinculados a un sitio web o documento específico. Para insertar un enlace en una celda, seleccione la celda y haga clic con el botón derecho en él. Esto abrirá un menú de opciones que se pueden usar para modificar la celda. Una de estas opciones es insertar un enlace. Ingrese el enlace y haga clic en Aceptar. El enlace ahora aparecerá en la celda.
Agregar enlaces a las imágenes
También es posible agregar enlaces a las imágenes. Esto se puede hacer insertando una imagen en la hoja de cálculo y luego haciendo clic derecho en ella. Esto abrirá un menú de opciones que se pueden usar para modificar la imagen. Una de estas opciones es agregar un enlace. Ingrese el enlace y haga clic en Aceptar. Ahora, cuando se hace clic en la imagen, se abrirá el sitio web o documento vinculado.
Enlaces de prueba
Después de agregar un enlace a una hoja de cálculo, es importante probarlo para asegurarse de que funcione correctamente. Para probar un enlace, seleccione la celda y haga clic en él para abrir el enlace. Esto abrirá el sitio web o documento vinculado. Si el enlace no funciona correctamente, verifique dos veces la URL para asegurarse de que sea correcto.
Uso de accesos directos para insertar enlaces
También hay varios atajos de teclado que se pueden usar para insertar rápidamente enlaces en Excel. Para insertar un enlace, seleccione la celda y presione Ctrl + K. Esto abrirá un cuadro de diálogo donde se puede ingresar la URL. Después de ingresar a la URL, haga clic en Aceptar. El enlace ahora se insertará en la celda.
Usando la herramienta Insertar Hyperlink
La herramienta Insertar Hyperlink es otra forma de insertar fácilmente los enlaces en Excel. Para usar la herramienta, seleccione la celda y luego haga clic en la pestaña Insertar. Esto abrirá un menú de opciones que se pueden usar para modificar la celda. Una de estas opciones es insertar un hipervínculo. Ingrese el enlace y haga clic en Aceptar. El enlace ahora se insertará en la celda.
Top 6 preguntas frecuentes
Q1. ¿Qué es un enlace en Excel?
Un enlace en Excel es un hipervínculo que conecta una celda con otra ubicación en el libro de trabajo, a un libro de trabajo diferente o a una página web. Se puede utilizar para extraer rápidamente los datos de múltiples fuentes, o para acceder rápidamente a sitios web y documentos relacionados con un determinado tema.
Q2. ¿Cómo agrego un enlace en Excel?
Agregar un enlace en Excel es simple. Primero, seleccione la celda o el rango de celdas donde desea agregar el enlace. Luego, haga clic en la pestaña "Insertar" y seleccione "Hyperlink" del grupo de enlaces. Luego puede ingresar la URL o navegar al archivo o página web a la que desea vincular. También puede escribir un texto que desea mostrar como enlace.
Q3. ¿Puedo editar un enlace en Excel?
Sí, puede editar un enlace en Excel. Para hacer esto, seleccione la celda o el rango de celdas con el enlace. Luego, haga clic en la pestaña "Insertar", seleccione "Hyperlink" del grupo de enlaces y haga clic en "Editar". Luego puede cambiar la dirección, mostrar texto o cualquier otra propiedad del enlace.
Q4. ¿Cómo puedo eliminar un enlace en Excel?
Para eliminar un enlace en Excel, seleccione la celda o el rango de celdas con el enlace y haga clic en la pestaña "Insertar". Luego, seleccione "Hyperlink" del grupo de enlaces y haga clic en "Eliminar el enlace". Esto eliminará el enlace, pero el texto de visualización permanecerá intacto.
Q5. ¿Puedo agregar un enlace a una imagen en Excel?
Sí, puede agregar un enlace a una imagen en Excel. Para hacer esto, seleccione la imagen y haga clic en la pestaña "Insertar". Luego, seleccione "Hyperlink" del grupo de enlaces e ingrese la URL o navegue al archivo o página web a la que desea vincular. Una vez que haya hecho esto, la imagen se convertirá en un enlace que se puede hacer clic.
Q6. ¿Puedo abrir un enlace en una nueva ventana en Excel?
Sí, puede abrir un enlace en una nueva ventana en Excel. Para hacer esto, seleccione la celda o el rango de celdas con el enlace y haga clic en la pestaña "Insertar". Luego, seleccione "Hyperlink" del grupo de enlaces y haga clic en "Avanzado". Marque la casilla de verificación "Abrir en la nueva ventana" y haga clic en "Aceptar". Esto abrirá el enlace en una nueva ventana cuando se haga clic.
Cómo crear un hipervínculo en Excel (3 tipos más comunes de hipervínculos)
Agregar un enlace en Excel es una forma simple de agregar rápidamente información útil a sus hojas de cálculo. No solo puede vincular a otros documentos o sitios web en Excel, sino que también puede vincular a celdas específicas en otras hojas o libros de trabajo. Al usar la función Hyperlink, puede crear fácilmente atajos a otros documentos o páginas web con solo unos pocos clics. Con el poder de la función Hyperlink, puede crear poderosos flujos de trabajo para su equipo que pueden ayudar a aumentar la productividad.




