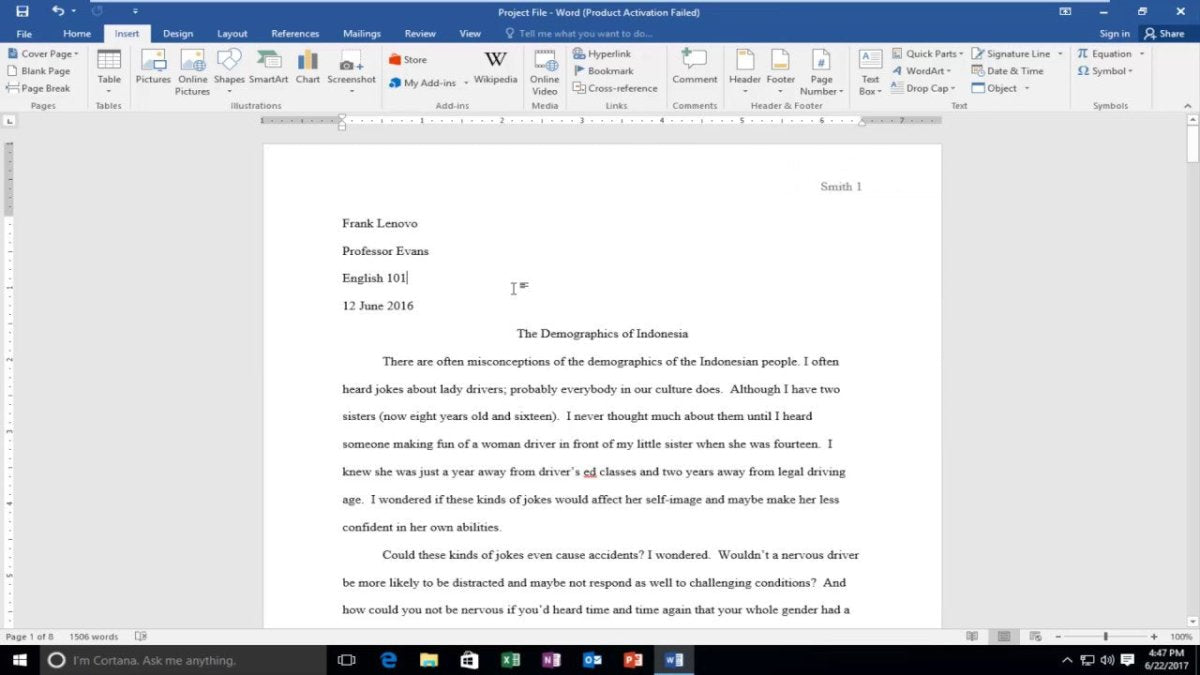
¿Cómo agregar un encabezado en Microsoft Word?
Si está trabajando en un documento en Microsoft Word, es posible que desee agregar un encabezado para mantener su trabajo organizado. Los encabezados pueden ayudarlo a separar diferentes secciones de su documento y facilitar la navegación. Afortunadamente, Microsoft Word facilita agregar un encabezado. En esta guía, le mostraremos paso a paso cómo agregar un encabezado en Microsoft Word.

Cómo insertar un encabezado en Microsoft Word
Microsoft Word proporciona una gama de opciones para agregar rápida y fácilmente un encabezado a su documento. Los encabezados se pueden usar para proporcionar un título, agregar información específica a una sección del documento o proporcionar opciones de navegación. Esta guía explicará cómo agregar un encabezado a un documento en Microsoft Word.
Paso 1: Abra o cree un documento
El primer paso es abrir o crear un documento en Microsoft Word. Para hacer esto, abra el programa Microsoft Word y luego seleccione el menú "Archivo", luego seleccione "Nuevo" para crear un nuevo documento, o seleccione "Abrir" para abrir un documento existente.
Paso 2: Seleccione la pestaña Insertar
Una vez que el documento se haya abierto o creado, seleccione la pestaña "Insertar" en la parte superior de la pantalla. Esto abrirá una gama de opciones relacionadas con la inserción de elementos en el documento.
Paso 3: Seleccione el encabezado
Desde la gama de opciones, seleccione la opción "Encabezado". Esto abrirá una gama de plantillas de encabezado que se pueden usar. Seleccione la plantilla que más coincide con el diseño de encabezado deseado.
Paso 4: Personalizar el encabezado
Una vez que se ha seleccionado la plantilla de encabezado, se puede personalizar según lo desee. Esto puede incluir cambiar el texto, el tamaño y el color de la fuente, agregar imágenes o incluir un logotipo u otro elemento de diseño.
Paso 5: inserte el encabezado
Una vez que se completa el diseño del encabezado, seleccione el botón "Insertar" para insertar el encabezado en el documento. El encabezado se mostrará en la parte superior de la página.
Paso 6: Vista previa y guardar
Antes de guardar el documento, se recomienda utilizar la opción "Vista previa" para garantizar que el encabezado aparezca como se esperaba. Una vez que se haya revisado el documento, seleccione la opción "Guardar" para guardarlo. El encabezado se incluirá en el documento.
Preguntas frecuentes
1. ¿Cómo agrego un encabezado en Microsoft Word?
Para agregar un encabezado en Microsoft Word, abra el documento que desea editar, luego haga clic en la pestaña "Insertar" en la cinta en la parte superior de la página. Desde allí, seleccione la opción "Encabezado" y elija el estilo que desee. También puede especificar configuraciones adicionales, como la fuente, el tamaño y la alineación. Una vez que haya configurado su encabezado, haga clic en el botón "Insertar" para agregarlo al documento. Ahora puede realizar cualquier cambio o edición necesario en el encabezado.
2. ¿Cómo hago que aparezca un encabezado en cada página de un documento de Word?
Para que aparezca un encabezado en cada página de un documento de Word, abra el documento, haga clic en la pestaña "Insertar" en la cinta y seleccione "Encabezado" de las opciones. Elija el estilo de encabezado que desee, luego haga clic en el botón "Enlace a anterior" en la cinta. Esto asegurará que el encabezado aparezca en cada página del documento. Luego puede realizar los cambios o ediciones necesarios en el encabezado.
3. ¿Cómo elimino un encabezado en Microsoft Word?
Para eliminar un encabezado en Microsoft Word, abra el documento, haga clic en la pestaña "Insertar" en la cinta y seleccione "Encabezado" de las opciones. Luego, seleccione el encabezado que desea eliminar y presione la tecla "Eliminar" en su teclado. También puede hacer clic derecho en el encabezado y seleccionar "Eliminar" de las opciones. Esto eliminará el encabezado del documento.
4. ¿Cómo edito un encabezado en Microsoft Word?
Para editar un encabezado en Microsoft Word, abra el documento, haga clic en la pestaña "Insertar" en la cinta y seleccione "Encabezado" de las opciones. Luego, seleccione el encabezado que desea editar y realice los cambios deseados. Esto podría incluir cambiar la fuente, el tamaño y la alineación. Una vez que haya terminado, haga clic en el botón "Actualizar" para guardar los cambios.
5. ¿Cómo agrego un número de página a un encabezado en Microsoft Word?
Para agregar un número de página a un encabezado en Microsoft Word, abra el documento, haga clic en la pestaña "Insertar" en la cinta y seleccione "Encabezado" de las opciones. Luego, seleccione el encabezado al que desea agregar el número de página y haga clic en el botón "Número de página" en la cinta. Elija el estilo del número de página que desee y haga clic en el botón "Insertar" para agregarlo al encabezado.
6. ¿Cómo agrego una imagen a un encabezado en Microsoft Word?
Para agregar una imagen a un encabezado en Microsoft Word, abra el documento, haga clic en la pestaña "Insertar" en la cinta y seleccione "Encabezado" de las opciones. Luego, seleccione el encabezado al que desea agregar la imagen y haga clic en el botón "Imagen" en la cinta. Seleccione la imagen que desea agregar y haga clic en el botón "Insertar". Luego puede realizar cualquier cambio o edición necesario en la imagen.
Cómo agregar un encabezado en Microsoft Word
Agregar un encabezado en Microsoft Word es una forma fácil y rápida de hacer que su documento se destaque. Ya sea que esté creando una carta de negocio, reanudación o tarea escolar, un encabezado puede ayudarlo a organizar y presentar su información de manera efectiva. Siguiendo los simples pasos descritos en esta guía, podrá agregar rápida y fácilmente un encabezado a cualquier documento de Word. ¡Entonces, comience hoy y aproveche todo lo que Microsoft Word tiene para ofrecer!




