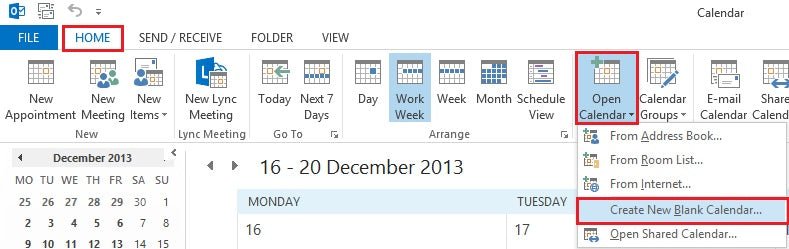
¿Cómo agregar un calendario en Outlook 365?
¿Quieres mantenerte organizado y encima de tus reuniones y citas? Outlook 365 es una herramienta poderosa para realizar un seguimiento de su calendario, pero el proceso de agregar un calendario puede ser confuso. En esta guía, lo guiaremos a través de los pasos de agregar un calendario en Outlook 365 para que pueda comenzar a mantenerse organizado y al tanto de su horario.
- Vaya a Outlook.com e inicie sesión con su cuenta de Microsoft.
- Haga clic en el icono del lanzador de aplicaciones ubicado en la esquina superior izquierda de su pantalla.
- Seleccione el icono de Outlook.
- Haga clic en la aplicación Calendario desde la barra de navegación izquierda.
- Haga clic en el icono de configuración ubicado en la parte inferior del calendario.
- Haga clic en Agregar calendario.
- Seleccione la fuente del calendario de la lista desplegable.
- Haga clic en el botón Agregar.

¿Cómo agregar un calendario en Outlook 365?
Agregar un calendario a Outlook 365 es una excelente manera de realizar un seguimiento de sus eventos, citas y tareas. Outlook 365 es una poderosa aplicación de calendario en línea que le permite programar, administrar y compartir su calendario con otros. En este artículo, lo guiaremos a través de los pasos para agregar un calendario a Outlook 365.
Paso 1: Inicie sesión en Outlook 365
El primer paso para agregar un calendario a Outlook 365 es iniciar sesión en su cuenta de Outlook 365. Deberá utilizar su nombre de usuario y contraseña de su cuenta de Microsoft para iniciar sesión en Outlook 365. Una vez que haya iniciado sesión, podrá acceder a su calendario de Outlook 365.
Paso 2: crear un nuevo calendario
Una vez que haya iniciado sesión en su cuenta de Outlook 365, puede crear un nuevo calendario haciendo clic en el botón "Nuevo". Luego podrá elegir un nombre para su calendario y establecer el esquema de color.
Paso 3: Agregue eventos a su calendario
Una vez que haya creado su calendario, puede comenzar a agregar eventos. Puede agregar eventos haciendo clic en el botón "Nuevo" e ingresando los detalles del evento. También puede agregar tareas y recordatorios a su calendario.
Paso 4: Comparte tu calendario
Puede compartir su calendario con otros usuarios de Outlook 365. Para hacer esto, haga clic en el botón "Compartir" e ingrese la dirección de correo electrónico de la persona con la que desea compartir el calendario. También puede controlar qué información es visible para la persona con la que está compartiendo su calendario.
Paso 5: Administre su calendario
Una vez que haya creado y compartido su calendario, puede administrarlo haciendo clic en el botón "Administrar". Desde aquí, puede cambiar el esquema de color, cambiar la configuración del calendario y eliminar el calendario.
Top 6 preguntas frecuentes
Q1. ¿Qué es Outlook 365?
Respuesta: Outlook 365 es una versión basada en suscripción de Microsoft Office Suite. Incluye acceso al cliente de correo electrónico de Outlook, así como al calendario, personas, tareas y aplicaciones de notas. Outlook 365 está diseñado para proporcionar a los usuarios una forma integrada de administrar sus correos electrónicos, contactos, citas y tareas, todo en un solo lugar.
Q2. ¿Cómo agrego un calendario a Outlook 365?
Respuesta: Para agregar un calendario a Outlook 365, abra la aplicación del calendario en la suite Outlook 365. En la esquina superior izquierda, haga clic en el botón "Agregar calendario". Luego puede elegir entre una variedad de tipos de calendario, como un calendario personal, un calendario de equipo o incluso un calendario compartido. Después de haber elegido el tipo de calendario que desea agregar, puede completar los detalles, como un nombre y un color. Una vez que haya completado todos los detalles necesarios, haga clic en "Guardar" para agregar el calendario a Outlook 365.
Q3. ¿Cómo veo mi calendario en Outlook 365?
Respuesta: Para ver su calendario en Outlook 365, abra la aplicación del calendario. En el lado izquierdo de la pantalla, verá una lista de todos los calendarios que ha agregado, incluidos los calendarios compartidos. Para ver un calendario específico, simplemente haga clic en su nombre en la lista. También puede hacer clic en "Ver" para cambiar entre diferentes vistas de calendario, como una vista de día, semana o mes.
Q4. ¿Puedo agregar múltiples calendarios en Outlook 365?
Respuesta: Sí, puede agregar múltiples calendarios en Outlook 365. Para hacerlo, simplemente abra la aplicación del calendario y haga clic en el botón "Agregar calendario" en la esquina superior izquierda. A partir de ahí, puede elegir el tipo de calendario que desea agregar y completar los detalles necesarios. Una vez que haya completado todos los detalles necesarios, haga clic en "Guardar" para agregar el calendario a Outlook 365.
Q5. ¿Puedo compartir mi calendario en Outlook 365?
Respuesta: Sí, puede compartir su calendario en Outlook 365. Para hacerlo, abra la aplicación del calendario y seleccione el calendario que desea compartir. Luego, haga clic en el botón "Compartir" en la esquina superior derecha. Puede optar por compartir el calendario con personas específicas, o puede elegir hacerlo público para que cualquiera pueda verlo.
Q6. ¿Qué otras tareas puedo hacer con Outlook 365?
Respuesta: Además de administrar un calendario, Outlook 365 también proporciona acceso a varias otras aplicaciones. Estos incluyen el cliente de correo electrónico de Outlook, la aplicación de personas para administrar contactos, la aplicación de tareas para administrar tareas y la aplicación de notas para tomar notas. También puede acceder a otras aplicaciones de Microsoft Office como Word, Excel y PowerPoint.
📆 Consejos y trucos del calendario de Outlook
En conclusión, agregar un calendario en Outlook 365 es un proceso simple y directo. Con solo unos pocos clics, puede crear fácilmente un calendario que sea funcional y organizado, lo que le brinda una manera fácil de realizar un seguimiento de sus importantes fechas y eventos. Ya sea que sea un estudiante, un profesional de negocios o un padre ocupado, tener un calendario de Outlook ayudará a asegurarse de que siempre se mantenga al tanto de su calendario.




