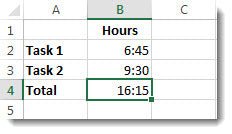
¿Cómo agregar tiempos en Excel?
¿Alguna vez te encuentras deseando poder rastrear y calcular el tiempo dedicado a tareas específicas? Si estás usando Excel, ¡la respuesta es sí! Agregar tiempos en Excel es un proceso simple que puede facilitar su vida, especialmente si necesita rastrear el tiempo para un proyecto o informe. En esta guía, le mostraremos exactamente cómo agregar tiempos en Excel e incluso proporcionará algunos consejos y trucos para ayudarlo a aprovechar al máximo su hoja de cálculo. ¡Comencemos!
- Abra una nueva hoja de cálculo de Excel.
- Ingrese los tiempos que desea agregar en celdas separadas.
- Seleccione la celda donde desea mostrar el tiempo total.
- Escriba en = suma (y luego seleccione las celdas con los tiempos que desea agregar.
- Presione Entrar. El tiempo total aparecerá en la celda que seleccionó.

Introducción a los tiempos de adición en Excel
Agregar tiempos en Excel puede ser complicado, especialmente cuando tienes múltiples entradas en una celda. Pero no se preocupe, el proceso es bastante simple y una vez que lo haya aprendido, podrá agregar tiempos en Excel con facilidad. En este artículo, discutiremos los diferentes métodos para agregar tiempos en Excel, cuándo usar cada método y las instrucciones paso a paso para cada uno. ¡Así que comencemos!
Usando la función de suma
La función de suma es una de las funciones más utilizadas en Excel. Es ideal para agregar una variedad de células, pero también se puede usar para agregar tiempos. Para hacer esto, deberá asegurarse de que las células que contengan los tiempos estén en el formato adecuado. Luego, puede usar la función de suma para agregar rápidamente las celdas.
El primer paso es establecer las celdas que contienen los tiempos en el formato adecuado. Para hacer esto, seleccione las celdas, haga clic con el botón derecho en ellas y seleccione "Formato de celdas". En la pestaña "Número", seleccione la opción "Tiempo" y luego haga clic en "Aceptar". Esto asegurará que los tiempos en las células estén formateados correctamente.
Usando la función de suma con una gama de celdas
Una vez que las celdas están formateadas correctamente, puede usar la función de suma para agregar los tiempos en las celdas. Para hacer esto, escriba la siguiente fórmula en la celda que desea mostrar la suma: = suma (A1: A5), donde A1: A5 es el rango de celdas que contienen los tiempos. Esto agregará todos los tiempos en las celdas y mostrará el resultado en la celda.
Usando la función de suma con una sola celda
También puede usar la función de suma para agregar rápidamente los tiempos en una sola celda. Para hacer esto, escriba la siguiente fórmula en la celda que desea mostrar la suma: = suma (A1), donde A1 es la celda que contiene el tiempo. Esto agregará el tiempo en la celda y mostrará el resultado en la celda.
Usando el botón AutoSum
El botón AutoSum es una gran herramienta para agregar rápidamente una gama de celdas. Para usarlo, seleccione las celdas que desea agregar y luego haga clic en el botón AutoSum. Esto agregará todas las celdas juntas y mostrará el resultado en la celda.
Usar el botón AutoSum con una variedad de celdas
El botón AutoSum se puede usar para agregar rápidamente un rango de celdas. Para hacer esto, seleccione las celdas que desea agregar y luego haga clic en el botón AutoSum. Esto agregará todas las celdas juntas y mostrará el resultado en la celda.
Usando el botón AutoSum con una sola celda
El botón AutoSum también se puede usar para agregar rápidamente una sola celda. Para hacer esto, seleccione la celda que contiene la hora y luego haga clic en el botón AutoSum. Esto agregará el tiempo en la celda y mostrará el resultado en la celda.
Usando la barra de fórmula
La barra de fórmula es una gran herramienta para agregar tiempos en Excel. Para usarlo, seleccione la celda que desea agregar y luego escriba la siguiente fórmula en la barra de fórmula: = A1+A2+, donde A1 y A2 son las celdas que contienen los tiempos. Esto agregará los tiempos en las celdas y mostrará el resultado en la celda.
Usando la barra de fórmula con una gama de células
La barra de fórmula también se puede usar para agregar rápidamente un rango de células. Para hacer esto, seleccione las celdas que desea agregar y luego escriba la siguiente fórmula en la barra de fórmula: = suma (A1: A5), donde A1: A5 es el rango de celdas que contienen los tiempos. Esto agregará todos los tiempos en las celdas y mostrará el resultado en la celda.
Usando la barra de fórmula con una sola celda
La barra de fórmula también se puede usar para agregar rápidamente una sola celda. Para hacer esto, seleccione la celda que contiene el tiempo y luego escriba la siguiente fórmula en la barra de fórmula: = A1, donde A1 es la celda que contiene el tiempo. Esto agregará el tiempo en la celda y mostrará el resultado en la celda.
Preguntas frecuentes
Q1. ¿Cuál es la fórmula básica para agregar tiempos en Excel?
A1. La fórmula básica para agregar tiempos en Excel es usar la función de suma. Esta función toma dos o más argumentos y los agrega. Por ejemplo, la fórmula = suma (A1: A3) agrega el contenido de las células A1, A2 y A3. También puede usar la función de suma para agregar tiempos ingresando los tiempos directamente en la fórmula. Por ejemplo, la fórmula = suma (10:30, 15:00) agrega 10 horas y 30 minutos a 15 horas, dando un total de 25 horas y 30 minutos.
Q2. ¿Cómo ingreso el tiempo en Excel?
A2. El tiempo en Excel se ingresa como HH: mm. El HH representa las horas y el MM representa las actas. Por ejemplo, para ingresar 10 horas y 30 minutos, ingresaría a las 10:30. También puede ingresar horas y minutos como valores decimales, con las horas en la parte entera y las actas en la parte decimal. Por ejemplo, se pueden ingresar 10 horas y 30 minutos como 10.5.
Q3. ¿Cómo agrego dos veces en Excel?
A3. Para agregar dos veces en Excel, puede usar la función de suma. Esta función toma dos o más argumentos y los agrega. Por ejemplo, la fórmula = suma (A1: A3) agrega el contenido de las células A1, A2 y A3. También puede usar la función de suma para agregar tiempos ingresando los tiempos directamente en la fórmula. Por ejemplo, la fórmula = suma (10:30, 15:00) agrega 10 horas y 30 minutos a 15 horas, dando un total de 25 horas y 30 minutos.
Q4. ¿Cómo resta dos veces en Excel?
A4. Para restar dos veces en Excel, puede usar la fórmula = A1-A2, donde A1 y A2 son las dos veces que desea restar. Por ejemplo, la fórmula = 10: 30-15: 00 resta 15 horas y 00 minutos de 10 horas y 30 minutos, dando un total de 05 horas y 30 minutos. También puede ingresar los tiempos como valores decimales, con las horas en la parte entera y las actas en la parte decimal.
Q5. ¿Cómo calculo la diferencia entre dos veces en Excel?
A5. Para calcular la diferencia entre dos veces en Excel, puede usar la fórmula = A1-A2, donde A1 y A2 son las dos veces que desea restar. Por ejemplo, la fórmula = 10: 30-15: 00 resta 15 horas y 00 minutos de 10 horas y 30 minutos, dando un total de 05 horas y 30 minutos. También puede ingresar los tiempos como valores decimales, con las horas en la parte entera y las actas en la parte decimal.
Q6. ¿Cuál es el tiempo máximo que se puede agregar en Excel?
A6. El tiempo máximo que se puede agregar en Excel es de 24 horas. Esto se debe a que Excel usa el formato de reloj de 24 horas. Si desea agregar tiempos superiores a 24 horas, deberá usar la fórmula = suma (A1: A3)+hora (A4)+minuto (A5), donde A1: A3 es el rango de células que contienen los tiempos para agregar , A4 es la cantidad de horas para agregar, y A5 es la cantidad de minutos para agregar. Esta fórmula agregará el contenido de las células A1, A2 y A3, así como el número de horas y minutos especificados en A4 y A5.
Calculando la suma de tiempo en Excel
Agregar tiempos en Excel puede ser una tarea tediosa y lenta para muchas personas. Sin embargo, con algunos pasos simples, puede agregar tiempos rápidos y fácilmente en Excel en cuestión de segundos. Desde el uso de fórmulas simples hasta el uso de una función incorporada dentro de Excel, ahora tiene el conocimiento y las habilidades para agregar de manera rápida y precisa tiempos en Excel. Con este nuevo conocimiento, ahora puede realizar cálculos con tiempos en Excel con facilidad.




