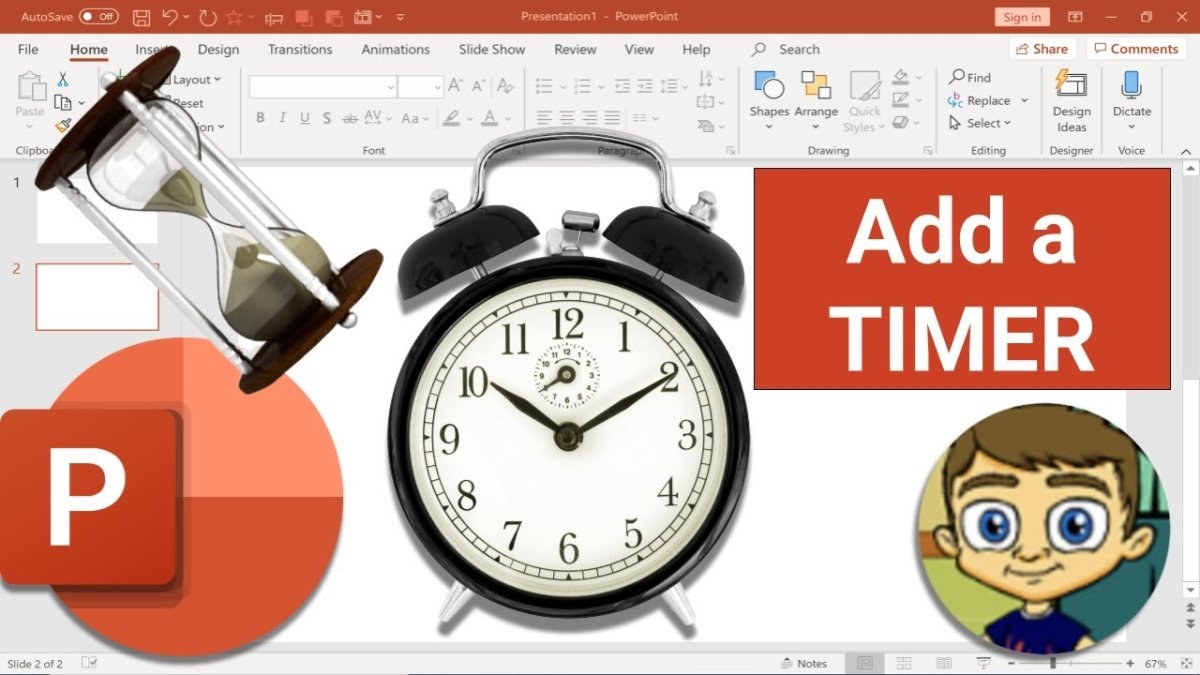
¿Cómo agregar temporizador a PowerPoint?
¿Está buscando una manera de agregar un elemento de emoción a su próxima presentación de PowerPoint? Agregar un temporizador a sus diapositivas puede ser una excelente manera de mantener a su audiencia comprometida y en el camino, al tiempo que le da a su presentación una sensación única y emocionante. En esta guía, le mostraremos los pasos simples que puede tomar para agregar temporizadores a sus diapositivas de PowerPoint de forma rápida y fácil. ¡Siga leyendo para aprender a agregar un temporizador a su presentación hoy!
Agregar un temporizador a la presentación de PowerPoint es una excelente manera de mantener a su audiencia comprometida y encaminada. Aquí le mostramos cómo hacerlo:
- Ir al Insertar pestaña en la cinta.
- Haga clic en el Formas botón y seleccionar el Minutero icono.
- Haga clic y arrastre su cursor en la diapositiva para crear el temporizador.
- Haga clic con el botón derecho en el temporizador y seleccione el Temporizador de formato opción.
- En el Minutero pestaña, ingrese la duración del tiempo para el temporizador.
- Hacer clic DE ACUERDO Para guardar la configuración.
- Haga clic en el Animaciones pestaña y seleccione la animación que desee para el temporizador.
Siga estos sencillos pasos para agregar un temporizador a su presentación.
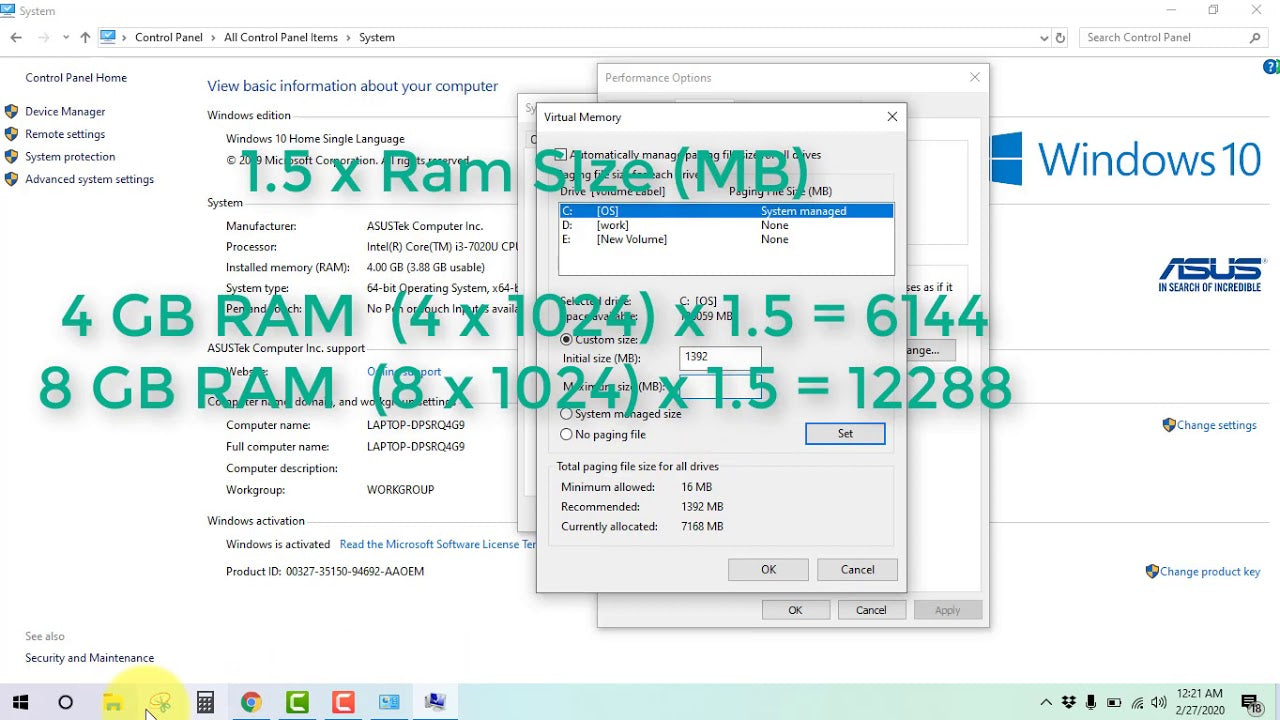
Agregar temporizador a las presentaciones de PowerPoint
Las presentaciones son una parte importante de cualquier negocio, y la capacidad de realizar un seguimiento del tiempo es crítica para una presentación efectiva. Los temporizadores son una excelente manera de asegurarse de que su presentación se mantenga en el camino y de asegurarse de que no se ejecute en su tiempo asignado. Agregar un temporizador a las presentaciones de PowerPoint es simple y le permite realizar un seguimiento fácilmente del tiempo para su presentación.
Paso 1: Descargar e instalar complemento de temporizador
El primer paso para agregar un temporizador a PowerPoint es descargar e instalar un complemento de temporizador. Hay varios complementos de temporizador disponibles, pero el más popular y ampliamente utilizado es el complemento de temporizador para PowerPoint. Este complemento es gratuito de descargar y usar y es compatible con las versiones de Windows y Mac de PowerPoint. Una vez que se instale el complemento, aparecerá como una opción de menú adicional en la cinta de PowerPoint.
Paso 2: Inserte el temporizador en PowerPoint Slide
El siguiente paso es insertar el temporizador en la diapositiva de PowerPoint. Para hacer esto, seleccione la opción Menú del complemento del temporizador en la cinta de PowerPoint. Esto abrirá el cuadro de diálogo del complemento del temporizador. Desde aquí, podrá elegir el tipo de temporizador y establecer la duración del temporizador. Una vez que el temporizador se inserta en la diapositiva, aparecerá como una imagen en la diapositiva.
Paso 3: Personalizar la configuración del temporizador
El tercer paso es personalizar la configuración del temporizador. La configuración del temporizador le permite elegir el tamaño y el color del temporizador, así como la fuente y el color de fondo. Además, también puede configurar el temporizador para comenzar automáticamente cuando se muestra la diapositiva.
Paso 4: Vista previa Temporizador en modo de presentación de diapositivas
El cuarto paso es obtener una vista previa del temporizador en el modo de espectáculo de diapositivas. Para hacer esto, seleccione la opción Show Show en la cinta de PowerPoint. Esto abrirá la vista de espectáculo de diapositivas, donde puede obtener una vista previa del temporizador. También puede usar la vista de espectáculo de diapositivas para ajustar la configuración del temporizador si es necesario.
Paso 5: Agregar temporizador a múltiples diapositivas
El paso final es agregar el temporizador a múltiples diapositivas. Para hacer esto, seleccione la opción Menú del complemento del temporizador en la cinta de PowerPoint y haga clic en el botón "Copiar el temporizador a otras diapositivas". Esto copiará el temporizador a todas las diapositivas de la presentación. Luego puede ajustar la configuración del temporizador en cada diapositiva según sea necesario.
Así es como agregar un temporizador a las presentaciones de PowerPoint. Siguiendo estos pasos, puede agregar fácilmente un temporizador a su presentación y mantener su presentación en camino.
Preguntas frecuentes
¿Qué es un temporizador en PowerPoint?
Un temporizador en PowerPoint es una herramienta que se puede usar para contar o contar durante una presentación de PowerPoint. Se puede usar para realizar un seguimiento del tiempo, establecer plazos o establecer un límite de tiempo para ciertas actividades. El temporizador se puede configurar para contar hacia arriba o hacia abajo, dependiendo de las necesidades del presentador. También se puede configurar para mostrar la cantidad total de tiempo restante o la cantidad exacta de minutos y segundos restantes.
¿Cuáles son los beneficios de agregar un temporizador a PowerPoint?
Agregar un temporizador a PowerPoint puede ser beneficioso por varias razones. Puede ayudar al presentador a realizar un seguimiento del tiempo y asegurarse de que la presentación termine a tiempo. También puede ayudar a mantener a la audiencia comprometida, ya que el temporizador ayuda a crear una sensación de urgencia y los alienta a centrarse en la presentación. Además, puede ayudar al presentador a mantener su enfoque y asegurarse de que no se queden sin tiempo antes de terminar la presentación.
¿Cómo agregar un temporizador a PowerPoint?
Para agregar un temporizador a PowerPoint, primero abra su presentación en PowerPoint. Luego, haga clic en la pestaña Insertar y seleccione la opción para el temporizador. Podrá personalizar el temporizador para satisfacer sus necesidades, como establecer la hora de inicio, la hora final y el formato de visualización. Una vez que haya realizado sus cambios, haga clic en Aceptar para agregar el temporizador a la presentación.
¿Dónde puedo encontrar un temporizador para PowerPoint?
Puede encontrar un temporizador para PowerPoint en varios lugares. El primer lugar para mirar está en la barra de herramientas de PowerPoint. Haga clic en la pestaña Insertar y luego seleccione la opción para el temporizador. También puede encontrar un temporizador para PowerPoint en línea, buscando "Temporizador de PowerPoint". Hay una variedad de opciones gratuitas y pagas disponibles, por lo que puede encontrar una que se adapte a sus necesidades.
¿Cómo puedo personalizar el temporizador para PowerPoint?
Una vez que haya agregado el temporizador a su presentación, puede personalizarlo para satisfacer sus necesidades. Puede establecer la hora de inicio, la hora de finalización y el formato de visualización. También puede optar por que el temporizador cuente o cuente, y puede establecer la cantidad total de tiempo restante o la cantidad exacta de minutos y segundos restantes.
¿Cuáles son algunos consejos para usar un temporizador en PowerPoint?
Al usar un temporizador en PowerPoint, es importante estar al tanto del límite de tiempo y planificar en consecuencia. Asegúrese de que el temporizador sea visible para la audiencia y configure el temporizador para contar hacia arriba o hacia abajo, dependiendo de sus necesidades. Además, asegúrese de dejar unos minutos al final de la presentación para preguntas y discusión. Finalmente, es importante practicar con el temporizador de antemano, para que se sienta cómodo con su uso durante la presentación.
Cómo agregar temporizador en PowerPoint
Agregar un temporizador a su presentación de PowerPoint es una excelente manera de mantener a su audiencia enfocada y comprometida. Este simple tutorial le mostrará cómo agregar fácilmente un temporizador a su presentación con solo unos pocos clics. Con la capacidad de personalizar las opciones de aspecto, longitud y visualización del temporizador, puede crear una presentación más dinámica e interesante. No importa lo que necesite su presentación, agregar un temporizador puede ayudarlo a mantener a su audiencia en la tarea y entretenerse.




