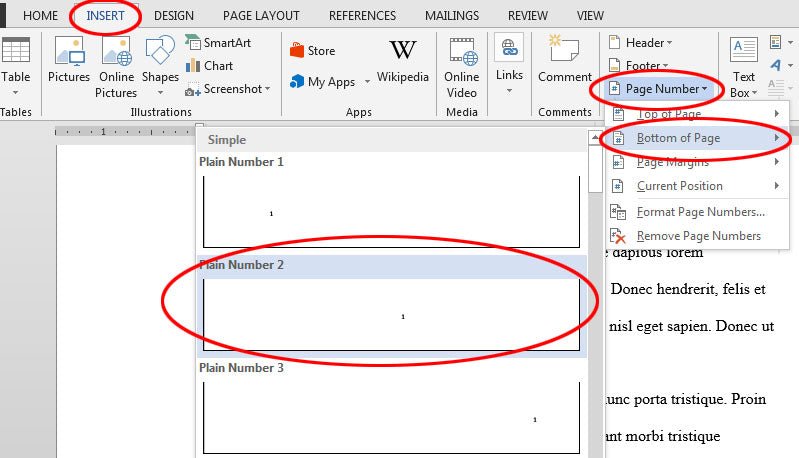
¿Cómo agregar números de página Microsoft Word?
¿Necesita agregar números de página a su documento de Microsoft Word? Puede ser un desafío si no sabes por dónde empezar. Afortunadamente, agregar números de página a Microsoft Word es simple y directo. En este artículo, proporcionaremos instrucciones paso a paso sobre cómo agregar números de página a su documento de Microsoft Word de forma rápida y fácil. Podrá agregar números de página a su documento en poco tiempo. ¡Comencemos!
Agregar números de página en Microsoft Word es fácil. Aquí están los pasos a seguir:
- Abra el documento en Microsoft Word.
- Vaya a la pestaña Insertar> Número de página.
- Elija el formato y la posición deseados del número de página.
- Haga clic en Aceptar y se agregará el número de página.

Pasos para agregar números de página a Microsoft Word
Agregar números de página a un documento de Microsoft Word puede ser una forma fácil y eficiente de realizar un seguimiento de las páginas de un documento. Ya sea que su documento sea un informe corto o una disertación de varias páginas, agregar números de página garantiza la organización del documento. Estos son los pasos para agregar números de página a un documento de Microsoft Word.
Paso 1: Abra el documento
El primer paso para agregar números de página a su documento de Microsoft Word es abrir el documento. Puede hacer esto haciendo clic en el archivo en la carpeta de su documento o buscandolo en la barra de búsqueda en la aplicación Microsoft Word. Una vez que haya abierto el documento, el documento debe aparecer en la pantalla.
Paso 2: inserte el número de página
Una vez que el documento está abierto, el siguiente paso es insertar el número de página. Para hacer esto, haga clic en la pestaña "Insertar" en la parte superior de la pantalla. En la pestaña "Insertar", haga clic en el botón "Número de página" y seleccione la opción "Número de página". Aparecerá un menú desplegable con varias opciones para agregar el número de página. Seleccione la posición del número de página y la alineación del número que desea usar.
Paso 3: formatear el número de página
El tercer paso para agregar números de página a su documento Microsoft Word es formatear el número de página. Para hacer esto, haga clic en el botón "Número de página" nuevamente y seleccione la opción "Números de página de formato". Aparecerá una ventana con varias opciones para personalizar el número de página. Puede elegir un número de página inicial, un estilo para el número de página y un formato de número. Cuando haya seleccionado las opciones que desea usar, haga clic en "Aceptar" para guardar sus cambios.
Paso 4: Agregar número de página al encabezado/pie de página
El cuarto paso para agregar números de página a su documento de Microsoft Word es agregar el número de página al encabezado o pie de página del documento. Para hacer esto, haga clic en la pestaña "Insertar" nuevamente y seleccione la opción "Encabezado y pie de página". Aparecerá un menú desplegable con varias opciones para agregar el número de página. Seleccione la posición del número de página y la alineación del número que desea usar.
Paso 5: Guarde el documento
El quinto y último paso para agregar números de página a su documento de Microsoft Word es guardar el documento. Para hacer esto, haga clic en la pestaña "Archivo" en la parte superior de la pantalla y seleccione "Guardar como". Aparecerá una ventana con varias opciones para guardar el documento. Seleccione un nombre para el documento y haga clic en "Guardar". Los números de su página ahora se guardarán en el documento.
Preguntas frecuentes relacionadas
P1: ¿Cómo agrego números de página en Microsoft Word?
A1: Para agregar números de página en Microsoft Word, vaya a la pestaña Insertar y haga clic en el botón Número de página en el grupo de encabezado y pie de página. A partir de ahí, puede elegir la ubicación de los números de página, ya sea que deben ser precedidos por una etiqueta de texto y qué estilo de numeración prefiere. También puede personalizar los números de página haciendo clic en el botón Número de página de formato, que le permite establecer la fuente, la alineación y el color de los números de página.
P2: ¿Cómo puedo iniciar la numeración de la página desde una página específica en Microsoft Word?
A2: para iniciar la numeración de la página desde una página específica en Microsoft Word, primero debe ir a la pestaña Diseño de la página y hacer clic en el botón Breaks en el grupo de configuración de la página. Seleccione la página siguiente en Breaks de sección y esto comenzará la numeración de la página en la página siguiente. Luego, vaya a la pestaña Insertar y haga clic en el botón Número de página en el grupo de encabezado y pie de página. Luego puede seleccionar el número de página en el que desea comenzar y continuar agregando números de página.
P3: ¿Cómo agrego un número de página a una portada en Microsoft Word?
A3: para agregar un número de página a una portada en Microsoft Word, primero debe ir a la pestaña Diseño de la página y hacer clic en el botón Breaks en el grupo de configuración de la página. Seleccione la página siguiente en Breaks de sección y esto comenzará la numeración de la página en la página siguiente. Luego, vaya a la pestaña Insertar y haga clic en el botón Número de página en el grupo de encabezado y pie de página. Luego puede seleccionar el número de página al que desea comenzar y continuar agregando números de página a la portada.
P4: ¿Cómo agrego diferentes números de página en Microsoft Word?
A4: para agregar diferentes números de página en Microsoft Word, primero debe ir a la pestaña Diseño de la página y hacer clic en el botón Breaks en el grupo de configuración de la página. Seleccione la página siguiente en Breaks de sección y esto comenzará la numeración de la página en la página siguiente. Luego, vaya a la pestaña Insertar y haga clic en el botón Número de página en el grupo de encabezado y pie de página. Luego puede seleccionar el número de página que desea comenzar y elegir la opción diferente de primera página. Esto le permitirá agregar un número de página diferente a la primera página de su documento.
P5: ¿Cómo agrego números de página a páginas específicas en Microsoft Word?
A5: para agregar números de página a páginas específicas en Microsoft Word, primero debe ir a la pestaña Diseño de la página y hacer clic en el botón Breaks en el grupo de configuración de la página. Seleccione la página siguiente en Breaks de sección y esto comenzará la numeración de la página en la página siguiente. Luego, vaya a la pestaña Insertar y haga clic en el botón Número de página en el grupo de encabezado y pie de página. Luego puede seleccionar el número de página que desea comenzar y elegir la opción Número de página de formato. Esto le permitirá agregar números de página a páginas específicas en su documento.
P6: ¿Cómo elimino los números de página en Microsoft Word?
A6: Para eliminar los números de página en Microsoft Word, simplemente vaya a la pestaña Insertar y haga clic en el botón Número de página en el grupo de encabezado y pie de página. Desde allí, seleccione la opción Ninguna y los números de página se eliminarán de su documento. Si desea eliminar los números de página de páginas específicas, puede hacerlo haciendo clic en la opción de números de página de formato y seleccionando los números de página que desea eliminar.
Cómo agregar números de página en el documento de Word
Agregar números de página a su documento de Microsoft Word es una tarea rápida y fácil que se puede lograr en unos pocos pasos simples. Con la ayuda de este tutorial, puede agregar de forma rápida y fácil los números de página a todas las páginas de su documento. Por lo tanto, la próxima vez que necesite agregar números de página a su documento, puede hacerlo sin ninguna molestia.




