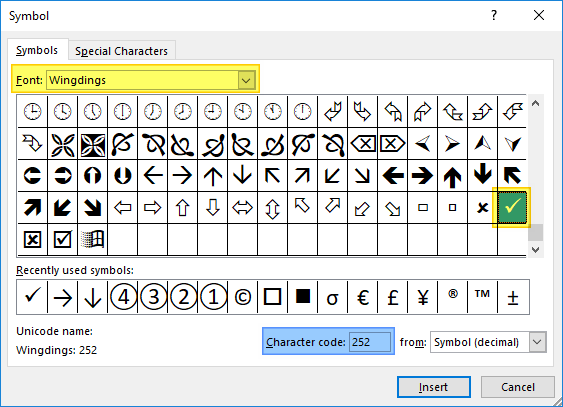
¿Cómo agregar la marca de verificación en Excel?
¿Quieres aprender cómo agregar marcas de verificación rápida y fácilmente en Excel? Agregar marcas de verificación en Excel puede facilitarle el seguimiento de la información y hacer que sus hojas de cálculo sean más atractivas visualmente. En este artículo, cubriremos cómo agregar marcas de verificación en Excel usando la función CHAR, así como algunos otros consejos y trucos que puede usar para hacer que el proceso sea más rápido y más fácil. Entonces, si está listo para aprender a agregar marcas de verificación en Excel, ¡comencemos!
Agregar una marca de verificación en Excel es fácil, así es como:
- Abra su hoja de cálculo de Excel y seleccione la celda donde desea agregar la marca de verificación.
- Vaya a la pestaña "Insertar" y haga clic en "Símbolo".
- En el cuadro de diálogo "Símbolo", seleccione la fuente "Wingdings" y desplácese hacia la parte inferior para encontrar el símbolo de marca de verificación.
- Seleccione la marca de verificación y haga clic en "Insertar" para agregarla a su hoja de cálculo.
- Luego puede ajustar el tamaño de la fuente, el color y otro formato como se desee.

Cómo insertar una marca de verificación en Excel
Las marcas de verificación son una parte esencial de muchas hojas de cálculo, ya que le permiten denotar si una tarea está completa, un artículo está en stock o se firma un documento. Microsoft Excel facilita agregar marcas de verificación a sus hojas de trabajo con el cuadro de diálogo símbolo. Aquí le mostramos cómo insertar una marca de verificación en Excel.
Usando el cuadro de diálogo símbolo
El cuadro de diálogo del símbolo es la forma más rápida y confiable de insertar una marca de verificación en Excel. Para abrir el cuadro de diálogo Símbolo, comience haciendo clic en la pestaña Insertar en la cinta. Luego, haga clic en el botón de símbolo, ubicado en el grupo de símbolos. Esto abrirá el cuadro de diálogo símbolo. Desde aquí, puede desplazarse hacia abajo y seleccionar el símbolo de la marca de verificación. Una vez que haya seleccionado la marca de verificación, haga clic en el botón Insertar. Esto agregará la marca de verificación a su hoja de trabajo.
Usando el atajo de teclado
Si desea insertar una marca de verificación con un atajo de teclado, puede hacerlo presionando las teclas ALT y 0252. Tenga en cuenta que este atajo solo funciona con el teclado numérico. Si está utilizando una computadora portátil sin un teclado numérico separado, es posible que deba usar el cuadro de diálogo de símbolos.
Usando copiar y pegar
También puede insertar una marca de verificación en Excel copiándola y pegándola desde otra fuente. Para hacerlo, comience abriendo un navegador web y buscando un símbolo de marca de verificación. Una vez que haya encontrado uno, copiéelo presionando CTRL y C en su teclado. Luego, vuelva a Excel y presione CTRL y V para pegar la marca de verificación en su hoja de cálculo.
Usando la fuente de las alas
La fuente Wingdings es una fuente especial que viene con Microsoft Office. Contiene una variedad de símbolos, incluida la marca de verificación. Para insertar una marca de verificación con la fuente de alas, comience seleccionando la celda que desea insertar la marca de verificación. Luego, haga clic en la pestaña Inicio en la cinta y haga clic en el menú desplegable de la fuente. Seleccione la fuente de alas de la lista. Ahora, escriba una "P" en minúsculas en la celda. Esto mostrará una marca de verificación en la celda.
Usando el mapa de caracteres
El mapa de caracteres es una utilidad de Windows que le permite ver e insertar símbolos de una variedad de fuentes. Para abrir el mapa de caracteres, comience presionando las teclas Windows y R en su teclado. Esto abrirá el cuadro de diálogo Ejecutar. Ahora, escriba "Charmap" y presione Entrar. Esto abrirá el mapa de caracteres. Seleccione la fuente de alas en el menú desplegable y busque el símbolo de marca de verificación. Una vez que haya encontrado la marca de verificación, haga doble clic para insertarlo en su hoja de cálculo.
Top 6 preguntas frecuentes
¿Qué es una marca de verificación en Excel?
Una marca de verificación en Excel es un símbolo utilizado para indicar que una tarea o elemento se ha completado o es verdadero. Por lo general, se representa como una casilla de verificación o una marca en la celda. Se puede usar para mostrar rápidamente si una tarea está terminada o si un valor es verdadero. Las marcas de verificación también se pueden usar para ayudar con la entrada y precisión de los datos.
¿Cómo insertar una marca de verificación en Excel?
Agregar una marca de verificación en Excel es un proceso simple. Para comenzar, seleccione la celda donde desea agregar la marca de verificación. Luego, vaya a la pestaña "Insertar" en la barra de cinta y haga clic en el icono "Símbolo". Esto abrirá el cuadro de diálogo "Símbolo" donde puede encontrar el símbolo de comprobación de la marca. Seleccione el símbolo de marca de verificación y haga clic en "Insertar" para agregarlo a la celda.
¿Puedes cambiar el color de una marca de verificación en Excel?
Sí, puede cambiar el color de una marca de verificación en Excel. Para hacer esto, seleccione la celda con la marca de verificación, luego vaya a la pestaña "Formato" en la barra de cinta. Luego, haga clic en el icono "Forma de forma" y seleccione el color que desea usar para la marca de verificación.
¿Puede agregar una marca de verificación con un atajo de teclado?
Sí, puede agregar una marca de verificación con un atajo de teclado. Para hacer esto, seleccione la celda donde desea agregar la marca de verificación, luego presione las teclas "Alt" y "0252" en el teclado. Esto agregará la marca de verificación a la celda.
¿Puede usar una fórmula para agregar una marca de verificación en Excel?
Sí, puede usar una fórmula para agregar una marca de verificación en Excel. Para hacer esto, ingrese la fórmula "= char (252)" en la celda donde desea agregar la marca de verificación. Esto agregará el símbolo de la marca de verificación a la celda.
¿Puede agregar varias marcas de verificación en Excel?
Sí, puede agregar varias marcas de verificación en Excel. Para hacer esto, seleccione las celdas donde desea agregar las marcas de verificación, luego vaya a la pestaña "Insertar" en la barra de cinta y haga clic en el icono "Símbolo". Esto abrirá el cuadro de diálogo "Símbolo" donde puede encontrar el símbolo de comprobación de la marca. Seleccione el símbolo de marca de verificación y haga clic en "Insertar" para agregarlo a las celdas. También puede usar una fórmula para agregar múltiples marcas de verificación. Para hacer esto, ingrese la fórmula "= char (252)" en las celdas donde desea agregar las marcas de verificación. Esto agregará el símbolo de la marca de verificación a las celdas.
Cómo ingresar la marca de verificación en Excel
Una marca de verificación de Excel es una herramienta poderosa para cualquier usuario de la hoja de cálculo. Se puede usar para agregar fácilmente una representación visual de una finalización de tareas o para denotar un cierto nivel de éxito o fracaso. Con algunos pasos simples, puede agregar rápidamente una marca de verificación a cualquier celda en su hoja de cálculo. Al tomarse el tiempo para dominar esta característica esencial, podrá crear una representación visual impresionante de sus datos y hacer que sus hojas de cálculo de Excel sean aún más poderosas y efectivas.




