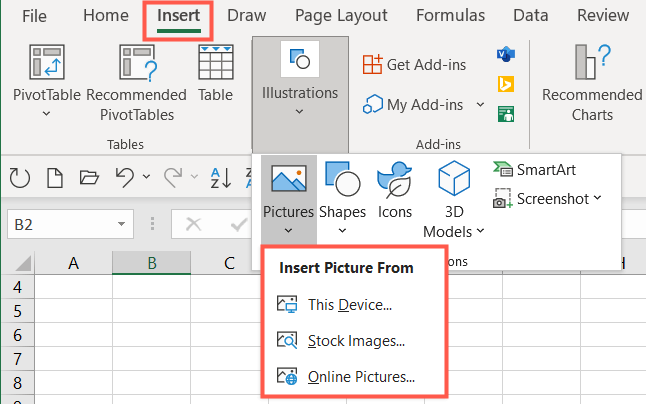
¿Cómo agregar imagen en Excel?
¿Estás tratando de descubrir cómo agregar imágenes en una hoja de cálculo de Excel? Puede ser un poco desalentador si no sabes por dónde empezar, pero afortunadamente, en realidad es bastante simple. En esta guía, le mostraremos cómo agregar fácilmente cualquier imagen a su hoja de cálculo de Excel en solo unos pocos pasos. Ya sea que desee insertar un logotipo, un gráfico o un tiro en la cabeza, lo guiaremos a través del proceso y nos aseguraremos de saber cómo hacerlo.
Agregar una imagen en Excel es fácil. Primero, abra su libro de trabajo de Excel y seleccione la celda en la que desea insertar la imagen. A continuación, vaya a la pestaña "Insertar" y haga clic en el icono "Imagen". Se abrirá una ventana de Explorer de archivos, la usará para localizar y seleccionar la imagen que desea insertar. Finalmente, haga clic en "Insertar" para agregar la imagen. También puede cambiar el tamaño y mover la imagen según lo desee.
- Abra su libro de trabajo de Excel y seleccione la celda en la que desea insertar la imagen.
- Vaya a la pestaña "Insertar" y haga clic en el icono "Imagen".
- Se abrirá una ventana de Explorer de archivos, la usará para localizar y seleccionar la imagen que desea insertar.
- Finalmente, haga clic en "Insertar" para agregar la imagen.
- Cambie el tamaño y mueva la imagen como se desee.

Agregar una imagen a una hoja de Excel
Excel es una herramienta poderosa para analizar datos, pero también se puede utilizar para hacer una presentación visual de esos datos. Agregar imágenes a las hojas de Excel es una excelente manera de hacer que sus datos sean más fáciles de entender y hacer que su presentación se destaque. Estos son los pasos para agregar una imagen a una hoja de Excel.
El primer paso es encontrar la imagen que desea usar. Puede buscar imágenes en Internet o usar sus propias fotos. Una vez que haya encontrado la imagen, debe guardarla en su computadora. Asegúrese de que esté en un formato de archivo que Excel pueda leer, como .jpg, .gif, .png o .bmp.
El siguiente paso es abrir la hoja de Excel donde desea agregar la imagen. Seleccione la celda donde desea insertar la imagen. Luego, haga clic en la pestaña "Insertar" en la cinta y seleccione la opción "Imágenes". Luego puede buscar la imagen que guardó y seleccionarla. La imagen aparecerá en la celda seleccionada.
Cambiar el tamaño de una imagen en Excel
Una vez que se inserta la imagen, es posible que desee cambiarle el tamaño para que se ajuste mejor a la celda. Para hacer esto, haga clic en la imagen y luego haga clic en la pestaña "Formato" en la cinta. Verá varias opciones para cambiar el tamaño de la imagen, como "cambiar el tamaño y moverse" o "cultivar para adaptarse". Seleccione la opción que mejor se adapte a sus necesidades.
También puede ajustar el brillo y el contraste de la imagen. Para hacer esto, seleccione la imagen, luego haga clic en la pestaña "Formato" y seleccione la opción "Color". Podrá ajustar el brillo y el contraste de la imagen.
Agregar un borde a una imagen en Excel
Si desea agregar un borde a la imagen, puede hacerlo seleccionando la imagen y luego haciendo clic en la pestaña "Formato". Seleccione la opción "Esquema de forma" y elija el tipo de borde que desea usar. También puede ajustar el ancho y el color del borde.
Agregar una sombra a una imagen en Excel
Agregar una sombra a una imagen puede agregar profundidad y hacer que se destaque de los otros elementos de la página. Para agregar una sombra, seleccione la imagen y luego haga clic en la pestaña "Formato". Seleccione la opción "Efectos de forma" y luego seleccione la opción "Sombra". Luego puede elegir el tipo de sombra que desea usar y ajustar el tamaño y el color de la sombra.
Agregar un hipervínculo a una imagen en Excel
Si desea agregar un hipervínculo a una imagen, seleccione la imagen y luego haga clic en la pestaña "Insertar". Seleccione la opción "Hyperlink" e ingrese la URL de la página a la que desea vincular. También puede agregar una información sobre herramientas para que cuando alguien se cierne sobre la imagen, vea la información sobre herramientas.
Agregar un comentario a una imagen en Excel
Si desea agregar un comentario a una imagen, seleccione la imagen y luego haga clic en la pestaña "Revisión". Seleccione la opción "Nuevo comentario" y escriba su comentario en el cuadro. El comentario aparecerá cuando alguien se cierne sobre la imagen.
Agregar un texto alternativo a una imagen en Excel
Agregar un texto alternativo a una imagen puede ayudar a que sea más accesible para las personas con discapacidades. Para agregar un texto alternativo, seleccione la imagen y luego haga clic en la pestaña "Formato". Seleccione la opción "Texto Alt" e ingrese el texto Alt que desea usar.
Preguntas frecuentes relacionadas
Q1. ¿Cuál es la forma más sencilla de agregar una imagen en Excel?
A1. La forma más simple de agregar una imagen en Excel es hacer clic en la pestaña "Insertar" en la cinta, luego en el grupo "Ilustraciones", haga clic en "Imagen". Esto abrirá una ventana donde puede seleccionar la imagen que desea agregar. Una vez que haya seleccionado la imagen, haga clic en "Insertar" y la imagen se agregará a la hoja de cálculo.
Q2. ¿Puedo agregar varias imágenes a una hoja de cálculo de Excel?
A2. Sí, puede agregar varias imágenes a una hoja de cálculo de Excel. Simplemente haga clic en la pestaña "Insertar" en la cinta, luego en el grupo "Ilustraciones", haga clic en "Imagen". Esto abrirá una ventana donde puede seleccionar la imagen que desea agregar. Una vez que haya seleccionado la imagen, haga clic en "Insertar" y se agregará a la hoja de cálculo. Luego puede repetir este proceso para agregar imágenes adicionales.
Q3. ¿Cómo cambiar el tamaño de una imagen en Excel?
A3. Para cambiar el tamaño de una imagen en Excel, primero seleccione la imagen y luego haga clic en la pestaña "Formato" en la cinta. En el grupo "tamaño", verá la opción de "cambiar el tamaño". Haga clic en esto y se abrirá una ventana donde pueda ajustar el ancho y la altura de la imagen. Una vez que haya realizado los cambios, haga clic en "Aceptar" y la imagen se cambiará el tamaño.
Q4. ¿Puedo recortar una imagen en Excel?
A4. Sí, puedes recortar una imagen en Excel. Primero, seleccione la imagen y luego haga clic en la pestaña "Formato" en la cinta. En el grupo "tamaño", verá la opción de "recortar". Haga clic en esto y se abrirá una ventana donde pueda ajustar el recorte de la imagen. Una vez que haya realizado los cambios, haga clic en "Aceptar" y la imagen se recortará.
Q5. ¿Cómo agrego un borde a una imagen en Excel?
A5. Para agregar un borde a una imagen en Excel, primero seleccione la imagen y luego haga clic en la pestaña "Formato" en la cinta. En el grupo de "esquema de forma", verá la opción de "peso". Haga clic en esto y se abrirá una ventana donde puede seleccionar el tipo de borde que desea agregar. Una vez que haya realizado los cambios, haga clic en "Aceptar" y la imagen tendrá un borde.
Q6. ¿Puedo alinear una imagen en Excel?
A6. Sí, puede alinear una imagen en Excel. Primero, seleccione la imagen y luego haga clic en la pestaña "Formato" en la cinta. En el grupo "Organizar", verá la opción de "alinear". Haga clic en esto y se abrirá una ventana donde puede seleccionar el tipo de alineación que desea aplicar. Una vez que haya realizado los cambios, haga clic en "Aceptar" y la imagen estará alineada.
🖼️ cómo insertar una imagen en la celda de Excel
Una imagen vale más que mil palabras, y al agregar una imagen a una hoja de Excel, puede mejorar fácilmente su atractivo estético. Con el conocimiento adecuado, agregar una imagen a una hoja de Excel es simple y directa. Ya sea que esté creando una hoja de cálculo para el uso empresarial o personal, el uso de imágenes para complementar sus datos puede hacer que parezca más profesional. Es importante recordar que las hojas de Excel se pueden usar para mucho más que solo números que se pueden usar para comunicar ideas e información de una manera visualmente atractiva. Entonces, no tengas miedo de expresarte con un poco de color e imágenes.




