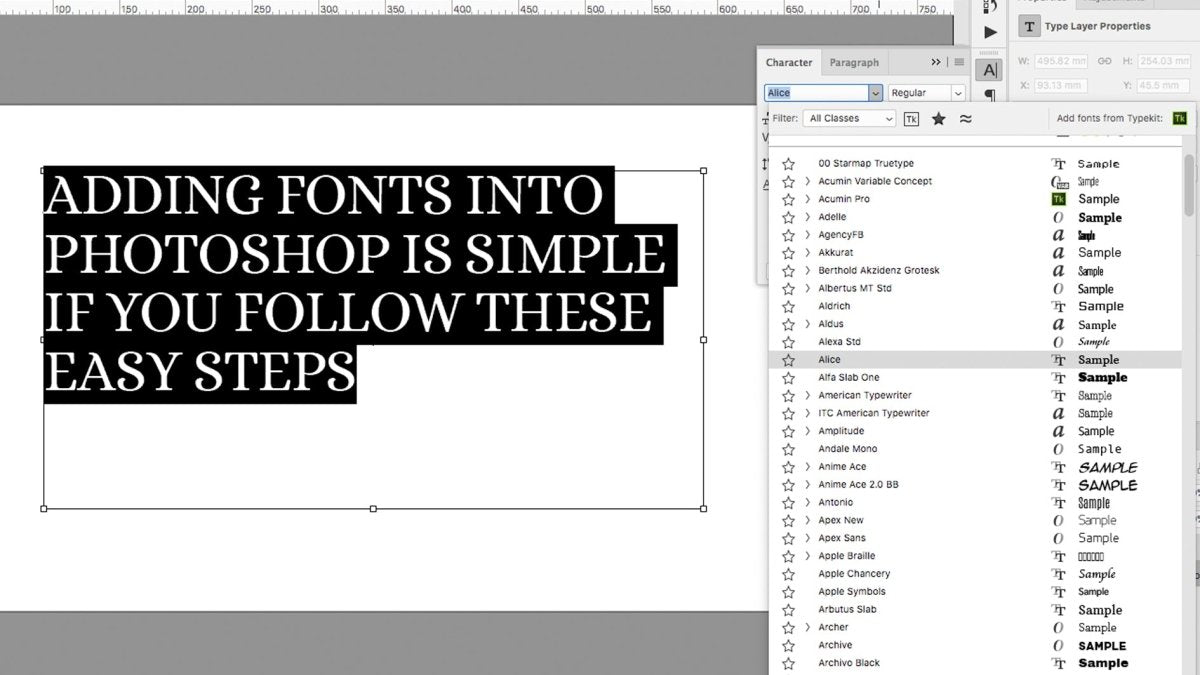
¿Cómo agregar fuentes a Photoshop Windows 10?
¿Está buscando una forma de arreglar su obra de arte digital en Photoshop usando Windows 10? Agregar fuentes es una forma fácil y efectiva de personalizar un diseño y hacer que se destaque entre la multitud. En este artículo, le mostraremos cómo agregar fuentes a Photoshop Windows 10 y proporcionar algunos consejos para usar fuentes para su ventaja. ¡Comencemos!
¿Cómo agregar fuentes a Photoshop Windows 10?
- Descargue un archivo de fuentes a su computadora. Abra la carpeta donde se encuentra la fuente.
- Haga clic con el botón derecho en el archivo de fuentes y seleccione Instalar Desde el menú.
- Abierto Photoshop y ir a Tipo> fuentes Para ver la fuente recién agregada.

Agregar fuentes a Photoshop en Windows 10
Photoshop es un poderoso software de edición de imágenes que se puede utilizar para crear impresionantes gráficos y obras de arte. Sin embargo, las fuentes de stock que vienen con Photoshop pueden ser limitantes. Afortunadamente, es fácil agregar fuentes a Photoshop en Windows 10. Con algunos pasos simples, puede personalizar sus fotos y gráficos con nuevas fuentes.
Usando la carpeta de fuentes de Windows
La forma más fácil de agregar fuentes a Photoshop es usar la carpeta de fuentes de Windows. Esta carpeta contiene todas las fuentes que están instaladas en su computadora, por lo que puede acceder a la fuente que desea sin tener que descargarla. Para acceder a la carpeta de fuentes de Windows, simplemente abra el explorador de archivos, luego seleccione "fuentes" en el panel de la izquierda. Desde aquí, puede arrastrar y soltar la fuente que desee en Photoshop, o puede seleccionarla en el menú "Tipo".
Si desea instalar una fuente en la carpeta de fuentes de Windows, haga clic en el botón "Instalar" en la parte superior de la carpeta. Esto agregará la fuente a su computadora, y estará disponible en Photoshop.
Descargar fuentes de la web
Si la fuente que desea no está en la carpeta de fuentes de Windows, puede descargarla desde la web. Hay muchos sitios web que ofrecen fuentes gratuitas, y puede encontrarlas buscando "fuentes gratuitas" en su motor de búsqueda favorito. Una vez que haya encontrado la fuente que desea, simplemente descargla en su computadora e instálela. Después de instalar la fuente, puede acceder a ella desde la carpeta de fuentes de Windows.
Uso de software de gestión de fuentes
Si tiene muchas fuentes instaladas en su computadora, puede ser difícil administrarlas todas. Afortunadamente, hay varios programas de gestión de fuentes disponibles que pueden ayudarlo a organizar sus fuentes. Estos programas pueden ayudarlo a obtener una vista previa de fuentes, instalar fuentes y eliminar fuentes. Una vez que haya instalado el programa de administración de fuentes de su elección, puede acceder a las fuentes desde la interfaz del programa.
Uso de fuentes en línea
Si no desea instalar fuentes en su computadora, puede usar fuentes en línea. Estas fuentes están alojadas en sitios web de terceros, y puede acceder a ellas directamente desde Photoshop. Para usar fuentes en línea, simplemente abra Photoshop y seleccione el menú "Escriba". Luego, haga clic en "Agregar fuentes de typekit" y seleccione la fuente que desee.
Instalación de fuentes desde CD/DVD
Si tiene un CD o DVD de fuentes, puede instalarlas directamente en Photoshop. Para hacer esto, simplemente inserte el CD o DVD en su computadora, luego abra Photoshop. Seleccione el menú "Tipo", luego elija "Instalar fuentes en CD/DVD". Esto abrirá el CD/DVD y mostrará todas las fuentes disponibles en el disco. Desde aquí, puede seleccionar las fuentes que desea instalar.
Haciendo una copia de seguridad de sus fuentes
Si tiene muchas fuentes instaladas en su computadora, es una buena idea respaldarlas. Esto asegurará que tenga una copia de sus fuentes en caso de que algo le suceda a su computadora. Para hacer una copia de seguridad de sus fuentes, simplemente abra la carpeta de fuentes de Windows, luego seleccione las fuentes que desea hacer una copia de seguridad. Haga clic derecho en las fuentes seleccionadas y elija "Copiar", luego péguelas en una carpeta en su disco duro.
Fuentes desinstalantes
Si ya no necesita una fuente, puede desinstalarla desde su computadora. Para hacer esto, abra la carpeta de fuentes de Windows, luego seleccione la fuente que desea desinstalar. Haga clic derecho en la fuente y elija "Eliminar". Esto eliminará la fuente de su computadora, y ya no estará disponible en Photoshop.
Top 6 preguntas frecuentes
P1: ¿Cómo agrego fuentes a Photoshop Windows 10?
A1: Agregar fuentes a Photoshop en Windows 10 es un proceso simple. Primero, deberá localizar el archivo de fuente que desea instalar. Una vez que haya localizado el archivo de fuentes, ábralo. La fuente se instalará automáticamente. Una vez que se instale la fuente, abra Photoshop y la fuente estará disponible para usar.
P2: ¿Dónde puedo encontrar fuentes para instalar?
A2: Puede encontrar fuentes para instalar en una variedad de lugares. Muchos sitios ofrecen fuentes pagadas y gratuitas, como fuentes Adobe, Font Squirrel y Google Fonts. Además, algunos sistemas operativos, como Windows 10, vienen con una selección de fuentes preinstaladas.
P3: ¿Hay un límite para cuántas fuentes puedo instalar?
A3: No hay límite para cuántas fuentes puede instalar en Photoshop Windows 10. Sin embargo, es importante tener en cuenta que tener demasiadas fuentes instaladas puede ralentizar su computadora. Además, tener demasiadas fuentes instaladas puede dificultar la ubicación de la fuente que necesita.
P4: ¿Cómo desinstalo una fuente?
A4: Desinstalar una fuente de Photoshop Windows 10 es simple. Primero, abra el panel de control. Luego, haga clic en "fuentes" y ubique la fuente que desea desinstalar. Haga clic derecho en la fuente y seleccione "Eliminar" para desinstalar la fuente.
P5: ¿Cómo organizo mis fuentes?
A5: Puede organizar sus fuentes en Photoshop Windows 10 creando conjuntos de fuentes. Primero, abra Photoshop y abra el menú "Tipo". Luego, seleccione "nuevo conjunto de fuentes" e ingrese un nombre para el conjunto. A continuación, haga clic en "Aceptar" y seleccione las fuentes que desea agregar al conjunto. Finalmente, haga clic en "Listo" para guardar el conjunto.
P6: ¿Qué sucede si elimino una fuente que necesito?
A6: Si elimina una fuente que necesita, puede restaurarla reinstalando la fuente. Si ha eliminado el archivo de fuentes, puede localizar una nueva copia de la fuente en línea. Una vez que haya ubicado el archivo de fuente, abríjelo y se instalará la fuente.
Cómo agregar nuevas fuentes a Photoshop
Agregar fuentes a Photoshop Windows 10 no tiene que ser un proceso complicado. Con la información y el enfoque correctos, puede agregar fuentes fácil y rápidamente a Photoshop. Ya sea que sea un diseñador gráfico profesional o un novato, ahora puede aprovechar todas las fuentes disponibles para usted en Photoshop y crear diseños impresionantes para mostrar su lado creativo.




