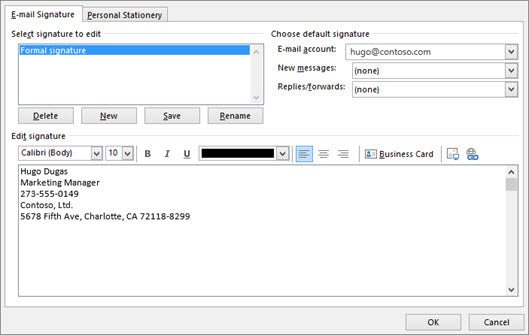
¿Cómo agregar firma en el correo electrónico de Outlook?
¿Está cansado de tener que escribir su nombre e información de contacto al final de cada correo electrónico que envíe? Bueno, ¡es hora de terminar esta tediosa tarea para siempre! Agregar una firma en el correo electrónico de Outlook es una manera fácil de agregar un toque personal a sus mensajes. En este artículo, aprenderá cómo crear una firma de Outlook que haga que sus correos electrónicos se destaquen del resto. También descubrirá cómo personalizarlo para que se ajuste a su estilo y se asegure de que su firma esté incluida en cada mensaje que envíe. ¡Entonces, comencemos y descubramos cómo agregar firma en el correo electrónico de Outlook!
- Abra Outlook y vaya a Archivo> Opciones> Correo.
- En los mensajes de composición, seleccione el botón Firmas.
- Cree una nueva firma o edite una existente.
- Una vez que haya creado su firma, seleccione Aceptar.
- Ahora puede agregar su firma a todos los correos electrónicos salientes.

Cómo insertar una firma en el correo electrónico de Outlook
El correo electrónico de Outlook es un servicio de correo electrónico proporcionado por Microsoft. Permite a los usuarios crear y acceder fácilmente a correos electrónicos, agregar contactos, tareas y elementos de calendario. Con Outlook, también puede agregar fácilmente una firma a su correo electrónico. Esta firma puede incluir su nombre, información de contacto o un mensaje personal. En este artículo, discutiremos cómo insertar una firma en el correo electrónico de Outlook.
Crear e insertar su firma
El primer paso para agregar una firma a su correo electrónico de Outlook es crear la firma. Para hacerlo, haga clic en la pestaña "Archivo", luego seleccione "Opciones". Desde allí, seleccione la pestaña "Correo", luego haga clic en "firmas". A partir de ahí, puede crear una firma escribiendo el texto deseado. También puede optar por agregar un logotipo, imagen o hipervínculo a su firma. Cuando haya terminado, haga clic en "Aceptar".
Una vez que haya creado la firma, puede insertarla en su correo electrónico de Outlook. Para hacerlo, haga clic en la pestaña "Mensaje", luego seleccione "Firma". Desde allí, puede seleccionar la firma que desea insertar. Su firma ahora se incluirá en todos los correos electrónicos que envíe desde esta cuenta.
Formateo de su firma
También puede optar por ajustar el formato de su firma de Outlook. Para hacerlo, haga clic en la pestaña "Texto de formato", luego seleccione "Firma". A partir de ahí, puede ajustar el tipo de fuente, el tamaño, el color y la alineación. También puede optar por agregar en negrita, cursiva o un subrayado a su firma. Cuando haya terminado, haga clic en "Aceptar".
Agregar un logotipo o imagen a su firma
También puede elegir agregar un logotipo o imagen a su firma de Outlook. Para hacerlo, haga clic en la pestaña "Insertar", luego seleccione "Imágenes". Desde allí, seleccione la imagen o logotipo que desea agregar a su firma. Una vez que haya seleccionado la imagen, puede ajustar el tamaño y la colocación de la imagen. Cuando haya terminado, haga clic en "Aceptar".
Guarde su firma para uso futuro
Una vez que haya creado y formateado su firma, puede guardarla para uso futuro. Para hacerlo, haga clic en la pestaña "Archivo", luego seleccione "Opciones". Desde allí, seleccione la pestaña "Correo", luego haga clic en "firmas". Desde allí, seleccione la firma que desea guardar, luego haga clic en "Guardar como". Nombre la firma, luego haga clic en "Guardar". Su firma ahora se guardará y se puede usar en futuros correos electrónicos.
Inserte una firma guardada en el correo electrónico de Outlook
Si ya ha guardado una firma, puede insertarla en su correo electrónico de Outlook. Para hacerlo, haga clic en la pestaña "Mensaje", luego seleccione "Firma". Desde allí, seleccione la firma que desea insertar. Su firma ahora se incluirá en todos los correos electrónicos que envíe desde esta cuenta.
Eliminar una firma del correo electrónico de Outlook
Si ya no desea usar una firma en su correo electrónico de Outlook, puede eliminarla. Para hacerlo, haga clic en la pestaña "Archivo", luego seleccione "Opciones". Desde allí, seleccione la pestaña "Correo", luego haga clic en "firmas". Desde allí, seleccione la firma que desea eliminar, luego haga clic en "Eliminar". Su firma ahora se eliminará de su correo electrónico de Outlook.
Pocas preguntas frecuentes
¿Qué es una firma de correo electrónico de Outlook?
Una firma de correo electrónico de Outlook es un bloque de texto personalizado, que generalmente incluye el nombre de una empresa, el logotipo, la información de contacto o cualquier otra información relevante, que se agrega automáticamente en la parte inferior de un mensaje de correo electrónico. Es una excelente manera de compartir rápidamente la información de contacto y causar una impresión profesional.
¿Cuáles son los beneficios de tener una firma de correo electrónico de Outlook?
Tener una firma de correo electrónico de Outlook es una excelente manera de compartir rápidamente la información de contacto y causar una impresión profesional. Le permite agregar rápida y fácilmente su información de contacto a los correos electrónicos, para que los destinatarios no tengan que buscar la información. Además, también se puede utilizar para promocionar su negocio, compartir un llamado a la acción o incluir un enlace a su sitio web.
¿Cómo agregar firma en el correo electrónico de Outlook?
Agregar una firma en el correo electrónico de Outlook es un proceso directo. Primero, abra la aplicación Outlook y haga clic en la pestaña Archivo. A continuación, seleccione Opciones y haga clic en la pestaña Correo. Luego, haga clic en el botón Firmas y seleccione el botón Nuevo para crear una nueva firma. A partir de ahí, puede ingresar su texto de firma y personalizar la fuente, el color y el tamaño. Una vez que haya terminado de personalizar, haga clic en el botón Guardar para guardar su firma.
¿Cómo asegurarse de que su firma aparezca en cada correo electrónico?
Una vez que haya creado su firma, puede asegurarse de que aparezca en cada correo electrónico. Para hacer esto, abra la aplicación Outlook y haga clic en la pestaña Archivo. Luego, seleccione Opciones y haga clic en la pestaña Correo. A continuación, haga clic en el botón Firmas y seleccione la opción de firma predeterminada. Desde allí, puede elegir qué firma establecer como predeterminada y hacer clic en el botón Aceptar para guardar sus cambios.
¿Cómo editar o eliminar una firma de Outlook?
Editar o eliminar una firma de Outlook es un proceso simple. Primero, abra la aplicación Outlook y haga clic en la pestaña Archivo. Luego, seleccione Opciones y haga clic en la pestaña Correo. A continuación, haga clic en el botón Firmas y seleccione la firma que desea editar o eliminar. A partir de ahí, puede editar el texto de la firma, hacer cambios en la fuente, el color y el tamaño, o eliminar la firma por completo. Una vez que haya terminado, haga clic en el botón Guardar para guardar sus cambios.
¿Cómo agregar una imagen a su firma de correo electrónico de Outlook?
Agregar una imagen a su firma de correo electrónico de Outlook es fácil. Primero, abra la aplicación Outlook y haga clic en la pestaña Archivo. Luego, seleccione Opciones y haga clic en la pestaña Correo. A continuación, haga clic en el botón Firmas y seleccione la firma a la que desea agregar una imagen. Luego, haga clic en la opción Insertar imagen y seleccione la imagen que desea agregar. Una vez que haya terminado, haga clic en el botón Guardar para guardar sus cambios.
Cómo agregar firma en Outlook
En conclusión, agregar una firma a su correo electrónico de Outlook es una excelente manera de personalizar su comunicación y agregar un toque profesional. Siguiendo los simples pasos descritos en este artículo, puede crear rápida y fácilmente una firma de correo electrónico de Outlook atractiva y profesional que hará que sus correos electrónicos se destaquen entre la multitud. Con la ayuda de las funciones de Outlook, puede asegurarse de que su firma de correo electrónico se vea exactamente como lo desea, cada vez que envía un mensaje.




