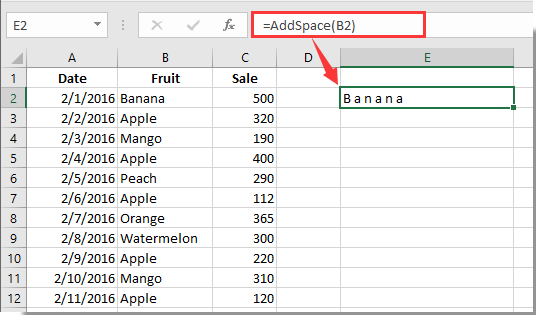
¿Cómo agregar espacio entre el texto en la celda de Excel?
¿Estás tratando de descubrir cómo agregar espacio entre el texto en una celda de Excel? Ya sea que esté organizando datos o formatear texto, deberá comprender cómo manipular la celda para crear el espacio que necesita. En este artículo, lo guiaremos a través de los pasos para agregar espacio entre el texto en las celdas de Excel para que pueda maximizar el impacto visual de sus datos.
Agregar espacio entre el texto en una celda de Excel
Para agregar espacio entre el texto en una celda de Excel, ajuste la alineación del texto de la celda. Seleccione la celda que contiene el texto que desea ajustar, luego vaya a la pestaña "Alineación". Seleccione la casilla de verificación "Envolver" y ajuste la alineación vertical si lo desea. El texto ahora se envolverá dentro de la celda, creando espacio adicional entre palabras o líneas.

Agregar espacio entre el texto en las celdas de Excel
Excel es un poderoso programa de hoja de cálculo que ofrece una variedad de formas de agregar espacio entre el texto en las celdas. La forma más fácil es simplemente agregar espacios entre las palabras, pero si necesita más control, puede usar el cuadro de diálogo Celdas de formato para ajustar la altura de la fila, el ancho de la columna y otras opciones. En este artículo, veremos cómo agregar espacio entre el texto en las celdas de Excel.
Agregar espacios entre palabras
La forma más simple de agregar espacio entre el texto en una celda de Excel es simplemente agregar espacios entre las palabras. Para hacer esto, simplemente haga clic en la celda y escriba las palabras, dejando un espacio entre cada uno. También puede usar la tecla Tab para separar las palabras si lo prefiere.
La desventaja de este método es que los espacios no serán visibles en la celda a menos que se acerque. Si necesita ver los espacios, deberá usar el cuadro de diálogo Formato de celdas.
Uso del cuadro de diálogo Formato de celdas
Si necesita más control sobre el espacio entre las palabras en una celda de Excel, puede usar el cuadro de diálogo Formato Cells. Para abrir el cuadro de diálogo, seleccione la celda y luego vaya a la pestaña Inicio y haga clic en el icono de celdas de formato.
En la pestaña de alineación, puede ajustar la altura de la fila y el ancho de la columna, así como la alineación horizontal y vertical del texto. También puede elegir envolver el texto en la celda y ajustar la sangría del texto.
Creando encabezados y pies de página
También puede usar el cuadro de diálogo Formato Cells para crear encabezados y pies de página en una hoja de trabajo. Para hacer esto, seleccione las celdas que desea incluir en el encabezado o el pie de página y luego vaya a la pestaña Inicio y haga clic en el icono de celdas de formato.
En la pestaña Diseño de página, puede crear un encabezado o pie de página ingresando el texto en el campo apropiado. También puede agregar números de página y otra información. También puede usar el cuadro de diálogo Formato de celdas para ajustar los márgenes, la orientación de la página y el tamaño del papel.
Ajuste de la fuente
El cuadro de diálogo Formato de celdas también le permite ajustar la fuente y hacer otros cambios de formato. Para hacer esto, seleccione la celda y luego vaya a la pestaña Inicio y haga clic en el icono de celdas de formato.
En la pestaña de fuente, puede ajustar el tamaño de fuente, el color y otros atributos. También puede cambiar la alineación del texto, la rotación y el espacio, así como la sangría y envoltura del texto.
Aplicando un estilo
También puede usar el cuadro de diálogo Formato celdas para aplicar un estilo al texto en una celda de Excel. Para hacer esto, seleccione la celda y luego vaya a la pestaña Inicio y haga clic en el icono de celdas de formato.
En la pestaña Estilo, puede seleccionar entre una variedad de estilos, incluidos "Normal", "Encabezado 1" y "Subtítulo". También puede crear estilos personalizados haciendo clic en el botón "Nuevo estilo".
Agregar bordes
Finalmente, puede usar el cuadro de diálogo Formato celdas para agregar bordes a la celda. Para hacer esto, seleccione la celda y luego vaya a la pestaña Inicio y haga clic en el icono de celdas de formato.
En la pestaña Border, puede seleccionar entre una variedad de estilos de borde, incluidos una sola línea, doble línea y línea discontinua. También puede ajustar el grosor de la línea y el color del borde.
Pocas preguntas frecuentes
P1: ¿Cómo agregar espacio entre el texto en la celda de Excel?
Respuesta: Para agregar espacio entre el texto en una celda de Excel, puede usar la fórmula de concatenato. Esta fórmula le permite unir dos o más cadenas de texto, agregando un espacio entre las palabras. Por ejemplo, si desea agregar un espacio entre las palabras "hola" y "mundo" en una celda de Excel, puede usar la fórmula = concata ("hola", "," mundo "). Esto agregará un espacio entre las dos palabras y mostrará "Hello World" en la celda.
P2: ¿Cuál es la sintaxis para agregar espacio entre el texto en la celda de Excel?
Respuesta: La sintaxis para agregar espacio entre el texto en una celda de Excel es = Concatenate (Text1, "", Text2). Esto unirá dos o más cadenas de texto, agregando un espacio entre las palabras. Por ejemplo, para unir las palabras "Hola" y "Mundo" en una celda de Excel, puede usar la fórmula = Concatenate ("Hola", "", "Mundo"). Esto agregará un espacio entre las dos palabras y mostrará "Hello World" en la celda.
P3: ¿Hay otras formas de agregar espacio entre el texto en la celda de Excel?
Respuesta: Sí, hay otras formas de agregar espacio entre el texto en una celda de Excel. Puede usar la fórmula Char, que le permite insertar cualquier personaje que necesite en una celda. Por ejemplo, para agregar un espacio entre las palabras "hola" y "mundo" en una celda de Excel, puede usar la fórmula = char (32) y "hola" y char (32) y "mundo". Esto insertará el código ASCII para un espacio (32), entre las dos palabras y mostrará "Hello World" en la celda.
P4: ¿Cuál es la alternativa a la fórmula de concatenato?
Respuesta: La alternativa a la fórmula concatenada es la fórmula de carbón. La fórmula Char le permite insertar cualquier personaje que necesite en una celda, incluido un espacio. Por ejemplo, para agregar un espacio entre las palabras "hola" y "mundo" en una celda de Excel, puede usar la fórmula = char (32) y "hola" y char (32) y "mundo". Esto insertará el código ASCII para un espacio (32), entre las dos palabras y mostrará "Hello World" en la celda.
P5: ¿Cómo puedo agregar múltiples espacios entre el texto en la celda de Excel?
Respuesta: Para agregar múltiples espacios entre el texto en una celda de Excel, puede usar la fórmula REPT. Esta fórmula le permite repetir una cadena de carácter o texto varias veces en una celda. Por ejemplo, para agregar dos espacios entre las palabras "hola" y "mundo" en una celda de Excel, puede usar la fórmula = "Hola" y Rept ("", 2) y "Mundo". Esto insertará dos espacios entre las dos palabras y mostrará "Hello World" en la celda.
P6: ¿Cuál es la sintaxis para agregar múltiples espacios entre el texto en la celda de Excel?
Respuesta: La sintaxis para agregar múltiples espacios entre el texto en una celda de Excel es = "Text1" & Rept ("", n) y "Text2". Esto repetirá un carácter o cadena de texto n veces en una celda. Por ejemplo, para agregar dos espacios entre las palabras "hola" y "mundo" en una celda de Excel, puede usar la fórmula = "Hola" y Rept ("", 2) y "Mundo". Esto insertará dos espacios entre las dos palabras y mostrará "Hello World" en la celda.
Insertar espacio entre texto y número en Excel
En conclusión, aprender a agregar espacio entre el texto en las células de Excel es una habilidad valiosa para cualquiera que trabaje con hojas de cálculo. Siempre que recuerde usar la función CHAR y el atajo "Alt + Enter", podrá agregar espacio rápida y fácilmente entre el texto en cualquier celda de Excel. Con esta habilidad, podrá crear hojas de cálculo organizadas y mejor atractivas que sean más fáciles de leer y comprender.




