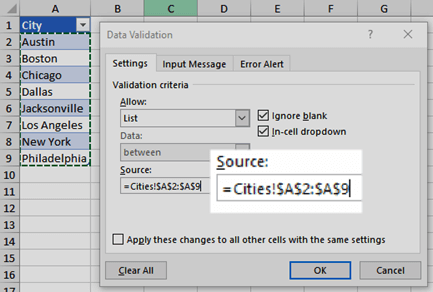
¿Cómo agregar cajas desplegables en Excel?
Si está buscando crear hojas de cálculo interactivas en el popular programa de Microsoft Excel, entonces aprender a agregar cajas desplegables es imprescindible. Los cuadros desplegables son una excelente manera de permitir a los usuarios seleccionar rápidamente un valor de una lista, en lugar de tener que ingresar manualmente los datos en una celda. En este tutorial, aprenderá el proceso paso a paso de agregar cuadros desplegables a su hoja de cálculo de Excel. También se le darán consejos y trucos sobre cómo aprovechar al máximo sus cajas desplegables. Entonces, ¡comencemos y aprendamos cómo agregar cajas desplegables a sus hojas de cálculo de Excel!
- Abra la hoja de cálculo de Excel donde desea agregar el cuadro desplegable.
- Seleccione la celda o el rango de celdas donde desea agregar el cuadro desplegable.
- Vaya a la pestaña Datos en la cinta y haga clic en la validación de datos.
- En el cuadro de diálogo Validación de datos, seleccione la lista en el menú Permitir el menú desplegable.
- En el campo de origen, ingrese la lista de elementos que desea aparecer en el cuadro desplegable.
- Haga clic en Aceptar.
¡Ahora ha agregado con éxito un cuadro desplegable a su hoja de cálculo!

Agregar cajas desplegables en Excel
Los cuadros desplegables son una parte importante de Excel y pueden ayudarlo a organizar, manipular y analizar datos. Permiten a los usuarios seleccionar fácilmente de una lista de opciones y proporcionar una experiencia más fácil de usar. Este tutorial lo guía a través de los pasos de agregar un cuadro desplegable en Excel y explica cómo personalizarlo para sus necesidades.
1. Prepare datos para el cuadro desplegable
Antes de agregar un cuadro desplegable a su hoja de trabajo, deberá preparar los datos que desea incluir. Puede hacerlo creando una lista de datos en una columna. Esta lista será la fuente de sus opciones de cuadro desplegable. Por ejemplo, si desea crear un cuadro desplegable con una lista de países, deberá crear una lista de países.
2. Inserte un cuadro desplegable
Una vez que haya preparado sus datos, puede agregar un cuadro desplegable. Para hacer esto, seleccione la celda donde desea que aparezca el cuadro desplegable y luego haga clic en la pestaña "Datos". Haga clic en la opción "Validación de datos" y seleccione la opción "Lista" en el menú desplegable "Permitir".
3. Seleccione la fuente de datos para el cuadro desplegable
Una vez que haya insertado el cuadro desplegable, deberá seleccionar su fuente de datos. Para hacer esto, haga clic en el campo "Fuente" y seleccione el rango de celdas que contienen la lista de datos que desea incluir en el cuadro desplegable. Por ejemplo, si creó una lista de países, deberá seleccionar ese rango de celdas.
4. Personaliza el cuadro desplegable
Una vez que haya seleccionado la fuente de datos para el cuadro desplegable, puede personalizarlo para satisfacer sus necesidades. Por ejemplo, puede cambiar el tamaño de la fuente, el color y la alineación del cuadro desplegable. También puede agregar un título o descripción al cuadro desplegable.
5. Agregue el cuadro desplegable a otras celdas
Una vez que haya personalizado el cuadro desplegable, puede agregarlo a otras celdas en su hoja de trabajo. Para hacer esto, simplemente seleccione la celda donde desea que aparezca el cuadro desplegable, haga clic en la pestaña "Datos" y luego haga clic en la opción "Validación de datos". Luego, seleccione la opción "Lista" en el menú desplegable "Permitir" y seleccione la misma fuente de datos que usó para el primer cuadro desplegable.
Top 6 preguntas frecuentes
Pregunta 1: ¿Qué es un cuadro desplegable?
Un cuadro desplegable es un elemento gráfico de interfaz de usuario que permite a un usuario seleccionar una opción de una lista de opciones. A menudo se usa en formularios y encuestas para permitir a los usuarios seleccionar una lista de opciones predefinidas. La lista desplegable se puede poblar con datos de una variedad de celdas o elementos ingresados manualmente.
Pregunta 2: ¿Cómo agrego un cuadro desplegable en Excel?
Para agregar un cuadro desplegable en Excel, primero seleccione la celda donde desea agregar el cuadro desplegable. Luego, vaya a la pestaña Datos y seleccione la opción de validación de datos. En la ventana de validación de datos, seleccione la lista del menú Permitir y luego ingrese la lista de opciones que desea aparecer en la lista desplegable. También puede seleccionar una gama de celdas que contengan la lista de opciones, o escribir la lista manualmente. Haga clic en Aceptar para aplicar los cambios.
Pregunta 3: ¿Cómo personalizo mi cuadro desplegable?
En la ventana de validación de datos, puede personalizar el cuadro desplegable para satisfacer sus necesidades. Puede establecer el número de caracteres que serán visibles en el cuadro desplegable y también establecerlo para permitir valores en blanco/vacío. También puede elegir mostrar un mensaje de error si un usuario selecciona un valor no válido de la lista.
Pregunta 4: ¿Cómo agrego un cuadro desplegable a varias celdas?
Para agregar un cuadro desplegable a varias celdas, seleccione el rango de celdas donde desea agregar el cuadro desplegable. Luego vaya a la pestaña Datos y seleccione la opción de validación de datos. En la ventana de validación de datos, seleccione la lista del menú Permitir y luego ingrese la lista de opciones que desea aparecer en la lista desplegable. Haga clic en Aceptar para aplicar los cambios.
Pregunta 5: ¿Cómo edito la lista de elementos en mi cuadro desplegable?
Para editar la lista de elementos en su cuadro desplegable, seleccione la celda que contiene el cuadro desplegable. Luego, vaya a la pestaña Datos y seleccione la opción de validación de datos. En la ventana de validación de datos, seleccione la lista del menú Permitir y luego edite la lista de opciones que desea aparecer en la lista desplegable. También puede seleccionar una gama de celdas que contengan la lista de opciones, o escribir la lista manualmente. Haga clic en Aceptar para aplicar los cambios.
Pregunta 6: ¿Cómo elimino un cuadro desplegable?
Para eliminar un cuadro desplegable, seleccione la celda que contiene el cuadro desplegable. Luego, vaya a la pestaña Datos y seleccione la opción de validación de datos. En la ventana de validación de datos, seleccione Ninguno en el menú Permitir desplegable. Luego haga clic en Aceptar para aplicar los cambios. Esto eliminará el cuadro desplegable de la celda seleccionada.
Tutorial de la lista desplegable de Excel
Agregar cuadros desplegables en Excel es una excelente manera de organizar de manera rápida y fácil los grandes conjuntos de datos. Ayuda a optimizar el proceso de entrada de datos y puede hacer que sea mucho más fácil navegar a través de grandes cantidades de información. Con solo unos pocos pasos simples, puede crear un cuadro desplegable en casi cualquier lugar de su hoja de trabajo, lo que hace que sea más fácil que nunca administrar sus datos.




