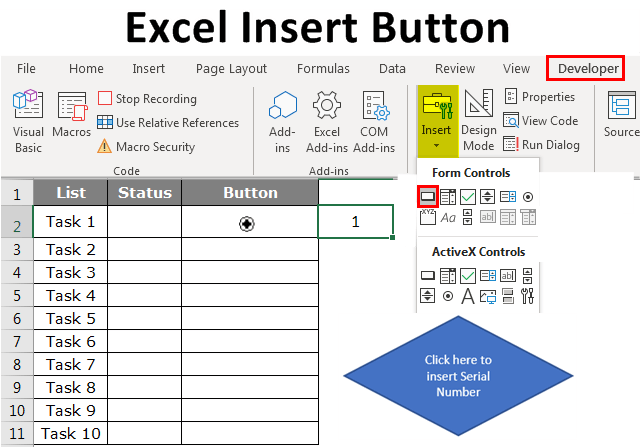
¿Cómo agregar botón en Excel?
¿Está buscando una manera fácil de agregar un botón a su hoja de trabajo de Excel? Agregar un botón puede ser una excelente manera de hacer que su hoja de trabajo sea más fácil de usar y más atractiva visualmente. En este tutorial, aprenderá cómo agregar un botón a una hoja de trabajo de Excel en solo unos pocos pasos simples. Cubriremos todo lo que necesita saber, desde cómo insertar un botón y cómo asignarle macros hasta cómo personalizar el aspecto del botón. ¡Comencemos y aprendamos cómo agregar un botón a una hoja de trabajo de Excel!
¡Agregar un botón en Excel es fácil! Para crear un botón en Excel, primero abra la hoja de cálculo donde desea agregar un botón. Luego, seleccione la pestaña Insertar seguida de formas y elija la forma del botón que desea agregar. Después de eso, ajuste el tamaño de la forma para que se ajuste a la celda. Finalmente, haga clic en la forma e ingrese el texto deseado para el botón.
- Abra la hoja de cálculo donde desea agregar un botón.
- Seleccione la pestaña Insertar seguido de formas.
- Elija la forma del botón que le gustaría agregar.
- Ajuste el tamaño de la forma para que se ajuste a la celda.
- Haga clic en la forma e ingrese el texto deseado para el botón.

Cómo insertar un botón en Excel
Insertar un botón en Excel puede ser una excelente manera de interactuar con los datos de la hoja de cálculo. Los botones se pueden usar para activar las macros VBA, iniciar la clasificación de datos o para navegar rápidamente a otras hojas de trabajo en el libro de trabajo. En este artículo, exploraremos cómo puede agregar fácilmente un botón a su hoja de trabajo de Excel en solo unos pocos pasos.
Creando un botón en Excel
El proceso para crear un botón en Excel es bastante sencillo. Primero, debe seleccionar la pestaña Desarrollador en el menú de cinta, que le dará acceso al editor de Visual Basic. Luego, debe hacer clic en el botón Insertar en la sección Controles del menú de la cinta y seleccionar la opción "Botón". Esto creará un botón en su hoja de trabajo. Luego puede usar el mouse para arrastrar el botón al tamaño y la posición deseados en la hoja de trabajo.
Una vez que haya colocado el botón en la hoja de trabajo, puede hacer clic con el botón derecho y seleccionar "Editar texto" para cambiar el texto que se muestra en el botón. También puede hacer clic derecho en el botón y seleccionar "Control de formato" para cambiar la fuente, el tamaño de la fuente, el color de fondo y más.
Creando una macro para el botón
Una vez que haya creado el botón, puede asignar una macro al botón para que ejecute un conjunto específico de instrucciones cuando se haga clic. Para hacer esto, debe abrir el editor de Visual Basic y seleccionar el botón de la ventana del Explorador del proyecto. Luego, debe seleccionar la opción "Asignar macro" en la ventana Propiedades. Esto abrirá una nueva ventana donde puede seleccionar la macro que desea asignar al botón.
Probar el botón
Una vez que haya asignado la macro al botón, puede probar para asegurarse de que funcione correctamente. Para hacer esto, debe hacer clic en el botón "Reproducir" en el editor de Visual Basic. Esto ejecutará la macro que ha asignado al botón. Si la macro funciona correctamente, se deben ejecutar las instrucciones que ha escrito en la macro.
Usando el botón en su hoja de cálculo
Una vez que haya probado el botón y haya verificado que está funcionando correctamente, puede usarlo en su hoja de cálculo. Para hacer esto, debe hacer clic en el botón "Ejecutar" en el editor de Visual Basic. Esto ejecutará la macro que ha asignado al botón, y las instrucciones que ha escrito en la macro deben ejecutarse. Además, puede hacer clic en el botón en la hoja de trabajo para ejecutar la macro.
Ocultar el botón desde la vista
Si desea ocultar el botón de la vista, puede hacerlo haciendo clic derecho en el botón y seleccionando "Control de formato". Luego, debe seleccionar la opción "Ocultar" en la ventana Propiedades. Esto ocultará el botón de la vista, pero la macro asignada al botón aún se ejecutará cuando se haga clic.
Eliminar el botón
Si ya no necesita el botón, puede eliminarlo seleccionando el botón y luego presionando la tecla "Eliminar". Esto eliminará el botón de la hoja de trabajo, y la macro que se asignó al botón ya no se ejecutará.
Preguntas frecuentes relacionadas
1. ¿Qué es un botón en Excel?
Un botón en Excel es un objeto que puede hacer clic con el mouse para ejecutar una macro. Los botones se pueden usar para automatizar tareas y facilitar su libro de trabajo. Se pueden colocar en la hoja de trabajo, o puede usar un botón de comando en la barra de herramientas de acceso a la cinta o de acceso rápido. Cuando se hace clic en el botón, se ejecuta la macro asociada con él.
2. ¿Cómo agrego un botón en Excel?
Para agregar un botón en Excel, haga clic en la pestaña Desarrollador en la cinta. Luego, haga clic en el botón Insertar en la sección Controles. A continuación, elija el tipo de botón que desea agregar. Finalmente, haga clic y arrastre en la hoja de trabajo para crear el botón. También puede hacer clic derecho en el botón para personalizar sus propiedades.
3. ¿Cómo asigno una macro a un botón en Excel?
Para asignar una macro a un botón en Excel, primero seleccione el botón. Luego, haga clic derecho en él y elija Asignar macro. En la ventana de asignación de macro, seleccione la macro que desea usar y haga clic en Aceptar. La macro ahora se asociará con el botón y se ejecutará cuando se haga clic en el botón.
4. ¿Cómo cambio la apariencia de un botón en Excel?
Para cambiar la apariencia de un botón en Excel, seleccione el botón y haga clic con el botón derecho en él. Luego, haga clic en el control de formato. En la ventana de control de formato, puede elegir entre una variedad de opciones para personalizar el aspecto del botón, como su tamaño, color, fuente y más.
5. ¿Cómo muevo un botón en Excel?
Para mover un botón en Excel, haga clic y arrástrelo a la ubicación deseada. También puede seleccionar el botón y usar las teclas de flecha para mover una celda a la vez.
6. ¿Cómo elimino un botón en Excel?
Para eliminar un botón en Excel, seleccione el botón y presione la tecla Eliminar en su teclado. También puede hacer clic derecho en el botón y hacer clic en Eliminar en el menú contextual.
Cómo agregar un botón en Excel 2016
Agregar botones en Excel es una excelente manera de acceder rápidamente a fórmulas y comandos de uso común, así como de automatizar tareas repetitivas. Con la ayuda del código VBA y la barra de herramientas de formularios, puede crear fácilmente botones personalizados para agilizar su flujo de trabajo y ahorrar tiempo. Ya sea que sea un principiante o un usuario experimentado, agregar botones en Excel puede ayudarlo a aprovechar al máximo el programa.




