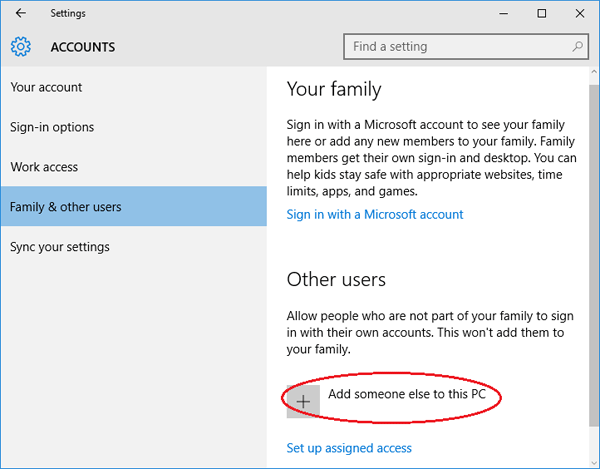
¿Cómo agregar administrador a Windows 10?
Tener acceso y privilegios administrativos es esencial para usar con éxito Windows 10, pero no todos saben cómo agregar un administrador al sistema operativo. Agregar un administrador es un proceso simple, pero es importante comprender la diferencia entre el administrador y las cuentas de usuario estándar, y las implicaciones de tener múltiples usuarios. En esta guía, repasaremos los pasos para agregar un administrador a su PC con Windows 10 para que pueda disfrutar de la gama completa de características y capacidades que el sistema operativo tiene para ofrecer.
Agregar un administrador a Windows 10
Para agregar un administrador a Windows 10, debe usar el panel de control. Sigue estos pasos:
- Abra el panel de control desde el menú Inicio.
- Haga clic en cuentas de usuario.
- Haga clic en Administrar otra cuenta.
- En la página Administrar cuentas, haga clic en Agregar un nuevo usuario en la configuración de la PC.
- Ingrese el nombre y la contraseña del nuevo administrador.
- Haga clic en el botón Administrador y haga clic en Crear cuenta.
- Finalmente, inicie sesión y vuelva a iniciar sesión con la cuenta del nuevo administrador.
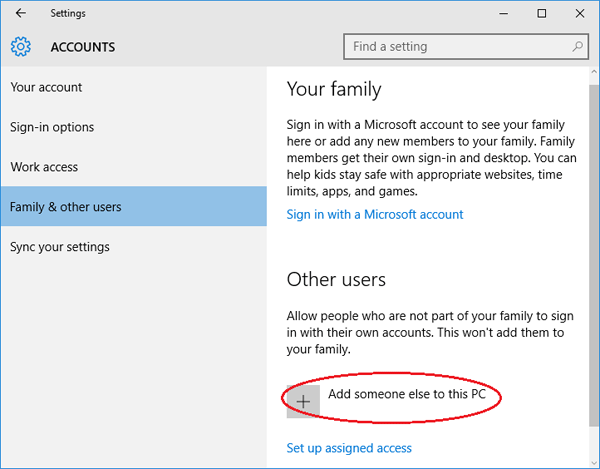
Agregar un administrador a una computadora con Windows 10
Agregar un administrador a su computadora Windows 10 puede ser una excelente manera de administrar las cuentas de los usuarios y mejorar la seguridad para su sistema. Con la ayuda de un administrador, puede asignar fácilmente a los usuarios acceso a ciertos programas, administrar los permisos de los usuarios e incluso configurar diferentes medidas de seguridad. En este artículo, le mostraremos cómo agregar un administrador a su computadora Windows 10.
Creación de una nueva cuenta de usuario
El primer paso para agregar un administrador a su computadora Windows 10 es crear una nueva cuenta de usuario. Para hacer esto, abra el menú Inicio y luego vaya a Configuración> Cuentas> Familia y otras personas. En esta página, haga clic en "Agregar a alguien más a esta PC" para crear una nueva cuenta de usuario. Desde aquí, puede crear una nueva cuenta de usuario con el nombre de usuario y la contraseña de su elección.
Configuración de la nueva cuenta de usuario
Una vez que haya creado la nueva cuenta de usuario, deberá configurarla para que sea un administrador. Para hacer esto, haga clic en la nueva cuenta de usuario en la página Family y otras personas y luego seleccione "Cambiar el tipo de cuenta". En la página siguiente, seleccione la opción "Administrador" en el menú desplegable. Esto dará a la nueva cuenta de usuario privilegios completos del administrador.
Agregar la nueva cuenta de usuario a Windows Security
El siguiente paso es agregar la nueva cuenta de usuario a Windows Security. Para hacer esto, abra el menú Inicio y luego vaya a Configuración> Actualización y seguridad> Seguridad de Windows. En esta página, haga clic en "Administrar cuentas de usuario" y luego seleccione la nueva cuenta de usuario. Esto agregará la cuenta de usuario a Windows Security, dándole acceso a todas las funciones de seguridad disponibles en Windows 10.
Asignación de acceso a programas
Ahora que ha agregado la nueva cuenta de usuario a Windows Security, puede asignar acceso a ciertos programas. Para hacer esto, abra el menú Inicio y luego vaya a Configuración> Aplicaciones> Aplicaciones y características. En esta página, puede seleccionar los programas a los que desea que la nueva cuenta de usuario tenga acceso y luego hacer clic en "Cambiar acceso" para asignar el acceso de la cuenta del usuario a los programas deseados.
Configuración de medidas de seguridad adicionales
Finalmente, puede configurar medidas de seguridad adicionales para la nueva cuenta de usuario. Para hacer esto, abra el menú Inicio y luego vaya a Configuración> Cuentas> Opciones de inicio de sesión. En esta página, puede configurar la autenticación de dos factores, los requisitos de inicio de sesión manual y otras medidas de seguridad para proteger su computadora y la nueva cuenta de usuario.
Conclusión
Agregar un administrador a su computadora Windows 10 es una excelente manera de administrar las cuentas de los usuarios y mejorar la seguridad para su sistema. Con los pasos descritos en este artículo, puede crear fácilmente una nueva cuenta de usuario, configurarla como administrador, agregarlo a la seguridad de Windows, asignar acceso a ciertos programas y configurar medidas de seguridad adicionales.
Top 6 preguntas frecuentes
Q1. ¿Qué es una cuenta de administrador en Windows 10?
Una cuenta de administrador en Windows 10 es una cuenta de usuario con privilegios completos para realizar cambios en el sistema operativo. Esta cuenta tiene acceso completo a la computadora del usuario, incluida la capacidad de instalar programas, crear y eliminar archivos, realizar cambios en el sistema y controlar a otros usuarios. Es el tipo de cuenta más potente disponible en el sistema operativo Windows 10.
Q2. ¿Cómo agrego una cuenta de administrador a Windows 10?
Para agregar una cuenta de administrador a Windows 10, primero debe abrir el menú Configuración haciendo clic en el botón Inicio y luego haciendo clic en el icono de configuración. En el menú Configuración, haga clic en Cuentas, luego seleccione Familia y otros usuarios. En la página siguiente, haga clic en Agregar otra persona a esta opción de PC, que abrirá una ventana para ingresar la información para el nuevo usuario. Ingrese el nombre del usuario y elija Administrador como tipo de cuenta. Haga clic en Siguiente, y Windows 10 creará la nueva cuenta de administrador.
Q3. ¿Qué privilegios tiene una cuenta de administrador?
Una cuenta de administrador en Windows 10 tiene acceso completo a la computadora y sus recursos. Esto incluye la capacidad de instalar programas, crear y eliminar archivos, realizar cambios en el sistema y controlar a otros usuarios. La cuenta del administrador tiene el nivel más alto de privilegios disponibles y puede hacer cambios en el sistema operativo.
Q4. ¿Hay alguna forma de asignar privilegios de administrador a un usuario existente?
Sí, es posible asignar privilegios de administrador a un usuario existente en Windows 10. Para hacer esto, abra el menú Configuración haciendo clic en el botón Inicio y luego haciendo clic en el icono de configuración. En el menú Configuración, haga clic en Cuentas, luego seleccione Familia y otros usuarios. En la página siguiente, haga clic en el usuario que desea asignar privilegios de administrador y luego haga clic en Cambiar el tipo de cuenta. Seleccione Administrador en el menú desplegable y haga clic en Aceptar para aplicar los cambios.
Q5. ¿Puedo agregar múltiples cuentas de administrador a Windows 10?
Sí, es posible agregar múltiples cuentas de administrador a Windows 10. Para hacer esto, abra el menú Configuración haciendo clic en el botón Inicio y luego haga clic en el icono de configuración. En el menú Configuración, haga clic en Cuentas, luego seleccione Familia y otros usuarios. En la página siguiente, haga clic en Agregar otra persona a esta opción de PC, que abrirá una ventana para ingresar la información para el nuevo usuario. Ingrese el nombre del usuario y elija Administrador como tipo de cuenta. Haga clic en Siguiente, y Windows 10 creará la nueva cuenta de administrador.
Q6. ¿Qué debo hacer si olvido la contraseña de una cuenta de administrador?
Si ha olvidado la contraseña de una cuenta de administrador en Windows 10, puede restablecer la contraseña. Para hacer esto, abra el menú Configuración haciendo clic en el botón Inicio y luego haga clic en el icono de configuración. En el menú Configuración, haga clic en Cuentas, luego seleccione Familia y otros usuarios. En la página siguiente, haga clic en el usuario para el que desea restablecer la contraseña y luego haga clic en Administrar mi cuenta de Microsoft. En la página siguiente, haga clic en Seguridad y privacidad y luego haga clic en Cambiar mi contraseña. Ingrese una nueva contraseña y luego haga clic en Guardar para aplicar los cambios.
Cómo crear una nueva cuenta de usuario de administrador en Windows 10
Agregar un administrador a Windows 10 es un proceso fácil y directo que se puede hacer en algunos pasos simples. Windows 10 proporciona una forma conveniente y segura de dar a las personas acceso a las características administrativas de su computadora. Con la información y la orientación correctas, puede agregar rápida y fácilmente un administrador a Windows 10. Con la capacidad de usar la cuenta de administrador, puede administrar cuentas de usuario, instalar y desinstalar aplicaciones, cambiar la configuración del sistema y controlar la seguridad. Tener una cuenta de administrador puede ser inmensamente útil cuando se trata de administrar su computadora y su contenido, así que asegúrese de aprovechar esta potente característica.




