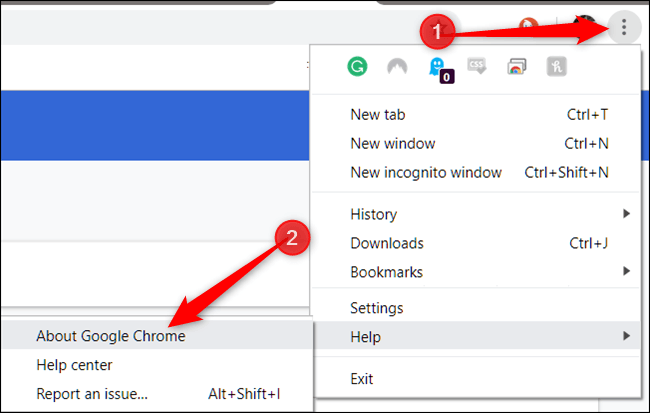
¿Cómo actualizar Google Chrome en Windows 10?
Si está buscando una manera de mantener actualizado su experiencia web, entonces actualizar Google Chrome en Windows 10 es una excelente manera de comenzar. Con su interfaz fácil de usar y su rendimiento confiable, Google Chrome es uno de los navegadores web más populares disponibles. Mantener su navegador actualizado es esencial para obtener el mejor rendimiento y seguridad. En este artículo, le mostraremos cómo actualizar Google Chrome en Windows 10, para que pueda estar seguro de que está ejecutando la última versión del navegador.
Google Chrome en Windows 10 se puede actualizar fácilmente siguiendo estos pasos:
- Abra Google Chrome en su dispositivo Windows 10.
- Haga clic en el menú de tres puntos ubicado en la esquina superior derecha del navegador.
- Seleccione la opción de ayuda y luego haga clic en la pestaña Acerca de Google Chrome.
- El navegador verificará automáticamente las actualizaciones y comenzará a descargarlas.
- Una vez que se complete la descarga, haga clic en el botón Relance.
Su navegador Google Chrome ahora se actualiza.

Actualización de Google Chrome en Windows 10
Google Chrome es el navegador web más utilizado del mundo. Está disponible para todos los principales sistemas operativos, incluidos Windows 10. Google Chrome se actualiza regularmente para garantizar la experiencia de navegación más segura y mantener las últimas funciones disponibles. Este artículo explicará cómo actualizar Google Chrome en Windows 10.
Comprobando las actualizaciones
El primer paso para actualizar Google Chrome en Windows 10 es verificar las actualizaciones disponibles. Para hacer esto, abra Google Chrome y haga clic en el botón de menú de tres puntos en la esquina superior derecha. En el menú, seleccione "Ayuda" y luego "Acerca de Google Chrome". Esto traerá una página con información sobre la versión actual de Chrome y un botón para verificar las actualizaciones. Haga clic en el botón y espere a que Chrome verifique las actualizaciones disponibles.
Instalación de actualizaciones
Si hay actualizaciones disponibles, se enumerarán en la página "Acerca de Google Chrome". Haga clic en el botón "Actualizar" para comenzar el proceso de instalación. Dependiendo del tamaño de la actualización, puede tomar unos minutos completar el proceso. Una vez que se termine la actualización, el navegador se reiniciará con la nueva versión.
Solución de problemas de actualización de problemas
Si el proceso de actualización se interrumpe o no tiene éxito, hay algunos pasos que se pueden tomar para solucionar el problema. Primero, intente reiniciar el navegador para ver si eso resuelve el problema. Si eso no funciona, intente cerrar todos los demás programas y desactivar cualquier software de seguridad que pueda estar ejecutándose. Finalmente, verifique las actualizaciones pendientes de Windows 10 e instálelas antes de intentar actualizar Google Chrome nuevamente.
Verificación de la actualización
Una vez que la actualización está terminada, es importante verificar que la actualización fuera exitosa. Para hacer esto, abra el menú "Ayuda" nuevamente y seleccione "Acerca de Google Chrome". Esta vez, la página debe mostrar el nuevo número de versión. Si el número de versión no ha cambiado, la actualización no fue exitosa y deberá intentarse nuevamente.
Actualización automáticamente
Google Chrome también se puede configurar para actualizar automáticamente. Para habilitar esta configuración, abra el menú "Configuración" y seleccione "Avanzado" en la parte inferior de la página. Desplácese a la sección "Sistema" y marque la casilla junto a "Actualizar automáticamente a Chrome para todos los usuarios". Esto asegurará que Google Chrome siempre esté actualizado con los últimos parches y características de seguridad.
Instalación manual de actualizaciones
Si la configuración de actualización automática no está habilitada, Chrome deberá actualizarse manualmente. Para hacer esto, descargue la última versión de Chrome desde el sitio web oficial e instálelo en la computadora. Esto reemplazará la versión existente de Chrome y la actualizará a la última versión.
Desinstalar Google Chrome
En algunos casos, puede ser necesario desinstalar Google Chrome y reinstalarlo desde cero. Para hacer esto, abra el panel de control de Windows y seleccione "Programas y características". Encuentre la entrada para Google Chrome y seleccione "Desinstalar". Siga las instrucciones en pantalla para completar el proceso de desinstalación. Una vez que se complete la desinstalación, reinstale Google Chrome del sitio web oficial.
Preguntas frecuentes
Q1. ¿Cómo sé si necesito actualizar Google Chrome?
A1. Para verificar si necesita actualizar Google Chrome, abra el navegador y haga clic en los tres puntos en la esquina superior derecha de la pantalla. Seleccione "Ayuda" y luego "Acerca de Google Chrome" en el menú. La página le mostrará la versión de Chrome que está utilizando y si hay una actualización disponible. Si hay una actualización disponible, comenzará a descargar automáticamente. Si no, entonces estás actualizado.
Q2. ¿Cómo actualizo Google Chrome en Windows 10?
A2. Para actualizar Google Chrome en Windows 10, abra el navegador y haga clic en los tres puntos en la esquina superior derecha de la pantalla. Seleccione "Ayuda" y luego "Acerca de Google Chrome" en el menú. La página le mostrará la versión de Chrome que está utilizando y si hay una actualización disponible. Haga clic en "Actualización" y la actualización comenzará a descargar e instalarlo. Una vez completado, reinicie el navegador para que los cambios entren en vigencia.
Q3. ¿Cómo verifico si mi Chrome está actualizado?
A3. Para verificar si su Chrome está actualizado, abra el navegador y haga clic en los tres puntos en la esquina superior derecha de la pantalla. Seleccione "Ayuda" y luego "Acerca de Google Chrome" en el menú. La página le mostrará la versión de Chrome que está utilizando y si hay una actualización disponible. Si hay una actualización disponible, comenzará a descargar automáticamente. Si no, entonces estás actualizado.
Q4. ¿Qué sucede si no actualizo Google Chrome?
A4. No actualizar Google Chrome podría dejar su computadora vulnerable a piratas informáticos, malware y otro software malicioso. Además, si no actualiza Chrome, es posible que no tenga acceso a las últimas funciones y actualizaciones de seguridad. Es importante mantener su navegador actualizado para proteger su computadora y asegurarse de que está aprovechando al máximo el cromo.
Q5. ¿Es seguro actualizar Google Chrome?
A5. Sí, es seguro actualizar Google Chrome. Las actualizaciones de Google Chrome suelen ser muy seguras y probadas para cualquier problema potencial. Además, Google Chrome se actualiza regularmente con parches de seguridad y mejoras de características para garantizar que su navegador sea lo más seguro y confiable posible.
Q6. ¿Cómo configuro Google Chrome para actualizar automáticamente?
A6. Para configurar Google Chrome para actualizar automáticamente, abra el navegador y haga clic en los tres puntos en la esquina superior derecha de la pantalla. Seleccione "Configuración" del menú. Desplácese hacia abajo hasta "Avanzado" y haga clic en "Actualizar" en el menú izquierdo. Asegúrese de que la alternancia esté configurada en "ON" para habilitar actualizaciones automáticas. Si está configurado en "OFF", deberá actualizar manualmente Chrome.
Cómo actualizar Google Chrome en Windows 10 - 2021
Actualizar Google Chrome en Windows 10 es una tarea fácil que se puede completar en solo unos pocos pasos. Todo lo que necesita hacer es descargar la última versión de Chrome desde el sitio web de Google, luego seguir las instrucciones en pantalla. Al hacer esto, puede asegurarse de que su navegador esté actualizado y seguro, y que le brinde la mejor experiencia en línea posible. Por lo tanto, adelante y actualice su navegador Chrome en Windows 10 ahora y disfrute de una experiencia de navegación segura y eficiente.




