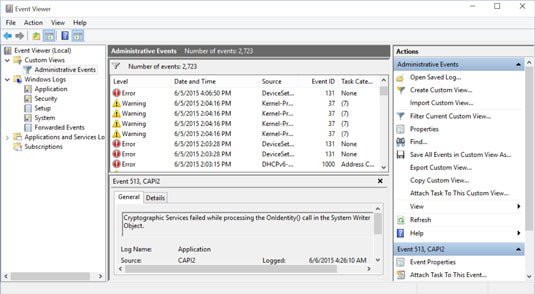
¿Cómo acceder al visor de eventos Windows 10?
¿Estás tratando de entender cómo acceder al visor de eventos en Windows 10? Event Viewer es una herramienta poderosa que permite a los usuarios acceder a un registro de eventos del sistema y mensajes de programa en su computadora. Se puede utilizar para diagnosticar y solucionar problemas de software, hardware y errores del sistema en su PC con Windows 10. En esta guía, proporcionaremos un tutorial paso a paso sobre cómo acceder al visor de eventos en Windows 10. Por lo tanto, si está buscando una forma fácil y directa de acceder al visor de eventos en Windows 10, ha venido al lugar correcto. ¡Comencemos!
Para acceder al visor de eventos en Windows 10, siga estos pasos:
- Abra el menú Inicio presionando la tecla Windows
- Escriba el visor de eventos y presione Entrar
- La ventana del visor de eventos se abrirá
- También puede abrir el visor de eventos presionando la tecla Windows + R para abrir la ventana Ejecutar y escribir eventvwr en la ventana Ejecutar

Acceder al visor de eventos en Windows 10
Event Viewer es una herramienta en Windows 10 que permite a los usuarios rastrear eventos y errores del sistema. Es una herramienta poderosa que puede usarse para diagnosticar problemas del sistema e identificar posibles amenazas de seguridad. Este artículo explicará cómo acceder al visor de eventos en una computadora con Windows 10.
Para acceder al visor de eventos en una computadora con Windows 10, el primer paso es abrir el menú de inicio y escribir "Visor de eventos" en la barra de búsqueda. La ventana del visor de eventos aparecerá y se puede utilizar para ver diferentes tipos de eventos y errores. También se puede acceder al visor de eventos ejecutando el comando "eventvwr.msc" en el cuadro de diálogo Ejecutar.
Viendo registros del sistema en el visor de eventos
Una vez que la ventana del visor de eventos está abierta, los usuarios pueden ver registros de sistemas creados por Windows y aplicaciones. Estos registros contienen información sobre eventos y errores del sistema que han ocurrido. Los usuarios pueden abrir el registro del sistema para ver los eventos relacionados con el hardware del sistema, el software y los controladores. El registro de la aplicación contiene eventos relacionados con aplicaciones instaladas en la computadora.
Los usuarios también pueden ver registros relacionados con amenazas y errores de seguridad en Event Viewer. En el registro de seguridad, los usuarios pueden ver eventos relacionados con actividades sospechosas e intentos de acceder a la computadora. El registro de configuración contiene eventos relacionados con la instalación de aplicaciones y dispositivos de hardware.
Filtrando los registros del visor de eventos
Al ver el visor de registros en Event, los usuarios pueden filtrar los registros para ver solo tipos específicos de eventos. Para filtrar los registros, los usuarios pueden seleccionar el tipo de registro en el panel izquierdo y luego seleccionar el icono de filtro en el menú superior. Esto abrirá un cuadro de diálogo donde los usuarios pueden seleccionar los tipos de eventos que desean ver. Los usuarios también pueden filtrar los registros por fecha, fuente, usuario y computadora.
Exportación de registros de visores de eventos
Los usuarios también pueden exportar los registros del visor de eventos a un archivo de texto o un archivo HTML. Para exportar los registros, los usuarios pueden seleccionar el tipo de registro en el panel izquierdo y luego seleccionar el icono de exportación en el menú superior. Esto abrirá un cuadro de diálogo donde los usuarios pueden seleccionar el formato de archivo al que desean exportar los registros.
Limpieza de registros de visores de eventos
Al ver el visor de registros en Event, los usuarios pueden borrar los registros para eliminar eventos y errores antiguos. Para borrar los registros, los usuarios pueden seleccionar el tipo de registro en el panel izquierdo y luego seleccionar el icono de registro de Borrar en el menú superior. Esto abrirá un cuadro de diálogo donde los usuarios pueden confirmar que desean borrar el registro.
Visor de eventos de cierre
Cuando los usuarios hayan terminado con el visor de eventos, pueden cerrar la ventana seleccionando el icono Cerrar en el menú superior. Esto cerrará la ventana del visor de eventos y devolverá a los usuarios al escritorio de Windows 10.
Top 6 preguntas frecuentes
¿Qué es el visor de eventos?
Event Viewer es una herramienta en Windows 10 que proporciona información detallada sobre eventos del sistema, como errores de programa y aplicación, fallas del sistema, eventos de seguridad y otra información operativa. El visor de eventos registra y almacena datos en archivos de registro que pueden usarse para diagnosticar y solucionar problemas en el sistema.
¿Cómo acceder al visor de eventos Windows 10?
Acceder al visor de eventos en Windows 10 es fácil. Primero, abra el menú de inicio y escriba "Visor de eventos" en el cuadro de búsqueda. Seleccione la aplicación Visor de eventos de los resultados de búsqueda. Esto abrirá la ventana del visor de eventos. Alternativamente, puede presionar la tecla Windows + R para abrir el cuadro de diálogo Ejecutar y escribir "EventVWR" en el cuadro. Presione ENTER para abrir la ventana del visor de eventos.
¿Qué información puede obtener del visor de eventos?
Event Viewer proporciona información detallada sobre los eventos que ocurren en el sistema. Almacena información, como errores de aplicación y sistema, advertencias y eventos informativos en archivos de registro. También proporciona una descripción del evento y la fecha y hora en que ocurrió.
¿Cómo ver los archivos de registro en el visor de eventos?
Para ver los archivos de registro en el visor de eventos, primero seleccione el tipo de archivo de registro que desea ver en el panel izquierdo. Luego seleccione el archivo de registro que desea ver en el panel de la derecha. El archivo de registro se mostrará en la ventana principal. También puede ver detalles como la fecha y la hora del evento, el tipo de evento y la fuente del evento.
¿Cómo crear una vista personalizada en el espectador de eventos?
Crear una vista personalizada en Event Viewer es fácil. Primero, abra la ventana del visor de eventos como se describe anteriormente. Luego seleccione "Crear vista personalizada" en el menú Acciones en el panel de la derecha. Esto abrirá la ventana "Crear vista personalizada". Aquí puede especificar los criterios para la vista personalizada y seleccionar qué archivos de registro desea incluir. Una vez que haya especificado los criterios, haga clic en "Aceptar" para crear la vista personalizada.
¿Cómo exportar registros de eventos desde el visor de eventos?
Exportar registros de eventos desde el visor de eventos es simple. Primero, abra la ventana del visor de eventos y seleccione el archivo de registro que desea exportar. Luego seleccione "Exportar" en el menú Acciones en el panel de la derecha. Esto abrirá la ventana "Exportar archivo de registro". Aquí puede especificar el formato y la ubicación para el archivo exportado. Una vez que haya especificado las opciones, haga clic en "Aceptar" para exportar el registro de eventos.
Cómo usar el visor de eventos para arreglar su computadora con Windows 10
En conclusión, acceder al visor de eventos en Windows 10 es un proceso simple que puede ayudarlo a solucionar problemas de cualquier problema que pueda tener con su computadora. Con la ayuda de este artículo, ahora puede acceder fácilmente al visor de eventos y ver sus diferentes registros para ayudarlo a diagnosticar y solucionar cualquier problema potencial. Con este conocimiento, ahora puede acceder fácilmente al visor de eventos y usar sus datos para ayudarlo a mantener un sistema saludable y estable.




