¿Cómo acceder al Administrador de tareas Windows 10?
¿Tiene problemas para acceder al Administrador de tareas en su computadora con Windows 10? Task Manager es una herramienta esencial para administrar y solucionar problemas de su computadora Windows, y es importante saber cómo acceder a ella. Afortunadamente, acceder al Administrador de tareas en Windows 10 es un proceso simple. En esta guía, le mostraremos cómo acceder al Administrador de tareas en Windows 10 y le daremos algunos consejos sobre cómo aprovecharlo al máximo.
Task Manager en Windows 10 le permite monitorear las aplicaciones, procesos y servicios que se ejecutan en su computadora. Para acceder a él, puedes:
- Prensa Ctrl + Alt + Eliminar teclas en su teclado al mismo tiempo.
- Elegir Gerente de tareas de la lista de opciones.
- Seleccione el Más detalles opción para expandir la lista de procesos y servicios.
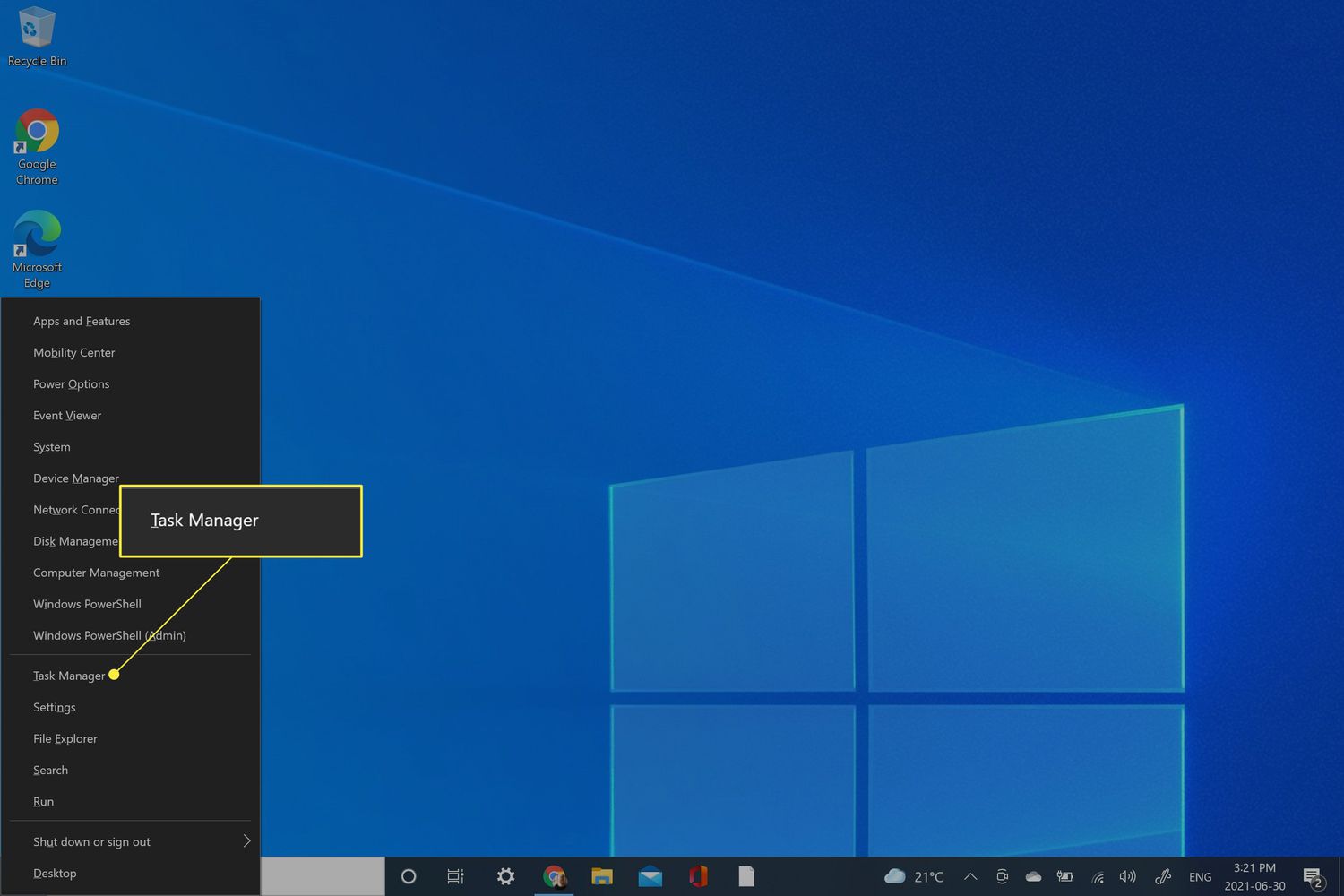
Cómo acceder y usar el Administrador de tareas en Windows 10
Task Manager es una poderosa herramienta de optimización de rendimiento y monitor de sistema en Windows 10 que se puede utilizar para monitorear aplicaciones, procesos y servicios del sistema. También se puede utilizar para optimizar el rendimiento del sistema, ver información detallada sobre el sistema y administrar los procesos del sistema. En este artículo, analizaremos cómo acceder y usar el Administrador de tareas en Windows 10.
El administrador de tareas es una herramienta poderosa que se puede utilizar para ver información detallada sobre el sistema, monitorear y administrar procesos del sistema, y optimizar el rendimiento del sistema. Se puede acceder presionando el acceso directo del teclado Ctrl + Alt + del Del o haciendo clic derecho en la barra de tareas de Windows. Una vez que el administrador de tareas está abierto, se puede utilizar para ver información detallada sobre el sistema, administrar los procesos del sistema y optimizar el rendimiento del sistema.
Ver información detallada del sistema
El administrador de tareas se puede utilizar para ver la información detallada del sistema, como el uso de la CPU, el uso de la memoria, el uso de disco y el uso de la red. Para ver esta información, abra el Administrador de tareas y haga clic en la pestaña "Rendimiento". Aquí, puede ver una variedad de métricas de rendimiento del sistema, como la CPU, la memoria y el uso de disco. También puede ver el uso de la red en la pestaña "Red".
El administrador de tareas también se puede utilizar para ver información detallada sobre el sistema, como el número de procesos de ejecución, la cantidad de memoria utilizada, la cantidad de espacio en disco utilizado y la cantidad de tráfico de red. Para ver esta información, abra el Administrador de tareas y haga clic en la pestaña "Detalles". Aquí, puede ver una variedad de información detallada del sistema, como la cantidad de procesos de ejecución, la cantidad de memoria utilizada, la cantidad de espacio en disco utilizado y la cantidad de tráfico de red.
Administrar procesos del sistema
El administrador de tareas se puede utilizar para administrar los procesos del sistema, como la terminación de procesos, suspender procesos y establecer prioridades del proceso. Para administrar los procesos, abra el Administrador de tareas y haga clic en la pestaña "Procesos". Aquí, puede ver una lista de todos los procesos de ejecución y su identificación de proceso asociada. Puede finalizar un proceso haciendo clic derecho y seleccionando el "proceso final". Puede suspender un proceso haciendo clic derecho y seleccionando "Proceso de suspensión". También puede establecer la prioridad del proceso haciendo clic derecho y seleccionando "Establecer prioridad".
El administrador de tareas también se puede utilizar para administrar aplicaciones, como finalizar aplicaciones, suspender aplicaciones y establecer prioridades de aplicación. Para administrar aplicaciones, abra el administrador de tareas y haga clic en la pestaña "Aplicaciones". Aquí, puede ver una lista de todas las aplicaciones en ejecución y su ID de proceso asociada. Puede finalizar una aplicación haciendo clic derecho y seleccionando "Tarea final". Puede suspender una solicitud haciendo clic derecho y seleccionando "Tarea de suspensión". También puede establecer la prioridad de la aplicación haciendo clic derecho y seleccionando "Establecer prioridad".
Optimizar el rendimiento del sistema
El administrador de tareas se puede utilizar para optimizar el rendimiento del sistema, como ajustar el nivel de prioridad de la CPU, ajustar el nivel de prioridad de memoria y ajustar el nivel de prioridad del disco. Para optimizar el rendimiento del sistema, abra el administrador de tareas y haga clic en la pestaña "Rendimiento". Aquí, puede ver una variedad de métricas de rendimiento del sistema, como la CPU, la memoria y el uso de disco. Puede ajustar el nivel de prioridad de la CPU haciendo clic derecho y seleccionando "Establecer prioridad". Puede ajustar el nivel de prioridad de memoria haciendo clic derecho y seleccionando "Establecer prioridad". Puede ajustar el nivel de prioridad del disco haciendo clic derecho y seleccionando "Establecer prioridad".
El administrador de tareas también se puede utilizar para optimizar el rendimiento del sistema, como ajustar la configuración de energía, ajustar la configuración de visualización y ajustar la configuración del sistema. Para optimizar el rendimiento del sistema, abra el Administrador de tareas y haga clic en la pestaña "Sistema". Aquí, puede ver una variedad de configuraciones del sistema, como la configuración de potencia, la configuración de visualización y la configuración del sistema. Puede ajustar la configuración de potencia haciendo clic derecho y seleccionando "Configuración de cambio". Puede ajustar la configuración de visualización haciendo clic derecho y seleccionando "Configuración de cambio". Puede ajustar la configuración del sistema haciendo clic derecho y seleccionando "Configuración de cambio".
Conclusión
El administrador de tareas es una herramienta poderosa que se puede utilizar para monitorear aplicaciones, procesos y servicios del sistema. También se puede utilizar para ver información detallada sobre el sistema, administrar los procesos del sistema y optimizar el rendimiento del sistema. En este artículo, observamos cómo acceder y usar el Administrador de tareas en Windows 10.
Pocas preguntas frecuentes
¿Qué es el administrador de tareas en Windows 10?
Task Manager en Windows 10 es una herramienta avanzada que proporciona a los usuarios una visión general de la ejecución de aplicaciones, procesos y servicios en su computadora. También permite a los usuarios ver y controlar el uso de su CPU, memoria y otros recursos. Task Manager también se puede utilizar para monitorear y administrar el rendimiento de su sistema y para solucionar cualquier problema.
¿Dónde puedo encontrar el administrador de tareas en Windows 10?
El administrador de tareas se puede encontrar en el menú Inicio de Windows 10. Para acceder a él, simplemente haga clic en el botón Inicio y escriba "Manager de tareas" en la barra de búsqueda. Esto presentará una lista de resultados, y el administrador de tareas será el principal resultado. Alternativamente, también puede hacer clic derecho en el botón Inicio y seleccionar "Administrador de tareas" en el menú resultante.
¿Cómo abro Task Manager en Windows 10?
Una vez que haya abierto el administrador de tareas, hay algunas formas diferentes de hacerlo. La forma más fácil es simplemente hacer doble clic en el icono del Administrador de tareas en el menú Inicio. Alternativamente, también puede hacer clic derecho en el botón Inicio y seleccionar "Administrador de tareas" en el menú resultante. Por último, puede presionar la tecla Windows + X para mencionar las opciones de usuario de Power y seleccionar el Administrador de tareas desde allí.
¿Cuáles son las características de Task Manager en Windows 10?
Task Manager en Windows 10 tiene varias características que permiten a los usuarios monitorear y administrar el rendimiento de su sistema. Estas características incluyen la capacidad de ver procesos y servicios en ejecución, ver los recursos y el uso de hardware, monitorear el rendimiento y solucionar cualquier problema. También permite a los usuarios cancelar procesos y servicios, crear procesos y servicios, y establecer prioridades para los procesos.
¿Cuáles son los beneficios de usar Task Manager en Windows 10?
Usar Task Manager en Windows 10 es una excelente manera de monitorear y administrar el rendimiento de su sistema. Permite a los usuarios ver procesos y servicios en ejecución, ver recursos de hardware y uso, monitorear el rendimiento y solucionar problemas cualquier problema. También permite a los usuarios cancelar procesos y servicios, crear procesos y servicios, y establecer prioridades para los procesos. Esto ayuda a los usuarios a hacer que su sistema sea más eficiente y confiable.
¿Cómo puedo ver más información sobre un proceso en el administrador de tareas?
Para ver más información sobre un proceso en el administrador de tareas, simplemente seleccione el proceso de la lista de procesos en ejecución y luego haga clic en la pestaña Detalles. Esto traerá información más detallada sobre el proceso, incluido su nombre, descripción, hora de inicio, uso de CPU, uso de memoria y más.
3 formas de abrir el administrador de tareas en Windows #shorts #Windows #Windows10
Task Manager es una herramienta invaluable con la que los usuarios de Windows 10 deben familiarizarse. Proporciona acceso rápido a todo tipo de información, como el rendimiento y el uso de recursos. También se puede utilizar para cerrar programas y terminar procesos, lo que lo convierte en una poderosa herramienta de solución de problemas. Aprender a acceder al administrador de tareas en Windows 10 es fácil y puede ayudarlo a desbloquear todo el potencial de su computadora. Con algunos clics simples, puede convertirse en un experto en la gestión de procesos y aplicaciones en su PC.




