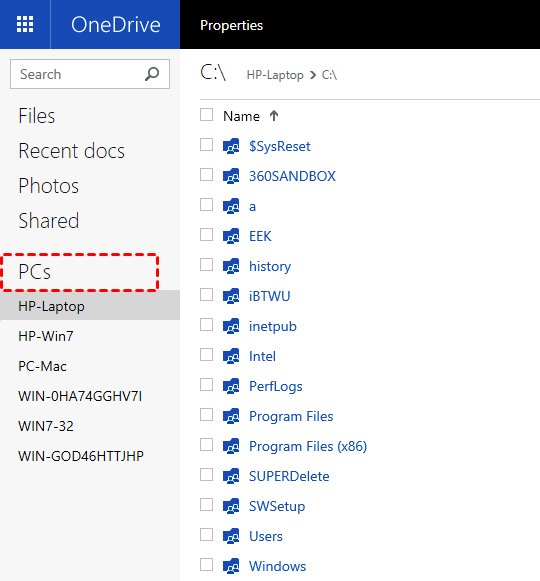
¿Cómo acceder a OneDrive desde otra computadora?
OneDrive es un servicio de almacenamiento en la nube proporcionado por Microsoft que le permite almacenar archivos, fotos y otros documentos en una ubicación centralizada. Se puede acceder desde cualquier dispositivo, brindándole la comodidad de acceder a sus documentos y archivos importantes donde sea que esté. Ya sea que desee acceder a OneDrive desde otra computadora o si desea compartir archivos con otra persona, esta guía le mostrará cómo.
¿Cómo acceder a OneDrive desde otra computadora?
- Abra el navegador web en la otra computadora y vaya a onedrive.live.com/about/en-us/signin/.
- Inicie sesión con las credenciales de su cuenta de Microsoft.
- Haga clic en la pestaña "Archivos" para comenzar a navegar a través de la estructura de la carpeta OneDrive.
- Para cargar archivos a OneDrive, haga clic en el botón "Cargar" y seleccione los archivos que desea cargar.
- Para descargar archivos de OneDrive, haga clic derecho en el archivo y seleccione "Descargar".

¿Puedo acceder a OneDrive desde cualquier computadora?
OneDrive es un servicio de almacenamiento en la nube de Microsoft que permite a los usuarios almacenar sus archivos en línea. Al usar OneDrive, puede acceder a sus archivos desde cualquier computadora, tableta o teléfono inteligente, siempre que tenga una conexión a Internet. Para acceder a OneDrive, deberá iniciar sesión en su cuenta de Microsoft. Una vez que haya iniciado sesión, puede cargar archivos para OneDrive y acceder a ellos desde cualquier dispositivo. También puede compartir sus archivos con otros usuarios, colaborar en documentos e incluso sincronizar su configuración en todos sus dispositivos. Con OneDrive, puede acceder a sus archivos desde cualquier lugar, en cualquier momento.
OneDrive ofrece una gama de características para facilitar la administración de sus archivos. Por ejemplo, le permite buscar sus archivos de manera rápida y fácil, crear carpetas y subcarpetas, e incluso arrastrar y soltar archivos en su almacenamiento OneDrive. También puede usar la aplicación móvil OneDrive para acceder a sus archivos sobre la marcha. OneDrive también ofrece la capacidad de compartir archivos con otros usuarios, así como colaborar en documentos, lo que facilita trabajar con otros de forma remota.
OneDrive es una excelente manera de almacenar y acceder a sus archivos desde cualquier dispositivo. Con su interfaz fácil de usar, puede cargar archivos rápida y fácilmente, compartirlos con otros e incluso colaborar en documentos. Y con su aplicación móvil, puede acceder a sus archivos desde cualquier dispositivo, sin importar dónde se encuentre en el mundo.
¿Puedo acceder a OneDrive desde varias computadoras?
OneDrive de Microsoft es un servicio de almacenamiento en la nube que permite a los usuarios acceder a sus datos desde cualquier dispositivo con una conexión a Internet. También es posible acceder a OneDrive desde múltiples computadoras. Esto facilita la transferencia de archivos entre múltiples dispositivos y compartirlos con otros.
Para acceder a OneDrive desde múltiples computadoras, primero deberá crear una cuenta. Esto se puede hacer visitando el sitio web de OneDrive y iniciando sesión con una cuenta de Microsoft. Una vez que tenga una cuenta de Microsoft, puede iniciar sesión en OneDrive en cualquier computadora con los mismos detalles de la cuenta. Sus archivos se sincronizarán automáticamente en todos los dispositivos cuando realice cambios en ellos.
La aplicación móvil OneDrive también facilita el acceso a sus archivos sobre la marcha. La aplicación está disponible para dispositivos Android e iOS, y puede iniciar sesión con la misma cuenta de Microsoft. Esto le permite acceder rápidamente a sus documentos, fotos y otros archivos desde cualquier lugar. También puede usar la aplicación para compartir archivos con otros, o para transferirlos rápidamente entre dispositivos.
En general, OneDrive de Microsoft es un conveniente servicio de almacenamiento en la nube que le permite acceder a sus datos desde varias computadoras y dispositivos. Es fácil de configurar y usar, y facilita la transferencia de archivos entre dispositivos y compartirlos con otros.
¿Por qué no puedo ver archivos OneDrive en otra computadora?
OneDrive es un servicio de almacenamiento en la nube ofrecido por Microsoft que permite a los usuarios almacenar y acceder a sus archivos desde cualquier lugar. Con OneDrive, los usuarios pueden almacenar sus archivos en línea y acceder a ellos desde cualquier computadora, tableta o teléfono. Sin embargo, si está intentando acceder a sus archivos OneDrive desde otra computadora, es posible que no pueda verlos. Esto se debe a que OneDrive no sincroniza archivos en varias computadoras.
La razón de esto es que cada computadora tiene su propio conjunto de archivos y configuraciones que no se comparten con otras computadoras. Es por eso que es importante asegurarse de que esté guardando sus archivos OneDrive en la misma computadora. Si está intentando acceder a sus archivos OneDrive desde otra computadora, no aparecerán.
Si necesita acceder a sus archivos OneDrive desde otra computadora, puede hacerlo iniciando sesión en su cuenta de Microsoft en la computadora y luego descargando los archivos al almacenamiento local de la computadora. Esto le permitirá acceder a los archivos desde cualquier computadora con una conexión a Internet. Alternativamente, también puede usar la aplicación OneDrive para dispositivos móviles para ver y acceder a sus archivos desde cualquier lugar.
En general, no es posible ver los archivos OneDrive en otra computadora sin descargarlos primero al almacenamiento local o usar la aplicación OneDrive.
¿Onedrive se comparte entre las computadoras?
OneDrive es una plataforma de almacenamiento basada en la nube proporcionada por Microsoft que permite a los usuarios almacenar, compartir y acceder a sus datos en múltiples dispositivos. Es una gran herramienta para almacenar y sincronizar archivos y carpetas entre varias computadoras. OneDrive le permite compartir cualquier archivo o carpeta con otros usuarios, independientemente del dispositivo que estén utilizando.
Para compartir un archivo o carpeta en OneDrive, simplemente seleccione el archivo o la carpeta, haga clic en el botón Compartir e ingrese la dirección de correo electrónico de la persona con la que desea compartirlo. También puede agregar un mensaje a la invitación, si lo desea. El destinatario recibirá una notificación por correo electrónico con un enlace al archivo o carpeta que compartió. Luego podrán acceder al archivo o carpeta desde su cuenta OneDrive.
Además de compartir archivos y carpetas entre computadoras, también puede usar OneDrive para colaborar con otros en los documentos. Cuando comparte un documento, puede ponerlo a disposición de una o más personas que luego puedan hacer cambios en el documento juntos en tiempo real. Esta es una excelente manera de trabajar en proyectos con otros y asegurarse de que todos estén en la misma página.
OneDrive es una gran herramienta para almacenar y compartir datos entre múltiples dispositivos. Es fácil de usar y proporciona una forma segura de acceder y compartir archivos y carpetas. Con OneDrive, puede colaborar con otros y asegurarse de que todos trabajen juntos en el mismo proyecto.
Inedrive inicio de sesión
Para acceder a OneDrive desde otras computadoras, necesitará una cuenta de Microsoft. Una vez que haya iniciado sesión con éxito en su cuenta, puede acceder a OneDrive desde cualquier lugar con una conexión a Internet.
- Ir a Sitio web oficial de Onedrive.
- Inicie sesión con su cuenta de Microsoft.
- Una vez que haya iniciado sesión, se le dirigirá a la página principal de OneDrive.
- Una vez que esté en la página principal de OneDrive, podrá ver todas las carpetas y documentos que se almacenan en OneDrive.
- Puede hacer clic en la carpeta o documento al que desea acceder para abrirla.
- También puede cargar archivos o carpetas nuevos haciendo clic en el botón "Cargar".
Una vez que haya iniciado sesión en su cuenta de Microsoft, puede acceder a OneDrive desde cualquier otra computadora o dispositivo con una conexión a Internet. Esta es una excelente manera de mantener sus documentos y archivos seguros y accesibles sin importar dónde se encuentre.
Cómo acceder a OneDrive por teléfono
Puede acceder a su OneDrive desde cualquier computadora o dispositivo móvil visitando onedrive.com y iniciando sesión con su cuenta de Microsoft. En una computadora, también puede instalar la aplicación OneDrive para Windows o Mac y Sincronizar archivos en su computadora para el acceso fuera de línea.
Para acceder a OneDrive en su teléfono:
- Instale la aplicación OneDrive en Apple App Store, Google Play o Windows Phone Store.
- Abra la aplicación e inicie sesión con su cuenta de Microsoft.
- Navegue a los archivos o carpetas a los que desea acceder.
- Toque cualquier archivo o carpeta para abrirlo.
- Puede ver, compartir o descargar el archivo.
Permisos de acceso a OneDrive
OneDrive es un servicio de almacenamiento en la nube en línea que le permite almacenar y compartir sus archivos con cualquier persona que elija. Si desea acceder a sus archivos OneDrive desde otra computadora, puede hacerlo iniciando sesión en su cuenta a través del sitio web de OneDrive o la aplicación móvil. Para hacer esto, deberá asegurarse de haber dado permiso a la otra computadora para acceder a sus archivos OneDrive.
Primero, deberá visitar el sitio web o la aplicación de OneDrive e iniciar sesión con sus credenciales. Una vez que haya iniciado sesión, haga clic en el icono "Configuración", que parece un equipo. En la ventana "Configuración", verá una lista de opciones. Seleccione "Administrar acceso" en esta lista. Se le llevará a la página "Administrar acceso", que le mostrará todos los dispositivos que ha dado permiso para acceder a sus archivos OneDrive.
Para dar acceso a otra computadora, haga clic en el botón "Agregar dispositivo". Se le pedirá que proporcione el nombre y la dirección de correo electrónico de la persona que accederá a sus archivos. Una vez que haya ingresado estos detalles, haga clic en el botón "Agregar". La otra persona recibirá un correo electrónico con instrucciones sobre cómo acceder a sus archivos OneDrive. Una vez que hayan seguido las instrucciones, podrán acceder a sus archivos OneDrive desde otra computadora.
Cómo acceder a OneDrive en Android
Si desea acceder a su cuenta OneDrive desde otra computadora, debe asegurarse de que su cuenta OneDrive haya iniciado sesión con la misma cuenta de Microsoft en todos los dispositivos. Estos son los pasos sobre cómo acceder a su cuenta OneDrive en un dispositivo Android:
- Descargue la aplicación OneDrive de Google Play Store.
- Abra la aplicación OneDrive. Se le pedirá que inicie sesión con su cuenta de Microsoft. Ingrese los mismos detalles de la cuenta que solía iniciar sesión en su cuenta OneDrive en la otra computadora.
- Una vez que haya iniciado sesión, verá la lista de archivos almacenados en su cuenta OneDrive.
- Ahora puede navegar, ver, descargar y cargar archivos almacenados en su cuenta OneDrive.
También puede acceder a su cuenta OneDrive desde un navegador. Simplemente vaya al sitio web de OneDrive e inicie sesión con su cuenta de Microsoft. Luego podrá navegar, ver, descargar y cargar sus archivos desde cualquier computadora o dispositivo con una conexión a Internet.
Sitio web de OneDrive
OneDrive es la plataforma de almacenamiento en la nube de Microsoft que permite a los usuarios almacenar y acceder a archivos desde cualquier dispositivo. Para acceder a OneDrive desde otra computadora, debe iniciar sesión con su cuenta de Microsoft. Una vez que haya iniciado sesión, puede acceder a sus archivos desde el sitio web de OneDrive. Aquí le mostramos cómo hacerlo:
- Vaya al sitio web de OneDrive e inicie sesión con su cuenta de Microsoft.
- Una vez que haya iniciado sesión, lo llevarán a la página de inicio de OneDrive, donde puede ver sus archivos y carpetas.
- Seleccione el archivo o carpeta al que desea acceder, luego haga clic en el botón "Descargar" para descargarlo en la computadora que está utilizando.
Si desea acceder a sus archivos y carpetas OneDrive en otra computadora, también puede usar la aplicación OneDrive Desktop. La aplicación sincronizará sus archivos OneDrive con una carpeta en su computadora, para que pueda acceder fácilmente a ellos.
También puede compartir sus archivos OneDrive con otras personas. Para hacer esto, vaya al sitio web de OneDrive y seleccione el archivo o carpeta que desea compartir. Luego, haga clic en el botón "Compartir" e ingrese la dirección de correo electrónico de la persona con la que desea compartir el archivo. Podrán acceder al archivo desde el sitio web de OneDrive.
Cómo acceder a OneDrive desde Outlook
Microsoft OneDrive es una potente plataforma de almacenamiento en la nube que le permite almacenar y acceder a sus documentos y archivos importantes desde cualquier lugar. Puede acceder a OneDrive desde cualquier computadora o dispositivo con una conexión a Internet. También puede acceder a OneDrive desde Outlook, lo que le permite mantener sus correos electrónicos y documentos sincronizados con la plataforma de almacenamiento en la nube.
Estos son los pasos para acceder a su onedrive desde Outlook:
- Abra Outlook e inicie sesión con su cuenta de Microsoft.
- Una vez que haya iniciado sesión, haga clic en la pestaña "Archivo" en la parte superior de la ventana Outlook.
- Seleccione la opción "Configuración de la cuenta" en el menú desplegable.
- Encuentre la pestaña "Cuentas" y haga clic en ella.
- Seleccione "Agregar un servicio" en el menú desplegable.
- Elija "OneDrive" de la lista de servicios disponibles.
- Ingrese la información de su cuenta de Microsoft y presione "Iniciar sesión".
- Aparecerá una carpeta OneDrive en el panel izquierdo de su ventana de Outlook, que puede usar para acceder a sus archivos almacenados en la nube.
Una vez que haya conectado su cuenta OneDrive a Outlook, podrá acceder a todos sus archivos y documentos almacenados. Con OneDrive, también puede compartir archivos con otros usuarios, para que pueda colaborar con colegas, familiares y amigos. Con Outlook y OneDrive, puede acceder a todos sus documentos importantes sin importar dónde se encuentre.
Cómo acceder a OneDrive en Windows 10
Acceder a su cuenta OneDrive desde otra computadora es fácil y conveniente. Con Windows 10, ni siquiera necesita iniciar sesión con la misma cuenta de Microsoft. Estos son los pasos para acceder a OneDrive desde otra computadora:
- Vaya al sitio web oficial de Microsoft e inicie sesión en su cuenta.
- Una vez iniciado sesión, haga clic en el icono OneDrive.
- Ingrese las credenciales de la cuenta a la que desea acceder y haga clic en "Iniciar sesión".
- Una vez iniciado sesión, podrá ver y acceder a sus archivos y carpetas OneDrive desde la computadora remota.
También puede acceder a OneDrive desde un dispositivo móvil. Todo lo que necesita es la aplicación OneDrive para su dispositivo. Una vez que tenga la aplicación instalada e iniciada, puede acceder a sus archivos y carpetas OneDrive desde cualquier lugar. También puede compartir archivos con otros usuarios y almacenar fotos y videos en OneDrive.
OneDrive también proporciona una característica llamada sincronización de archivos. Con esta función, puede acceder a los mismos archivos desde cualquier computadora o dispositivo en el que haya iniciado sesión. Esto significa que cualquier cambio que realice en un archivo en un dispositivo se actualizará automáticamente en todos los demás dispositivos conectados a su cuenta OneDrive.
Cómo acceder a OneDrive en iPhone
Acceder a OneDrive desde otra computadora o dispositivo es fácil y sin esfuerzo. Todo lo que necesita es la misma cuenta de Microsoft que utiliza para acceder a OneDrive en su computadora.
Para acceder a OneDrive en un iPhone, abra la App Store y busque la aplicación "OneDrive". Descárguelo y luego ábralo. Se le pedirá que inicie sesión con su cuenta de Microsoft. Una vez que haya iniciado sesión, tendrá acceso a todos sus archivos OneDrive.
También puede acceder a su onedrive desde un navegador web. Simplemente vaya al sitio web de OneDrive e inicie sesión con su cuenta de Microsoft. Luego, haga clic en la pestaña Archivos para ver sus archivos OnEdrive. Desde aquí, también puede cargar, eliminar y organizar sus archivos.
Si necesita acceder a los archivos OneDrive en múltiples dispositivos, puede sincronizarlos fácilmente en dispositivos. Simplemente abra la aplicación OneDrive en cada dispositivo e inicie sesión con su cuenta de Microsoft. Una vez que haya iniciado sesión, podrá acceder a sus archivos OneDrive desde cualquier dispositivo.
Cómo acceder a una unidad de almacenamiento en la nube desde el navegador web en otra computadora y cómo agregar nuevos archivos
El uso de OneDrive facilita el acceso a sus documentos, fotos y otros archivos desde cualquier computadora, sin importar dónde se encuentre. Con OneDrive, puede almacenar de forma segura todos sus archivos y documentos importantes en la nube, y acceder a ellos desde cualquier dispositivo con una conexión a Internet. Siguiendo los pasos anteriores, puede acceder de manera rápida y fácil a OneDrive desde cualquier otra computadora, dándole la libertad de trabajar y colaborar en archivos en cualquier lugar, en cualquier momento.




