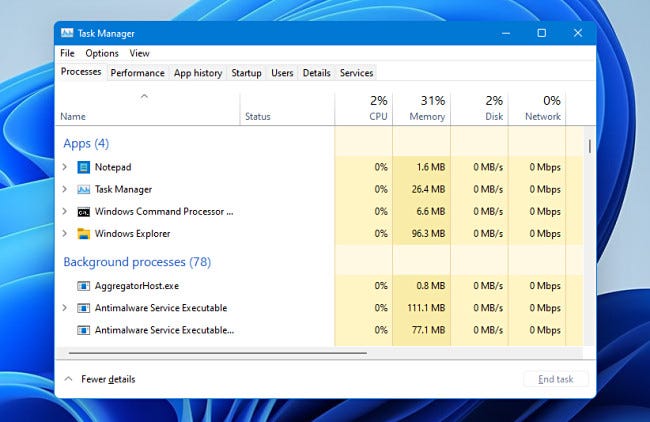
Cómo abrir Task Manager Windows 11
¿Está buscando una manera de administrar sus tareas en Windows 11? Si es así, ¡has venido al lugar correcto! En este artículo, discutiremos cómo abrir Task Manager Windows 11 para que pueda administrar rápidamente sus tareas y mantener todo funcionando sin problemas. Cubriremos cómo acceder a él desde el menú Inicio, así como cómo usarlo para monitorear y administrar procesos, aplicaciones y servicios. ¡Entonces, comencemos y aprendamos a abrir Task Manager Windows 11!
Cómo abrir Task Manager Windows 11
- Haga clic derecho en el icono de Windows en la esquina inferior izquierda de la pantalla.
- Seleccione la opción Manager de tareas en el menú emergente.
- Alternativamente, presione el Ctrl+Alt+del llaves al mismo tiempo.
- Haga clic en el botón Inicio de tareas.
- Aparecerá la ventana del administrador de tareas.

Cómo acceder al Administrador de tareas en Windows 11
El Administrador de tareas en Windows 11 es una herramienta poderosa que puede proporcionar una descripción detallada de los procesos activos que se ejecutan en su computadora. Se puede usar para monitorear el rendimiento de su computadora y hacer ajustes para optimizarla. En este artículo, discutiremos cómo acceder al Administrador de tareas en Windows 11.
Usando la búsqueda de la barra de tareas
La forma más fácil de acceder al Administrador de tareas en Windows 11 es usar la búsqueda en la barra de tareas. Para abrir la búsqueda, simplemente haga clic en el icono de lupa en la barra de tareas. Luego escriba "Administrador de tareas" y presione Entrar. Esto abrirá la interfaz del administrador de tareas.
Usando el atajo de teclado
Otra forma de acceder al Administrador de tareas en Windows 11 es usar un atajo de teclado. El atajo es Ctrl+Shift+ESC. Una vez presionado, el administrador de tareas se abrirá.
Usando el cuadro de diálogo Ejecutar
La tercera forma de acceder al Administrador de tareas en Windows 11 es usar el cuadro de diálogo Ejecutar. Para abrir el cuadro de diálogo Ejecutar, presione la tecla Windows + R. Luego escriba "TaskMGR" y presione ENTER. Esto abrirá la interfaz del administrador de tareas.
Usando el menú de inicio
La cuarta forma de acceder al Administrador de tareas en Windows 11 es usar el menú Inicio. Para abrir el menú Inicio, presione la tecla Windows. Luego escriba "Administrador de tareas" y presione Entrar. Esto abrirá la interfaz del administrador de tareas.
Usando el símbolo del sistema
La quinta forma de acceder al Administrador de tareas en Windows 11 es usar el símbolo del sistema. Para abrir el símbolo del sistema, presione la tecla Windows + X. Luego escriba "TaskMGR" y presione Entrar. Esto abrirá la interfaz del administrador de tareas.
Usando el atajo del administrador de tareas
La sexta forma de acceder al Administrador de tareas en Windows 11 es usar el atajo del Administrador de tareas. Para abrir el atasco del Administrador de tareas, presione la tecla Windows + Alt + T. Esto abrirá la interfaz del Administrador de tareas.
Usando el panel de control
La séptima forma de acceder al Administrador de tareas en Windows 11 es usar el panel de control. Para abrir el panel de control, presione la tecla Windows + X. Luego seleccione "Panel de control" y luego seleccione "Herramientas administrativas". Luego seleccione "Administrador de tareas". Esto abrirá la interfaz del administrador de tareas.
Usando la bandeja del sistema
La octava forma de acceder al Administrador de tareas en Windows 11 es usar la bandeja del sistema. Para abrir la bandeja del sistema, presione la tecla Windows + B. Luego haga clic con el botón derecho en el icono "Administrador de tareas" y seleccione "Abrir". Esto abrirá la interfaz del administrador de tareas.
Uso de la consola de administración de Microsoft
La novena forma de acceder al Administrador de tareas en Windows 11 es usar la consola de administración de Microsoft. Para abrir la consola de administración de Microsoft, presione la tecla Windows + R. Luego escriba "MMC" y presione ENTER. Luego seleccione "Administrador de tareas". Esto abrirá la interfaz del administrador de tareas.
Pocas preguntas frecuentes
¿Qué es el administrador de tareas Windows 11?
Task Manager Windows 11 es una herramienta de monitoreo del sistema que muestra información sobre el rendimiento de su computadora, como los procesos de ejecución, el uso de la memoria y la utilización de la CPU. También le permite administrar procesos y servicios que se ejecutan en su máquina, ver la utilización de hardware y red, y ver los recursos del sistema. También proporciona acceso rápido a algunas funciones de Windows, como el registro de eventos y el menú Inicio.
¿Cómo abro Task Manager Windows 11?
Puede abrir Task Manager Windows 11 presionando la tecla del logotipo de Windows + X en su teclado, o haciendo clic derecho en el botón Inicio en la esquina inferior izquierda de su pantalla. Alternativamente, puede escribir "TaskMGR" en la barra de búsqueda o en el cuadro de diálogo Ejecutar (Windows + R).
¿Qué información proporciona Task Manager Windows 11?
Task Manager Windows 11 proporciona información detallada sobre el rendimiento de su máquina, incluidos los procesos de ejecución, el uso de la memoria, la utilización de la CPU y la utilización de la red. También proporciona una descripción general de los recursos del sistema, como la utilización de disco y red, así como una lista de servicios y controladores que se ejecutan en su máquina. Además, proporciona acceso a algunas funciones de Windows, como el registro de eventos y el menú Inicio.
¿Puedo finalizar las tareas usando el Administrador de tareas Windows 11?
Sí, puede finalizar las tareas usando el Administrador de tareas Windows 11. Para hacerlo, seleccione el proceso que desea finalizar, haga clic en el botón "Fin Task" en la esquina inferior derecha de la ventana y confirme la acción. Tenga en cuenta que finalizar algunos procesos puede causar inestabilidad o incluso bloquear su computadora, así que asegúrese de saber lo que está haciendo antes de finalizar un proceso.
¿Puedo crear una nueva tarea usando Task Manager Windows 11?
No, no puede crear nuevas tareas utilizando Task Manager Windows 11. Sin embargo, puede crear nuevos procesos y servicios utilizando las pestañas "Crear proceso" y "Crear servicio" en la sección "Servicios". Esta característica solo está disponible para usuarios con privilegios administrativos.
¿Puedo ver la información de hardware usando Task Manager Windows 11?
Sí, puede ver la información del hardware utilizando Task Manager Windows 11. Para hacerlo, haga clic en la pestaña "Rendimiento", seleccione la pestaña "Hardware" y luego seleccione el hardware sobre el que desea ver la información. Puede ver información detallada sobre el hardware, incluido su nombre, tipo y versión. Además, puede ver información sobre el controlador y su versión.
Cómo abrir Task Manager en Windows 11 PC - 3 maneras
Si está buscando una forma conveniente y simple de administrar sus aplicaciones de Windows 11, entonces el administrador de tareas es la respuesta. Con su interfaz fácil de usar y su amplia gama de funciones, el administrador de tareas le ayuda a administrar sus aplicaciones y procesos con un esfuerzo mínimo. Con esta guía, ahora sabe cómo abrir el Administrador de tareas en Windows 11 y usarla para su ventaja. Por lo tanto, aproveche al máximo su sistema y administre sus aplicaciones con facilidad a través del administrador de tareas.




