Cómo abrir la unidad USB en Windows 10
¿Tiene dificultades para abrir su unidad USB en Windows 10? Si recientemente ha actualizado desde una versión anterior de Windows, entonces puede no estar familiarizado con el proceso. ¡No te preocupes! En este artículo, lo guiaremos a través de los pasos para conectar y abrir su unidad USB en Windows 10. Con solo unos pocos clics, estará en funcionamiento en poco tiempo.
Para abrir la unidad USB en Windows 10, siga estos pasos:
- Conecte la unidad USB a su computadora.
- Abra el explorador de archivos presionando el Clave de Windows + E.
- La unidad USB aparecerá en la lista de unidades disponibles en Esta PC.
- Seleccione la unidad USB y haga clic Abierto. Ahora puede ver los archivos en la unidad.
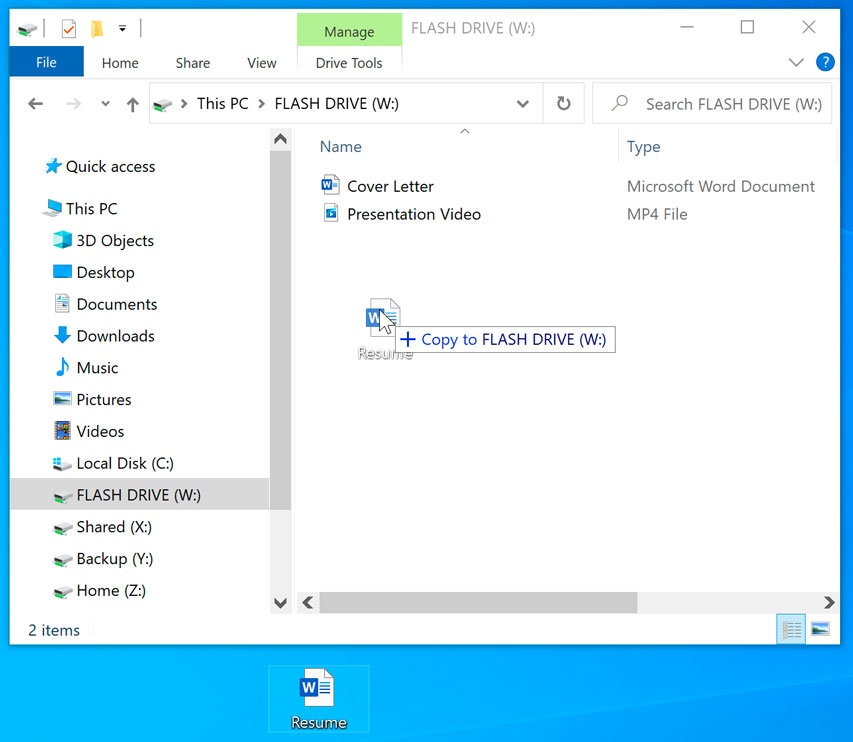
Comprender las unidades USB
Una unidad USB es un dispositivo de almacenamiento que se utiliza para almacenar datos y transferir archivos entre computadoras. Es un dispositivo pequeño y portátil que está conectado a la computadora a través de un puerto USB. Las unidades USB se usan comúnmente para almacenar archivos como fotos, música y documentos, así como para realizar copias de seguridad de datos importantes.
Una unidad USB es un tipo de memoria flash, lo que significa que los datos almacenados en la unidad se conservan incluso cuando la unidad no está conectada a una computadora. Esto lo convierte en una excelente opción para hacer una copia de seguridad de archivos importantes o transferir datos entre computadoras.
Las unidades USB vienen en una variedad de tamaños, desde pequeñas unidades de pulgar que pueden caber en un llavero hasta discos duros externos más grandes. También se pueden usar para arrancar una computadora desde una unidad USB, lo que le permite instalar un sistema operativo en una computadora sin una unidad de CD o DVD.
Conectando la unidad USB a Windows 10
Para abrir una unidad USB en Windows 10, primero debe conectar la unidad a su computadora. Para hacer esto, conecte la unidad USB en un puerto USB en su computadora. El puerto puede estar en el costado, el frente o la parte posterior de la computadora, dependiendo de su sistema.
Una vez que la unidad USB esté conectada, aparecerá en la ventana del Explorador de archivos. Luego puede abrir la unidad y ver su contenido. Tenga en cuenta que si la unidad está protegida o encriptada por la contraseña, deberá ingresar la contraseña o la clave de cifrado correctas antes de poder acceder al contenido de la unidad.
Acceso a la unidad USB en Windows 10
Una vez que la unidad USB está conectada a su computadora, puede abrirla en el Explorador de archivos. Para hacer esto, abra la ventana del explorador de archivos y luego busque la unidad en el panel izquierdo. La unidad debe aparecer con su nombre y la capacidad de la unidad.
Cuando haga clic en la unidad, podrá ver el contenido de la unidad. Luego puede copiar, eliminar o mover archivos de la unidad. También puede guardar archivos en la unidad.
Formateo de la unidad USB en Windows 10
Si necesita formatear una unidad USB, puede hacerlo en Windows 10. Para formatear la unidad, haga clic con el botón derecho en la unidad de la ventana del Explorador de archivos y seleccione "Formato" en el menú desplegable. Luego, seleccione el sistema de archivos que desea usar, como NTFS, FAT32 o EXFAT.
Una vez que haya seleccionado el sistema de archivos, haga clic en "Inicio" para comenzar el proceso de formateo. Tenga en cuenta que esto borrará todos los datos en la unidad, así que asegúrese de hacer una copia de seguridad de cualquier archivo importante antes de formatear la unidad.
Expulsando de forma segura desde Windows 10
Antes de desconectar su unidad USB desde su computadora, siempre debe expulsar de manera segura la unidad. Para hacer esto, haga clic con el botón derecho en la unidad en la ventana del explorador de archivos y seleccione "expulsar" en el menú desplegable. Esto asegurará que todos los datos en la unidad se escriban correctamente en la unidad antes de que se retire de su computadora.
Uso de la unidad USB en Windows 10
Una vez que haya conectado y expulsado la unidad USB, puede usar la unidad para almacenar y transferir archivos. Para transferir archivos a la unidad, simplemente arrastre y suelte los archivos a la unidad. También puede copiar archivos desde la unidad a su computadora arrastrándolos y dejándolos en la ventana del Explorador de archivos.
Para eliminar la unidad de forma segura, siga los mismos pasos que anteriormente para expulsar de manera segura la unidad. Esto asegurará que todos los datos en la unidad se escriban correctamente en la unidad antes de que se retire de su computadora.
Preguntas frecuentes relacionadas
P1: ¿Cómo abro una unidad USB en Windows 10?
A1: para abrir una unidad USB en Windows 10, debe conectar la unidad a un puerto USB en su computadora. Una vez que la unidad está enchufada, debe aparecer en File Explorer. Puedes abrirlo haciendo doble clic. También puede hacer clic derecho en la unidad y seleccionar "Abrir" en el menú. Esto abrirá la unidad y puede ver los archivos y carpetas en ella.
P2: ¿Cómo puedo abrir una unidad USB desde la línea de comando?
A2: para abrir una unidad USB desde la línea de comando, puede usar el comando "Inicio". Primero, debe encontrar la carta de unidad de su unidad USB. Para hacer esto, abra el explorador de archivos y busque la letra de la unidad de la unidad USB. Una vez que tenga la letra de la unidad, puede abrir la unidad desde la línea de comando escribiendo "Iniciar
P3: ¿Cómo accedo al contenido de una unidad USB en Windows 10?
A3: Para acceder al contenido de una unidad USB en Windows 10, simplemente puede abrir la unidad en el explorador de archivos. Para hacer esto, conecte la unidad a un puerto USB en su computadora. Una vez que la unidad está enchufada, debe aparecer en File Explorer. Puedes abrirlo haciendo doble clic. También puede hacer clic derecho en la unidad y seleccionar "Abrir" en el menú. Esto abrirá la unidad y puede ver los archivos y carpetas en ella.
P4: ¿Cómo formateo una unidad USB en Windows 10?
A4: Para formatear una unidad USB en Windows 10, puede usar la herramienta "Formato" en el explorador de archivos. Primero, conecte la unidad a un puerto USB en su computadora. Una vez que la unidad está enchufada, debe aparecer en File Explorer. Haga clic derecho en la unidad y seleccione "Formato" en el menú. Esto abrirá la ventana de formato, donde puede seleccionar el sistema de archivos y las opciones de formato. Una vez que haya seleccionado las opciones deseadas, haga clic en "Inicio" para comenzar el proceso de formato.
P5: ¿Cómo expulso una unidad USB en Windows 10?
A5: para expulsar una unidad USB en Windows 10, puede usar la herramienta "expulsar" en el explorador de archivos. Primero, conecte la unidad a un puerto USB en su computadora. Una vez que la unidad está enchufada, debe aparecer en File Explorer. Haga clic con el botón derecho en la unidad y seleccione "expulsar" en el menú. Esto expulsará con seguridad la unidad, lo que le permitirá desenchufarla de su computadora.
P6: ¿Cómo cambio la letra de unidad de una unidad USB en Windows 10?
A6: Para cambiar la letra de unidad de una unidad USB en Windows 10, puede usar la herramienta "Cambiar letras y rutas de la unidad" en el explorador de archivos. Primero, conecte la unidad a un puerto USB en su computadora. Una vez que la unidad está enchufada, debe aparecer en File Explorer. Haga clic derecho en la unidad y seleccione "Cambiar letras y rutas de unidad" en el menú. Esto abrirá la ventana Cambiar letras y rutas de unidad, donde puede seleccionar una nueva letra de unidad para la unidad. Una vez que haya seleccionado la carta de unidad deseada, haga clic en "Aceptar" para aplicar los cambios.
Cómo encontrar/abrir y ver archivos en una unidad flash USB en Windows 10 PC
Siguiendo los pasos descritos en este artículo, ahora debería poder abrir una unidad USB en Windows 10 con facilidad. Ya sea que esté utilizando una unidad flash USB, un disco duro o cualquier otro tipo de unidad, ahora puede acceder a sus datos de manera rápida y eficiente. Con este nuevo conocimiento, ahora puede asegurarse de que sus archivos y datos sean seguros cuando los necesite.




