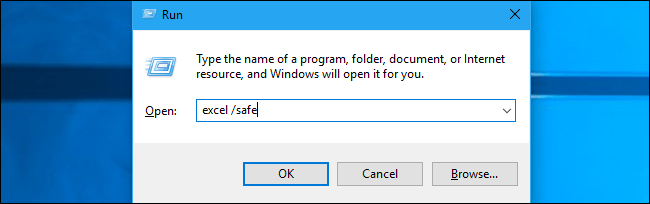
¿Cómo abrir Excel en modo seguro?
¿Tiene problemas para abrir Excel en modo seguro? Si es así, no estás solo. Muchos usuarios luchan por comprender cómo funciona esta característica y cómo se puede usar para ayudar a proteger sus datos. En este artículo, cubriremos los conceptos básicos de cómo abrir Excel en modo seguro, así como algunos consejos y trucos para obtener los mejores resultados. Siga leyendo para obtener más información sobre la apertura de Excel en modo seguro y comience a proteger sus datos hoy.
Abra Excel en modo seguro: Para abrir Excel en modo seguro, mantenga presionada el Control Clave al abrir el programa. Esto lanzará Excel en modo seguro, sin complementos ni macros cargados. Si el problema no ocurre en modo seguro, entonces el problema se debe a que algo se está cargando en Excel, como un complemento o macro. Para solucionar problemas, intente deshabilitar los complementos o las macros una a la vez hasta que se resuelva el problema.

Apertura de Excel en modo seguro
Excel es un poderoso programa de hoja de cálculo que permite a los usuarios crear y administrar fácilmente datos complejos. Sin embargo, si Excel no funciona correctamente, puede ser necesario abrirlo en modo seguro para aislar y solucionar problemas del problema. En este artículo, discutiremos los pasos necesarios para abrir Excel en modo seguro, así como proporcionar algunos consejos para solucionar problemas.
Abrir Excel en modo seguro es relativamente sencillo. Para hacerlo, los usuarios pueden presionar y presionar la tecla CTRL al hacer clic en el icono o archivo de Excel. Esto abrirá un cuadro de diálogo que preguntará si el usuario desea abrir Excel en modo seguro. Seleccionar "Sí" abrirá Excel en modo seguro.
Hay varias ventajas para abrir Excel en modo seguro. Primero, reduce el número de programas y complementos que se cargan, lo que puede ayudar a aislar el problema. Además, cualquier archivo corrupto no se cargará en modo seguro, lo que puede ayudar a identificar el problema. Finalmente, el usuario puede acceder al menú Opciones en modo seguro y realizar cambios en la configuración que puedan solucionar el problema.
Solución de problemas Excel en modo seguro
Una vez que Excel está abierto en modo seguro, los usuarios pueden comenzar a solucionar el problema. El primer paso debe ser deshabilitar cualquier complemento que pueda estar causando el problema. Para hacer esto, los usuarios pueden ir a la pestaña Archivo, luego seleccionar opciones. En la página Opciones, seleccione la opción Adjuntos y desmarque cualquier complemento que pueda estar causando el problema.
Después de deshabilitar los complementos, los usuarios también pueden intentar restablecer la configuración de Excel. Para hacer esto, los usuarios deben ir a la pestaña Archivo, luego seleccionar opciones. En la página de opciones, seleccione la opción avanzada y desplácese hacia abajo a la sección general. Aquí los usuarios pueden seleccionar el botón Restablecer para restablecer toda la configuración.
Abrir Excel en modo seguro en Mac
Abrir Excel en modo seguro en Mac es ligeramente diferente a hacerlo en Windows. Para abrir Excel en modo seguro, los usuarios deben presionar y presionar las teclas de comando y opción mientras hacen doble clic en el icono o archivo de Excel. Esto abrirá un cuadro de diálogo que preguntará si el usuario desea abrir Excel en modo seguro. Seleccionar "Sí" abrirá Excel en modo seguro.
Los pasos para solucionar problemas de Excel en modo seguro en Mac son los mismos que en Windows. Para deshabilitar cualquier complemento que pueda estar causando el problema, los usuarios pueden ir a la pestaña Archivo, luego seleccionar opciones. En la página Opciones, seleccione la opción Adjuntos y desmarque cualquier complemento que pueda estar causando el problema.
Consejos de resolución de problemas
Al solucionar problemas de Excel en modo seguro, hay algunos consejos que los usuarios deben tener en cuenta. Primero, es importante recordar guardar cualquier cambio realizado en la configuración antes de cerrar Excel. De lo contrario, los cambios no se guardarán. Además, los usuarios siempre deben verificar las actualizaciones del programa. Esto puede ayudar a garantizar que se instalen cualquier corrección de errores o parches que pueda solucionar el problema.
Finalmente, los usuarios también deben considerar reinstalar Excel si el problema persiste. Esto puede ayudar a garantizar que los archivos corruptos se eliminen y se reemplacen con versiones nuevas.
Conclusión
Abrir Excel en modo seguro puede ser una herramienta útil al solucionar problemas con los problemas con el programa. Siguiendo los pasos descritos en este artículo, los usuarios pueden abrir rápidamente Excel en modo seguro y comenzar a solucionar el problema. Además, los usuarios deben tener en cuenta los consejos de resolución de problemas que brindan la mejor oportunidad de éxito.
Pocas preguntas frecuentes
¿Qué es el modo seguro de Excel?
El modo seguro de Excel es una característica que inicia el programa en funcionalidad reducida. Se puede utilizar para ayudar a solucionar problemas de compatibilidad con Excel. Comienza con un conjunto reducido de archivos y configuraciones, y ofrece menos opciones que la versión normal del programa.
¿Por qué querrías abrir Excel en modo seguro?
Abrir Excel en modo seguro puede ayudarlo a diagnosticar cualquier problema que pueda tener con el programa. Puede ayudar a averiguar si el problema está con un archivo o configuración en particular, y descubrir formas de solucionarlo. También puede ayudarlo a identificar cualquier problema de compatibilidad entre Excel y otros programas en su computadora.
¿Cómo se abre Excel en modo seguro?
Para abrir Excel en modo seguro, puede presionar y presionar la tecla CTRL mientras hace doble clic en el icono del programa Excel. Esto iniciará el programa en modo seguro y verá un mensaje que le informará que Excel se está ejecutando en modo de funcionalidad reducida.
¿Cuáles son las limitaciones de Excel en modo seguro?
Excel en modo seguro tiene algunas limitaciones en comparación con la versión normal del programa. Estos incluyen opciones de personalización reducida, menos complementos y macros, y acceso limitado a ciertas características como la tienda de oficinas. También puede experimentar un rendimiento más lento debido a la configuración reducida.
¿Hay alguna otra forma de abrir Excel en modo seguro?
Sí, también puede abrir Excel en modo seguro a través del Administrador de tareas. Para hacer esto, abra el Administrador de tareas presionando las teclas Ctrl+Shift+ESC, luego seleccione la pestaña "Procesos". Encuentre el proceso "Microsoft Excel" y haga clic con el botón derecho, luego seleccione "Propiedades". En la ventana Propiedades, seleccione la pestaña "Compatibilidad" y luego marque el cuadro "Ejecute este programa en modo de compatibilidad para". Seleccione la opción "Windows 7" y haga clic en "Aceptar" para abrir Excel en modo seguro.
¿Puedo usar mis documentos en modo Safe de Excel?
Sí, aún puede usar sus documentos en modo Safe de Excel. Sin embargo, el programa puede ser más limitado de lo normal, por lo que puede encontrar que ciertas características o configuraciones no están disponibles en modo seguro. También es importante tener en cuenta que cualquier cambio que realice en modo seguro no se guardará una vez que el programa esté cerrado.
Cómo comenzar Excel en modo seguro
El modo Safe de Excel es una herramienta útil que puede ayudar a prevenir errores y una posible pérdida de datos mientras se trabaja con sus hojas de cálculo. Al usar este modo, puede abrir sus archivos de Excel sin activar ningún complemento o macros. Esta guía le ha mostrado los simples pasos necesarios para abrir Excel en modo seguro, por lo que ahora puede asegurarse de que su trabajo esté protegido de cualquier problema potencial. Con la ayuda de esta guía, ahora puede abrir con confianza sus archivos de Excel en modo seguro y disfrutar de la tranquilidad que conlleva saber que sus datos son seguros.




