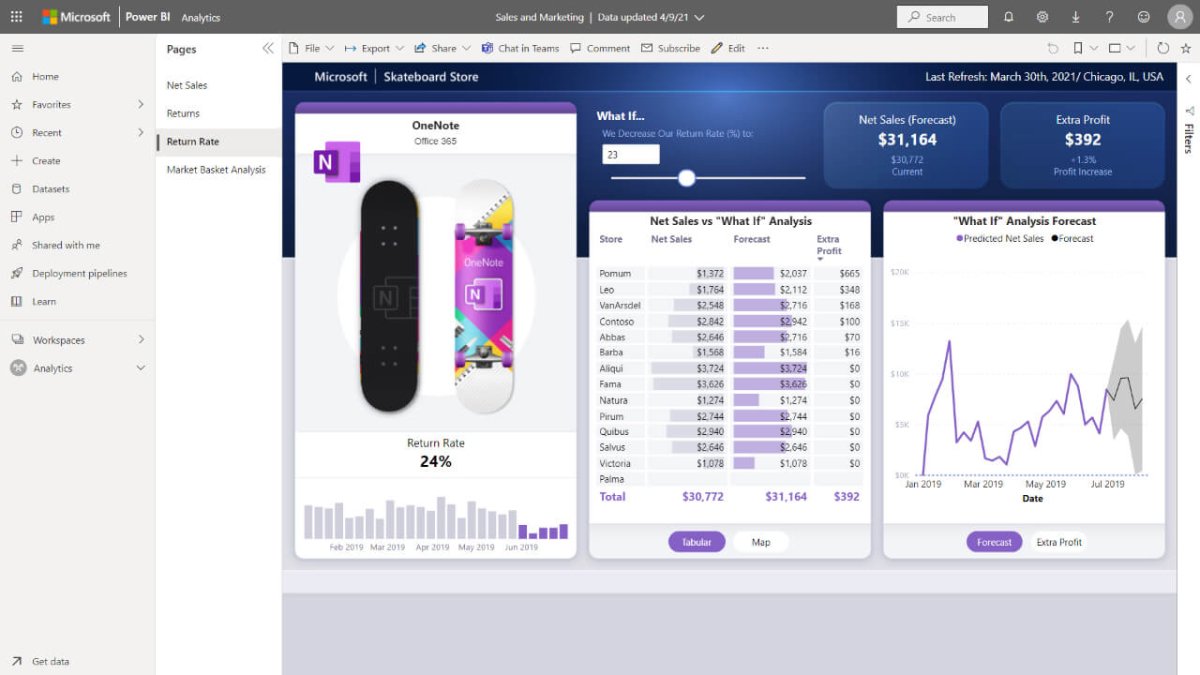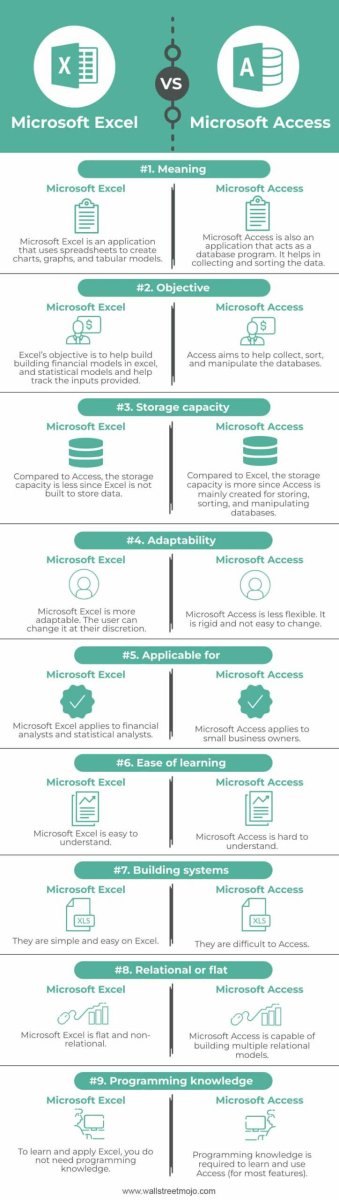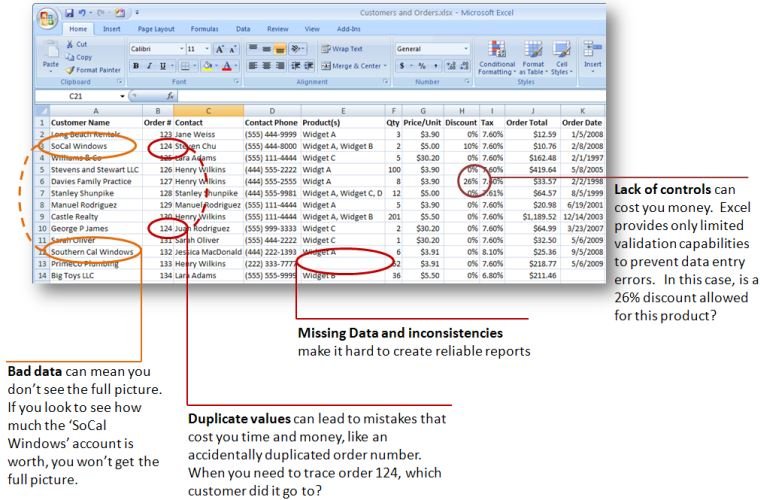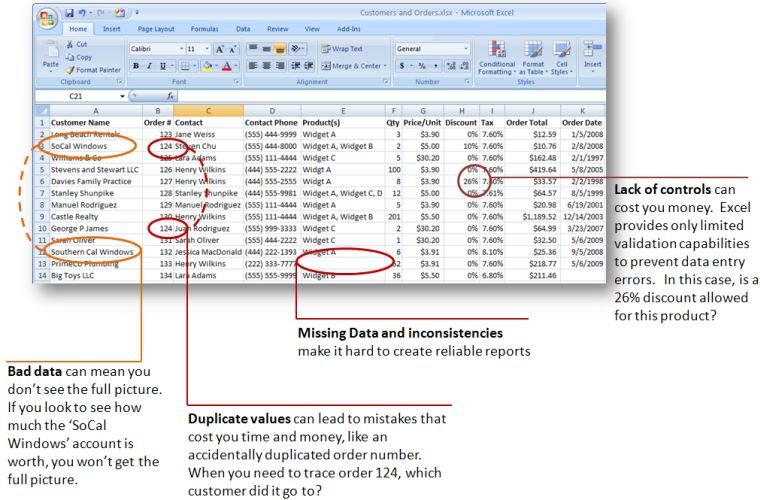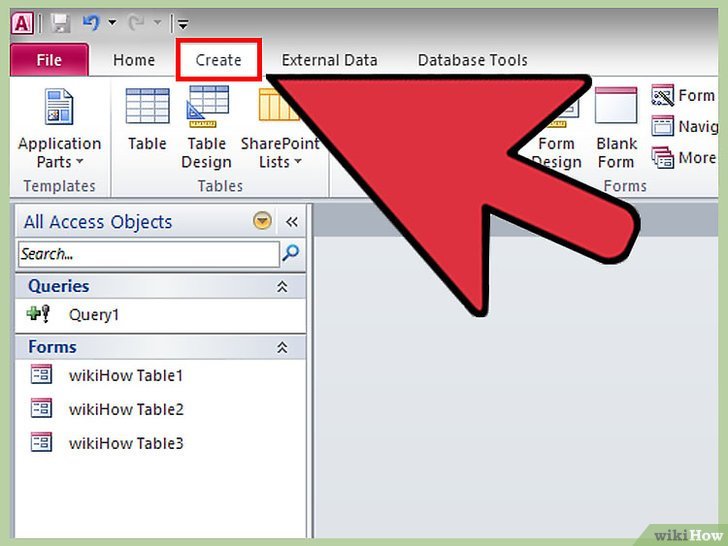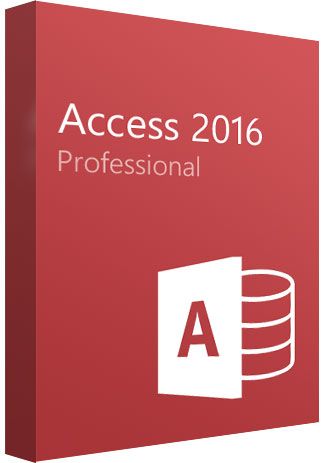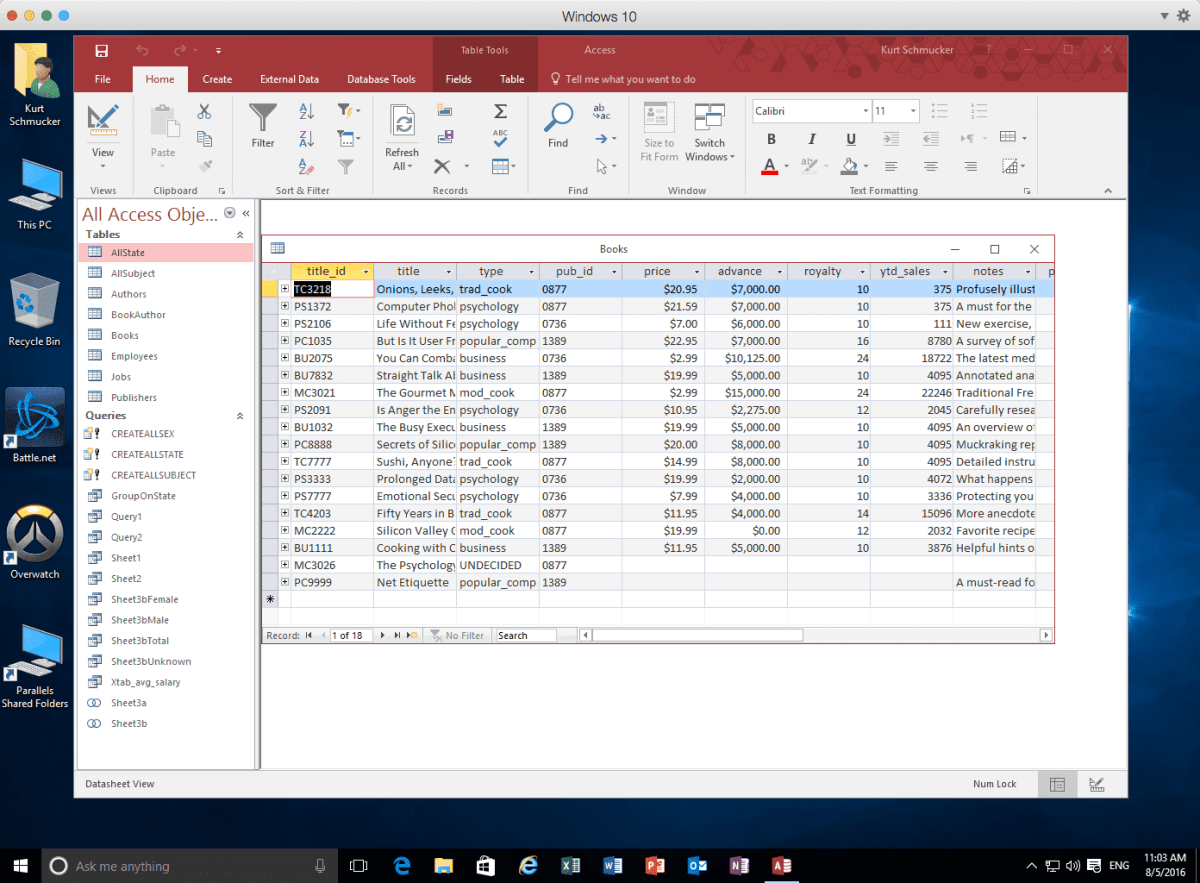
¿Cómo obtener el acceso de Microsoft para Mac?
¿Es usted un usuario de Mac que ha estado luchando por tener en sus manos el acceso de Microsoft? No te preocupes, no estás solo. Microsoft Access es un poderoso sistema de gestión de bases de datos que se puede utilizar para crear y administrar grandes cantidades de datos. Desafortunadamente, no está disponible en Mac de forma predeterminada, pero con algunos pasos, puede obtener Microsoft Access ejecutándose en su Mac en poco tiempo. En este artículo, le mostraremos cómo obtener acceso a Microsoft para Mac, para que pueda comenzar a usar esta poderosa herramienta.
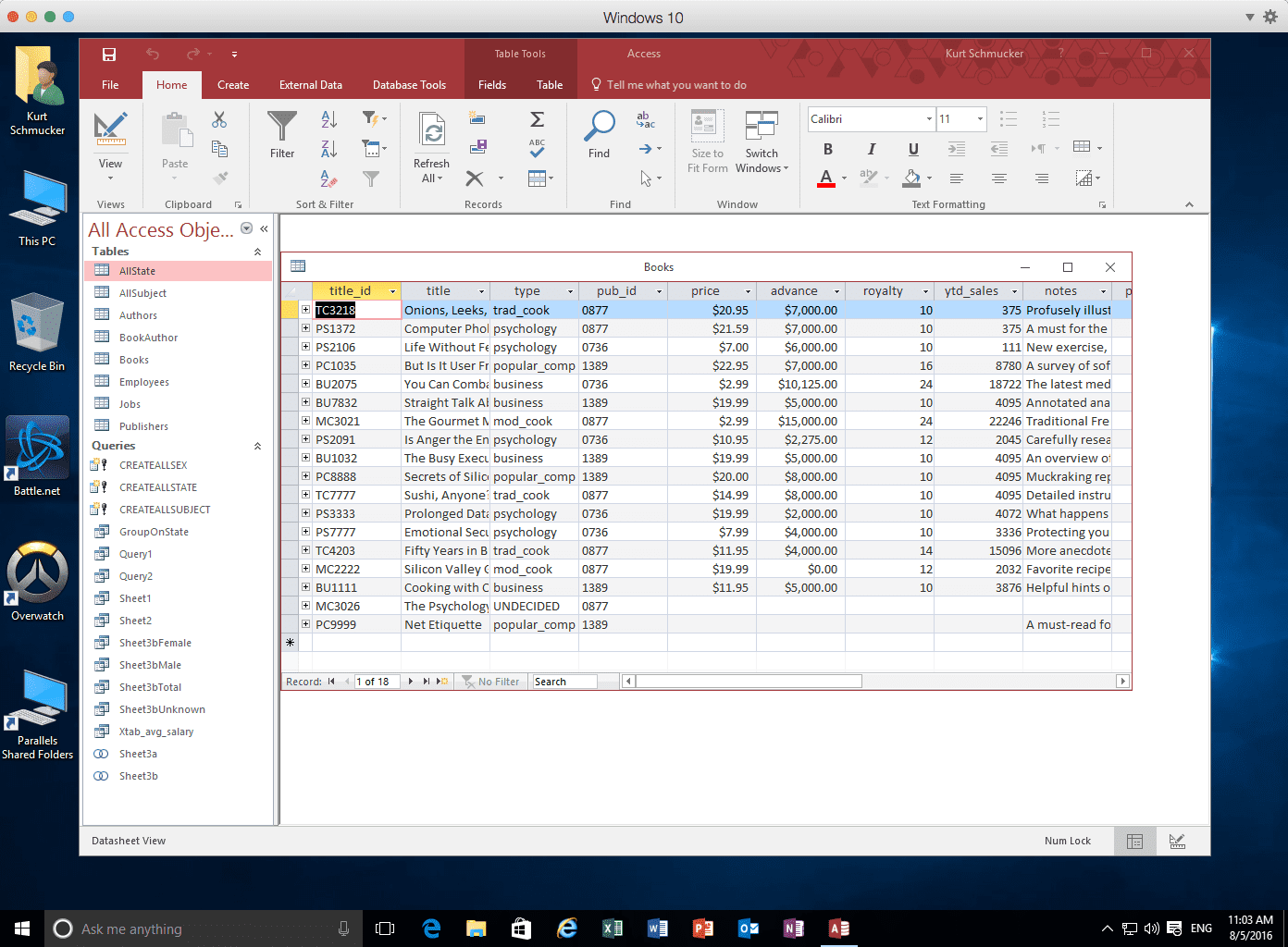
¿Cómo acceder a Microsoft Access en Mac?
Microsoft Access es un poderoso programa de base de datos que está disponible en varias plataformas, incluida Mac. Es una excelente manera de organizar y almacenar datos. En este artículo, discutiremos cómo obtener el acceso de Microsoft para Mac y cómo usarlo de manera efectiva.
Microsoft Access está disponible en Mac a través de la suscripción de Office 365. La suscripción de Office 365 proporciona acceso a todas las aplicaciones de oficina de Microsoft, incluido el acceso. Es fácil de configurar y viene con todas las características de acceso, además de características adicionales. La suscripción se puede comprar en Microsoft Store o en proveedores externos. Una vez comprado, puede acceder y usar acceso en su Mac.
Para usar el acceso en Mac, deberá descargar la aplicación desde la App Store de Mac. Una vez descargado, puede iniciar sesión en su cuenta y acceder a todas las características del acceso. Puede crear tablas y consultas, formularios de diseño e informes, y más. También puede personalizar la apariencia y la sensación de acceso para satisfacer sus necesidades.
Cómo navegar por la interfaz de acceso de Microsoft
Navegar por la interfaz de acceso de Microsoft puede ser un poco complicado al principio. Hay varios menús y barras de herramientas que puede usar para acceder a diferentes características. La barra de menú principal está ubicada en la parte superior de la pantalla y proporciona acceso a las características principales del acceso. La cinta se encuentra en la parte superior de la pantalla y proporciona acceso a las diferentes funciones de acceso.
La cinta se divide en pestañas, que cada uno contiene diferentes comandos. La pestaña Inicio es la pestaña principal, que contiene comandos para crear y editar tablas, consultas, formularios e informes. La pestaña de diseño se utiliza para personalizar el aspecto del acceso. La pestaña Ver para ver los datos en una tabla o consulta.
Uso de Microsoft Access en Mac
Una vez que haya descargado e instalado acceso en su Mac, está listo para comenzar a usarlo. Para crear una tabla, haga clic en la pestaña Inicio y luego haga clic en el botón de nueva tabla. Esto abrirá una nueva ventana donde puede crear una nueva mesa. Puede ingresar el nombre de la tabla, ingresar los campos de datos y establecer los tipos de datos.
Para crear una consulta, haga clic en la pestaña Inicio y luego haga clic en el botón Nuevo consulta. Esto abrirá una nueva ventana donde puede crear una consulta. Puede ingresar el nombre de la consulta y especificar los criterios para la consulta. También puede agregar órdenes y filtros de clasificación a la consulta.
Uso de plantillas de acceso de Microsoft
Microsoft Access también viene con varias plantillas que puede usar para crear tablas, consultas, formularios e informes rápidamente. Para acceder a las plantillas, haga clic en la pestaña Inicio y luego haga clic en el botón Plantillas. Esto abrirá una nueva ventana donde puede seleccionar de una lista de plantillas.
Creación de un formulario en Microsoft Access
Crear un formulario en acceso es un proceso simple. Primero, deberá crear una mesa o consulta. Luego, haga clic en la pestaña Inicio y luego haga clic en el botón NUEVO FORMA. Esto abrirá una nueva ventana donde puede crear un formulario. Puede ingresar el nombre del formulario, ingresar los campos de datos y establecer los tipos de datos.
Creación de un informe en Microsoft Access
Crear un informe en el acceso también es un proceso simple. Primero, deberá crear una mesa o consulta. Luego, haga clic en la pestaña Inicio y luego haga clic en el botón NUEVO DE INFORME. Esto abrirá una nueva ventana donde puede crear un informe. Puede ingresar el nombre del informe y especificar los criterios para el informe.
Guardar su trabajo de acceso de Microsoft
Una vez que haya creado una tabla, consulta, formulario o informe en el acceso, puede guardar su trabajo. Para guardar su trabajo, haga clic en la pestaña Archivo y luego haga clic en el botón Guardar. Esto abrirá una nueva ventana donde puede guardar su trabajo. Puede especificar un nombre de archivo y ubicación para su trabajo.
Exportar sus datos desde Microsoft Access
Una vez que haya guardado su trabajo, puede exportar sus datos. Para exportar sus datos, haga clic en la pestaña Archivo y luego haga clic en el botón Exportar. Esto abrirá una nueva ventana donde puede exportar sus datos. Puede especificar el formato de archivo y la ubicación para los datos exportados.
Obtener ayuda con Microsoft Access
Si tiene alguna pregunta sobre el uso de acceso en Mac, puede obtener ayuda del sitio web de Soporte de Microsoft. Hay una variedad de recursos disponibles, como tutoriales, preguntas frecuentes y más. También puede enviar un boleto al equipo de soporte de Microsoft si necesita ayuda más específica.
Top 6 preguntas frecuentes
1. ¿Cómo obtengo Microsoft Access para Mac?
Desafortunadamente, Microsoft Access solo está disponible para los usuarios de Windows. No hay una versión de Microsoft Access diseñada específicamente para usuarios de Mac. Sin embargo, puede usar una aplicación de terceros llamada Desktop Parallels para instalar Windows y ejecutar acceso en una computadora Mac. Parallels Desktop le permite ejecutar aplicaciones de Windows en una Mac, para que pueda instalar acceso y usarlo en su Mac.
2. ¿Hay una versión gratuita de Microsoft Access para Mac?
No, no hay una versión gratuita de Microsoft Access para usuarios de Mac. Como se mencionó anteriormente, puede usar Parallels Desktop para ejecutar acceso en una Mac, pero deberá comprar una licencia de Windows para hacerlo.
3. ¿Microsoft Access es compatible con Mac?
Sí, Microsoft Access es compatible con los sistemas operativos MAC. Sin embargo, como se mencionó anteriormente, deberá usar una aplicación de terceros llamada Desktop Parallels para instalar Windows y ejecutar acceso en una computadora Mac.
4. ¿Está disponible Microsoft Access para iOS?
No, Microsoft Access no está disponible para dispositivos iOS. Sin embargo, hay algunas aplicaciones de terceros que pueden ayudarlo a acceder y ver sus datos de acceso en un dispositivo iOS.
5. ¿Cuál es el costo de Microsoft Access para Mac?
El costo de Microsoft Access para Mac depende de la versión que elija comprar. En general, el costo varía de $ 99.99 para la versión para el hogar y el estudiante a $ 279.99 para la versión profesional. También deberá comprar una licencia de Windows para ejecutar acceso en una Mac, que puede variar de $ 150 a $ 200 dependiendo de la versión que elija.
6. ¿Cómo instalo Microsoft Access en una Mac?
Para instalar Microsoft Access en una Mac, deberá usar una aplicación de terceros llamada Desktop Parallels. Esta aplicación le permitirá instalar Windows en su Mac y luego instalar acceso en el entorno de Windows. Una vez que se instala el acceso, puede usarlo como lo haría en una computadora de Windows.
CIT: instale MS Access en Mac
En conclusión, obtener acceso a Microsoft para Mac es una excelente manera de optimizar su flujo de trabajo y aumentar la productividad. Es una herramienta efectiva para administrar datos y crear informes, y es fácil de instalar y configurar. Con su diseño intuitivo y compatibilidad con otras aplicaciones de Microsoft Office, estará funcionando de manera rápida y eficiente. Entonces, si está buscando un sistema integral de gestión de bases de datos para su Mac, Microsoft Access es la opción perfecta.