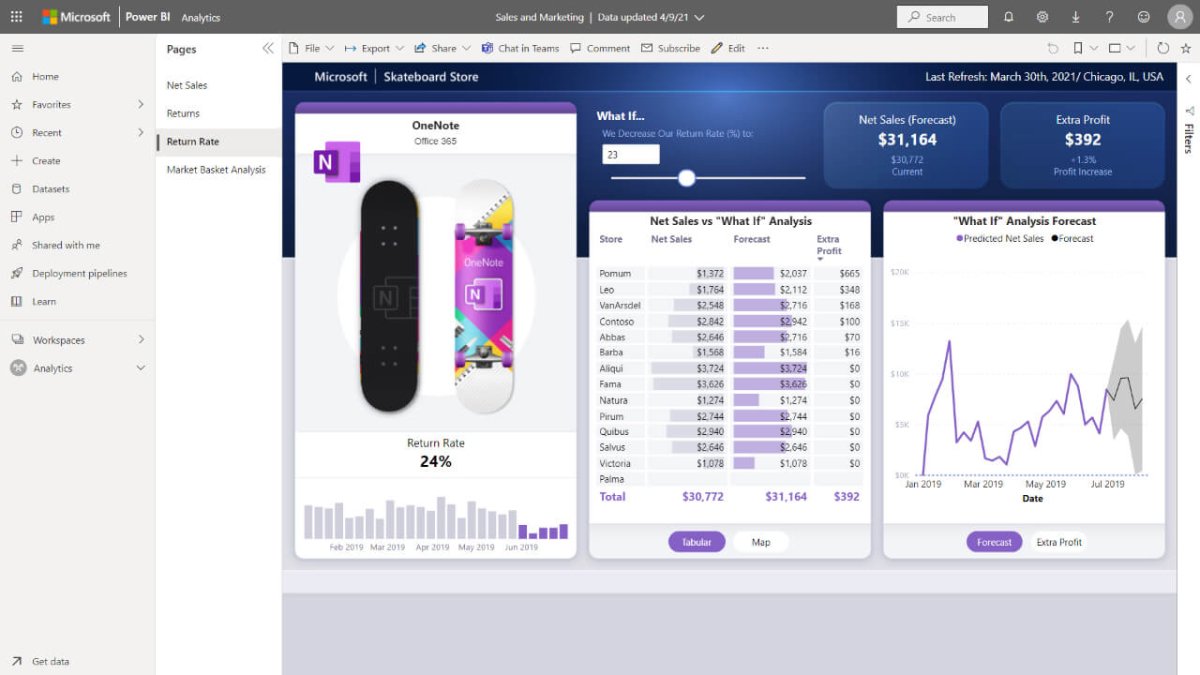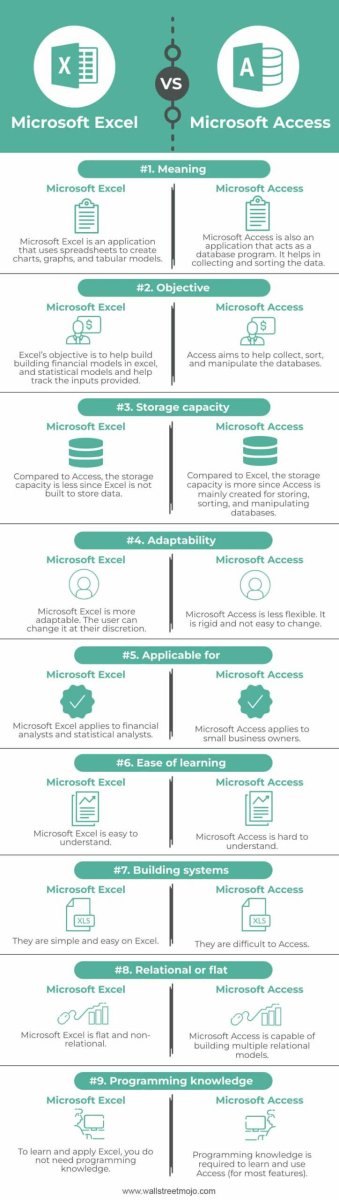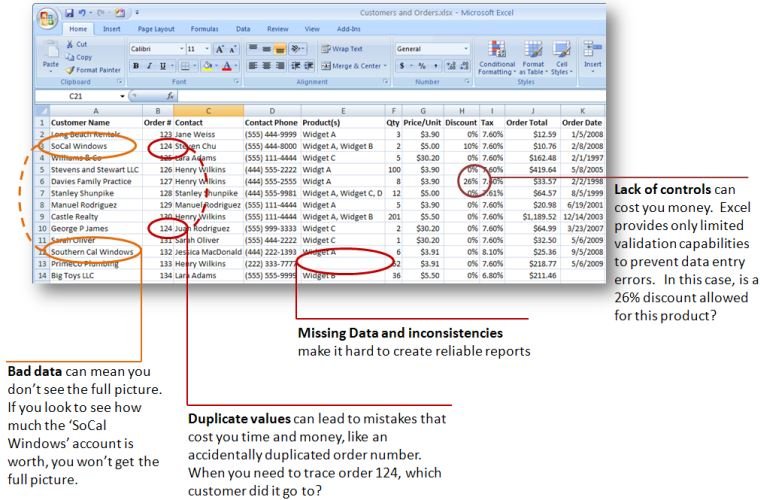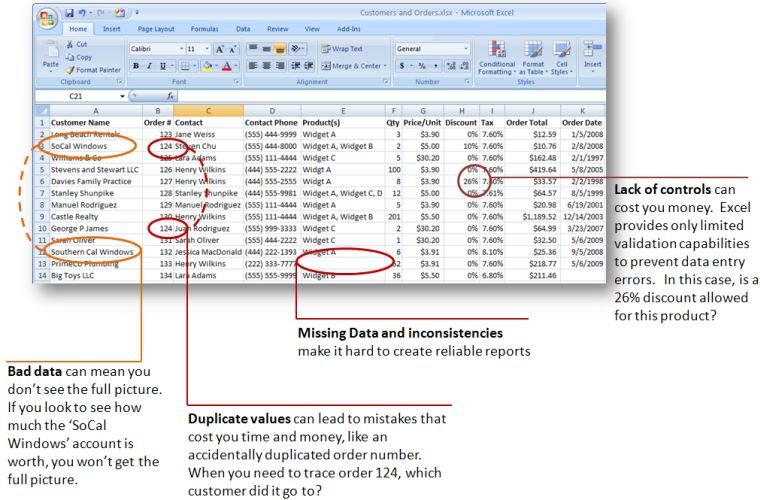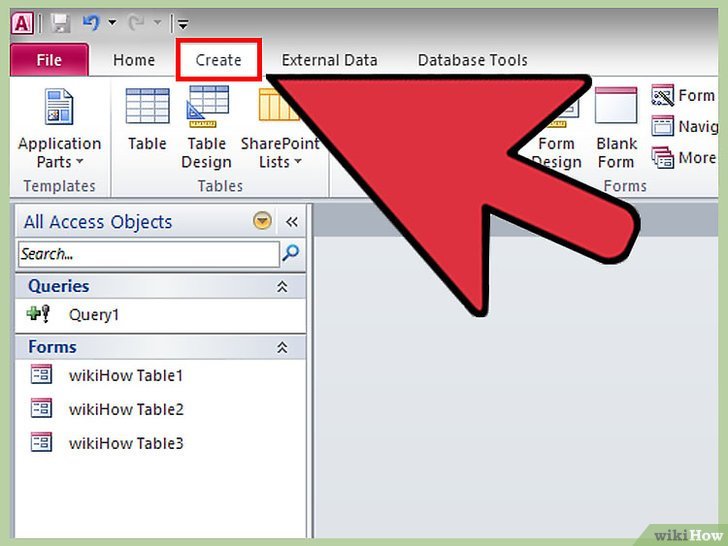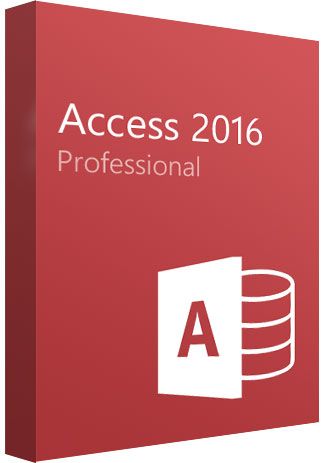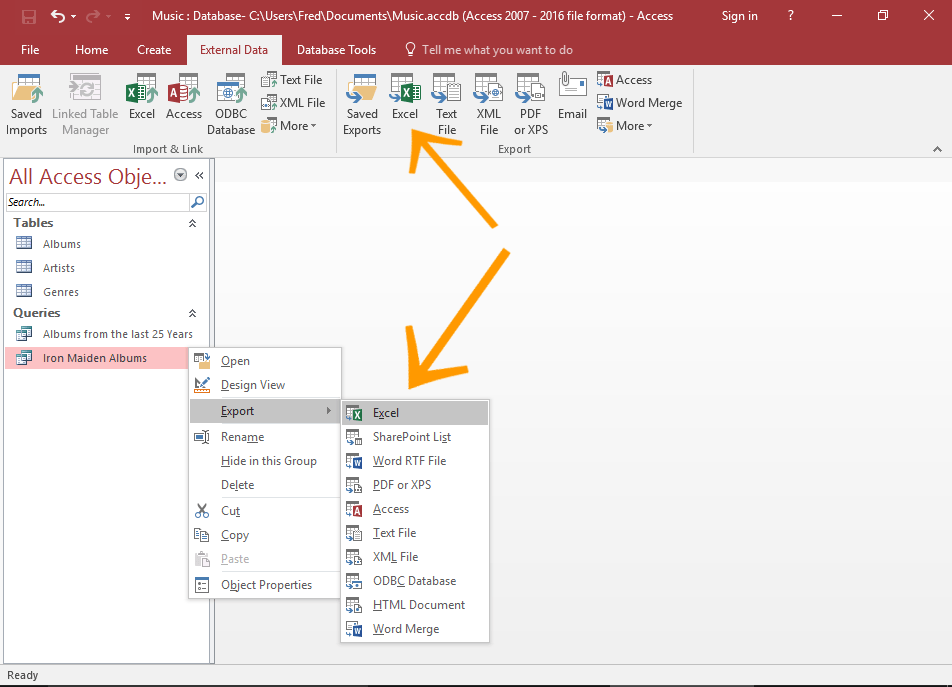
¿Cómo exportar acceso a Excel?
Hoy, administrar grandes cantidades de datos puede ser un desafío, pero con las herramientas adecuadas, no tiene por qué serlo. En este artículo, discutiremos el proceso de exportación de datos de Microsoft Access a Microsoft Excel, proporcionándole los pasos que necesita para transferir con éxito sus datos. Ya sea que sea un administrador de base de datos profesional o un usuario casual, este tutorial es una excelente manera de aprender cómo exportar fácilmente los datos del acceso a Excel.
Exportar acceso a Excel es fácil. Aquí está como:
- Abra la base de datos de acceso y seleccione la tabla que desea exportar.
- Vaya al menú Archivo y elija Exportar.
- Seleccione la opción "Exportar a Excel".
- Nombra el archivo de Excel y elige la ubicación para ello.
- Haga clic en "Guardar" y sus datos se exportarán al archivo de Excel.
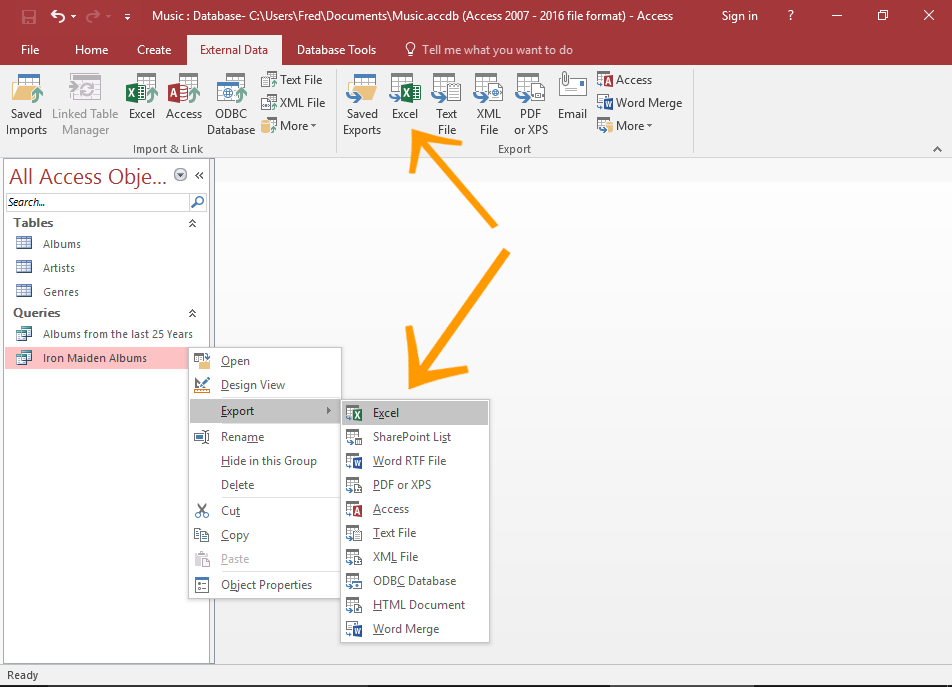
¿Cómo exportar datos de acceso a Excel?
Exportar datos de Microsoft Access a Excel es un proceso rápido y fácil. Se puede hacer en pocos pasos simples, lo que le permite transferir y analizar fácilmente los datos desde el acceso a Excel. Aquí lo guiaremos a través de cómo exportar datos de acceso a Excel.
Paso 1: Base de datos de acceso abierto
El primer paso es abrir la base de datos de acceso. Para hacer esto, vaya a la pestaña Archivo y seleccione Abrir. Esto abrirá un cuadro de diálogo que le permitirá buscar la base de datos de acceso que desea abrir. Una vez que haya localizado la base de datos, seleccione y haga clic en Abrir.
Paso 2: seleccione los datos para exportar
Una vez que la base de datos de acceso esté abierta, deberá seleccionar los datos que desea exportar a Excel. Para hacer esto, seleccione la tabla o consulta que contenga los datos que desea exportar y hacer clic derecho en él. Esto abrirá un menú. Seleccione Exportar y luego seleccione el tipo de archivo al que desea exportar los datos. En este caso, seleccionará Excel.
Paso 3: Configurar las opciones de exportación
Una vez que haya seleccionado el tipo de archivo al que desea exportar los datos, deberá configurar las opciones de exportación. Esto le permitirá elegir los datos específicos que desea exportar, como campos, registros y formatos. También puede optar por exportar los datos en un nuevo archivo de Excel o en un archivo de Excel existente. Una vez que haya configurado las opciones de exportación, haga clic en Aceptar.
Paso 4: especifique la ubicación del archivo exportado
El siguiente paso es especificar la ubicación del archivo exportado. Para hacer esto, haga clic en el botón Examinar y seleccione la carpeta donde desea guardar el archivo exportado. Una vez que haya seleccionado la carpeta, haga clic en Guardar.
Paso 5: Exportar los datos
Una vez que haya especificado la ubicación para el archivo exportado, haga clic en el botón Exportar para comenzar el proceso de exportación. Esto exportará los datos desde el acceso a Excel. Una vez que se complete el proceso de exportación, podrá abrir el archivo Excel exportado y ver los datos.
Consejos de resolución de problemas
Si encuentra algún error o problema al exportar datos desde el acceso a Excel, hay algunos consejos de solución de problemas que puede probar. Primero, asegúrese de tener la última versión de Access y Excel instalada en su computadora. En segundo lugar, asegúrese de tener los permisos necesarios para exportar los datos. Finalmente, asegúrese de que los datos que intenta exportar sean compatibles con Excel.
Preguntas frecuentes relacionadas
Exportar acceso a Excel es una excelente manera de aprovechar al máximo sus datos y facilitar la analización. Con los pasos y herramientas correctos, puede convertir fácilmente sus datos de acceso en un formato de hoja de cálculo, lo que facilita la compartir, presentar o imprimir. Ya sea que utilice el acceso para uso empresarial o personal, exportar a Excel puede ayudarlo a ahorrar tiempo y dinero mientras aprovecha las potentes características de ambos programas de software.