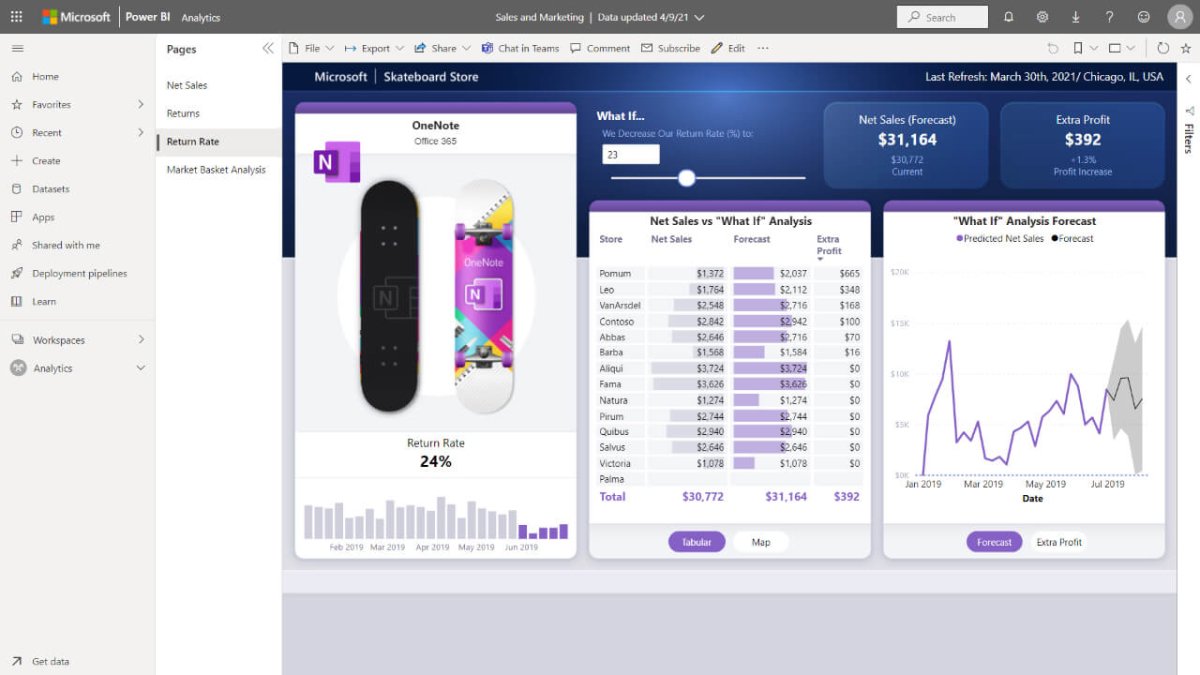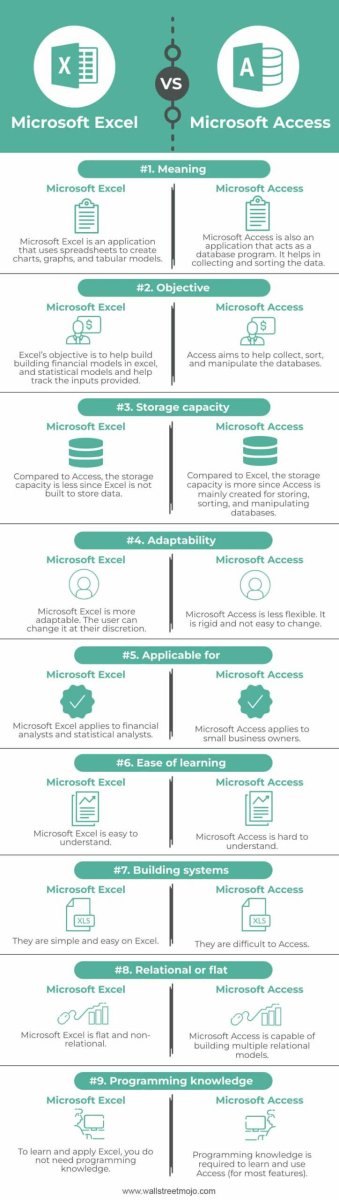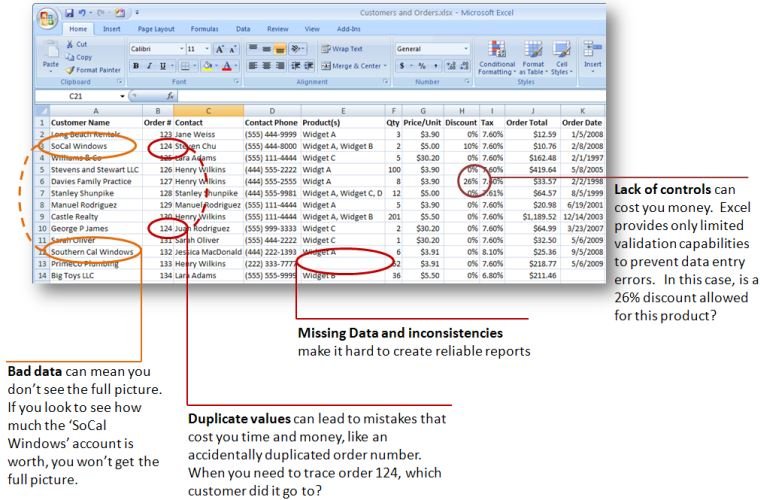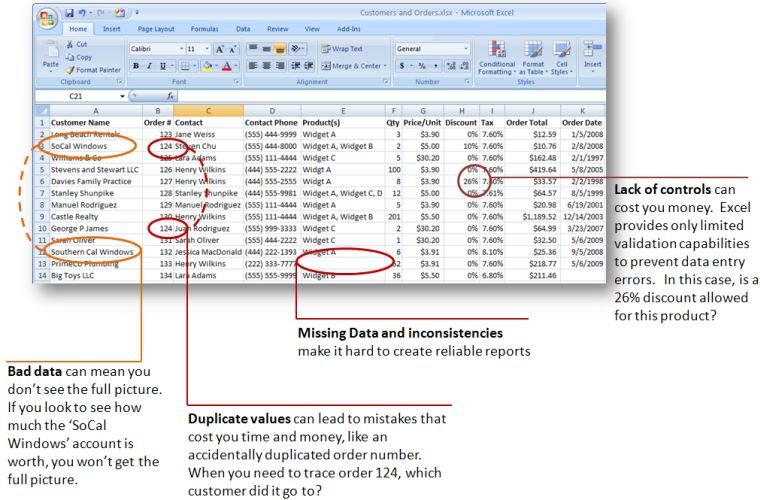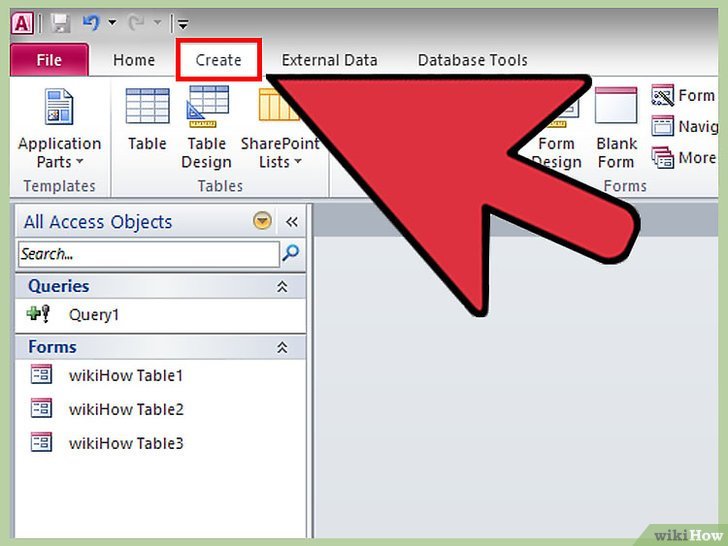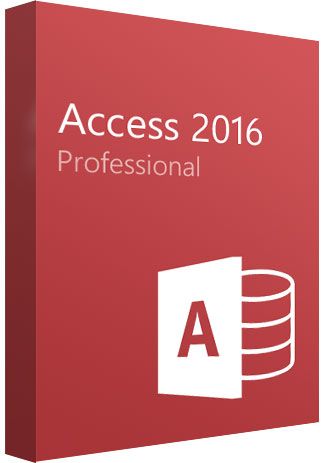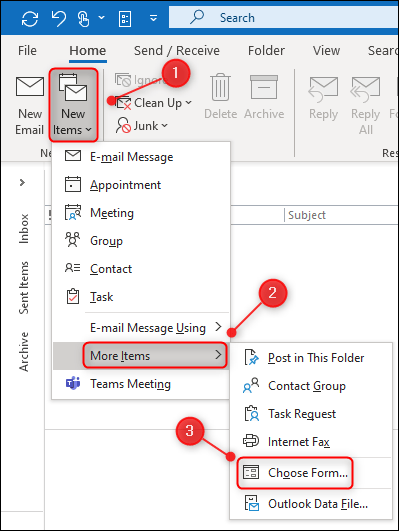
¿Cómo acceder a las plantillas en Outlook?
¿Tiene problemas para encontrar las plantillas de Outlook que necesita para que sus correos electrónicos se vean profesionales? Outlook ofrece una gama de plantillas que puede usar para formatear sus correos electrónicos de manera rápida y fácil. En esta guía, le mostraremos cómo acceder a las plantillas de Outlook y aprovecharlas al máximo. Siga leyendo para aprender a usar las plantillas de Outlook para ahorrar tiempo y crear correos electrónicos de aspecto profesional.
- Abra Outlook y haga clic en la pestaña Archivo.
- Seleccione NUEVO y haga clic en la opción Elegir formulario.
- Explore las plantillas disponibles y seleccione la que desea usar.
- Haga clic en Abrir y se aplicará la plantilla.
También puede crear plantillas personalizadas en Outlook y almacenarlas en la carpeta definida por el usuario. Para hacer esto, siga los pasos a continuación:
- Cree un nuevo elemento en la biblioteca de Outlook.
- Vaya a la pestaña Archivo y seleccione Guardar como.
- Elija la plantilla de Outlook como el tipo de guardado.
- Seleccione una carpeta para almacenar la plantilla y haga clic en Guardar.
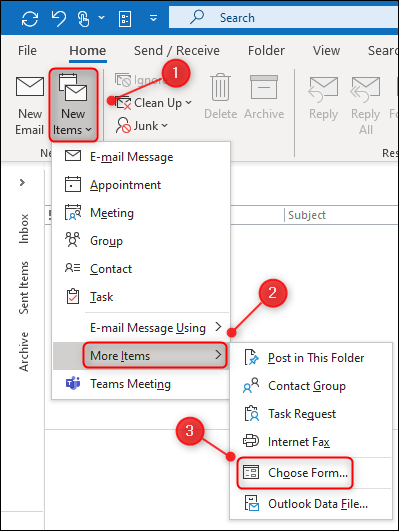
Cómo acceder a las plantillas en Microsoft Outlook
Microsoft Outlook es uno de los clientes de correo electrónico más populares utilizados por millones de personas en todo el mundo. Tiene una variedad de características, incluida la capacidad de acceder a plantillas para mensajes de correo electrónico. En este artículo, le mostraremos cómo acceder a las plantillas en Outlook y utilizarlas.
Las plantillas son documentos preformateados que se pueden usar para crear rápidamente un tipo específico de documento. En Outlook, las plantillas se pueden usar para crear rápidamente correos electrónicos, reuniones de solicitudes y más. Al usar plantillas, puede ahorrar tiempo y energía al crear un nuevo mensaje.
Para acceder a las plantillas en Outlook, primero abra el programa y luego haga clic en la pestaña "Archivo". Desde allí, seleccione la opción "Nuevo". Luego se le presentará una selección de plantillas para elegir, incluidas plantillas para correos electrónicos, solicitudes de reuniones y más. Una vez que haya elegido la plantilla que desea usar, simplemente haga clic en ella y luego complete los campos requeridos.
Creando sus propias plantillas en Outlook
Si no encuentra la plantilla que está buscando en la lista de plantillas disponibles, puede crear la suya propia. Para hacer esto, haga clic en la pestaña "Archivo" y luego seleccione la opción "Nuevo". Desde allí, seleccione "Personalizar" y luego haga clic en el botón "Nuevo". Luego podrá crear una nueva plantilla desde cero.
Al crear su plantilla, puede incluir cualquiera de los campos que necesita. Esto incluye el nombre del destinatario, la línea de asunto, el contenido del cuerpo y los archivos adjuntos que desee incluir. Una vez que haya creado su plantilla, puede guardarla para uso futuro.
Uso de plantillas guardadas en Outlook
Cuando haya guardado una plantilla en Outlook, puede acceder fácilmente a ella para su uso futuro. Para hacer esto, haga clic en la pestaña "Archivo" y luego seleccione la opción "Nuevo". Luego, seleccione la opción "Mis plantillas". Esto abrirá una lista de todas las plantillas que ha guardado. Desde allí, puede seleccionar la plantilla que desea usar y luego completar los campos requeridos.
Uso de categorías de plantilla en Outlook
Outlook también ofrece la capacidad de organizar sus plantillas en categorías. Para acceder a esta función, haga clic en la pestaña "Archivo" y luego seleccione la opción "Nuevo". Desde allí, seleccione la opción "Categorías". Esto abrirá una lista de todas las categorías que ha creado.
Una vez que haya seleccionado la categoría que desea usar, puede seleccionar las plantillas que pertenecen a esa categoría. Esto hace que sea más fácil encontrar rápidamente la plantilla que necesita al enviar correos electrónicos.
Plantillas para compartir en Outlook
Outlook también le permite compartir plantillas con otros usuarios. Para hacer esto, abra la plantilla que desea compartir y luego haga clic en el botón "Compartir". Desde allí, puede seleccionar el usuario o los usuarios con el que desea compartir la plantilla.
Una vez que se haya compartido la plantilla, el usuario o los usuarios con los que lo compartió podrán acceder a la plantilla desde su cuenta de Outlook. Esto hace que sea más fácil para varios usuarios acceder a la misma plantilla.
Conclusión
Acceder y crear plantillas en Outlook puede ahorrarle tiempo y energía al crear correos electrónicos, reunir solicitudes y más. Con la capacidad de guardar plantillas y organizarlas en categorías, puede encontrar rápidamente la plantilla que necesita al enviar correos electrónicos. Además, puede compartir plantillas con otros usuarios, para que todos puedan acceder a la misma plantilla.
Preguntas frecuentes relacionadas
¿Qué es una plantilla?
Una plantilla es un documento o archivo prefabricado que puede usarse como punto de partida al crear un nuevo documento o archivo. Las plantillas son útiles para garantizar la consistencia en el diseño y el formato, y pueden ahorrar tiempo eliminando la necesidad de configurar manualmente el mismo documento o archivo cada vez que sea necesario.
¿Cómo accedo a las plantillas en Outlook?
Para acceder a las plantillas en Outlook, abra la aplicación Outlook. Desde la ventana principal de Outlook, haga clic en la pestaña Archivo y luego haga clic en Nuevo. Desde la nueva ventana, haga clic en la opción Mis plantillas en la sección Plantillas disponibles. Esto abrirá una lista de plantillas disponibles para su uso.
¿Qué tipo de plantillas ofrece Outlook?
Outlook ofrece una variedad de plantillas para una variedad de fines. Estas plantillas se pueden usar para crear correos electrónicos, eventos calendario, listas de tareas, contactos y más. También se pueden usar para crear documentos como cartas, informes y presentaciones.
¿Cómo creo una plantilla en Outlook?
Crear una plantilla en Outlook es un proceso simple. Desde la ventana principal de Outlook, haga clic en la pestaña Archivo y luego seleccione NUEVO. En la nueva ventana, seleccione la opción personalizada en la sección Plantillas disponibles. Esto abrirá el editor de plantillas. Desde el editor de plantillas, puede crear una plantilla estableciendo el formato deseado, el contenido y el diseño.
¿Cómo comparto una plantilla en Outlook?
Compartir una plantilla en Outlook es un proceso sencillo. Después de crear una plantilla, haga clic en la pestaña Archivo, seleccione Compartir y luego seleccione Enviar un archivo adjunto. Esto abrirá un nuevo correo electrónico con la plantilla adjunta. Ingrese la dirección de correo electrónico del destinatario y envíe el correo electrónico.
¿Cómo elimino una plantilla en Outlook?
Para eliminar una plantilla en Outlook, abra la aplicación Outlook. Desde la ventana principal de Outlook, haga clic en la pestaña Archivo y luego haga clic en Nuevo. Desde la nueva ventana, haga clic en la opción Mis plantillas en la sección Plantillas disponibles. Esto abrirá una lista de plantillas disponibles para su uso. Seleccione la plantilla que desea eliminar y haga clic en el botón Eliminar. Confirme la eliminación haciendo clic en Aceptar.
Cómo crear plantillas de correo electrónico en Outlook | Mis plantillas y piezas rápidas
El uso de plantillas en Outlook puede ahorrarle mucho tiempo y esfuerzo al crear correos electrónicos, eventos de calendario y tareas. Al acceder a las plantillas incluidas en Outlook, puede crear rápida y fácilmente correos electrónicos, eventos y tareas que sean profesionales y consistentes. Para acceder a las plantillas incluidas en Outlook, simplemente debe ir a la pestaña Archivo, elegir opciones y seleccionar la pestaña Correo. Allí, podrá acceder a las plantillas, personalizarlas y guardarlas para uso futuro. Con este simple paso, puede acceder fácilmente a las plantillas disponibles en Outlook y ahorrarse mucho tiempo.