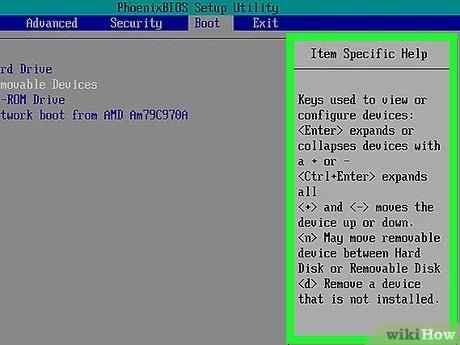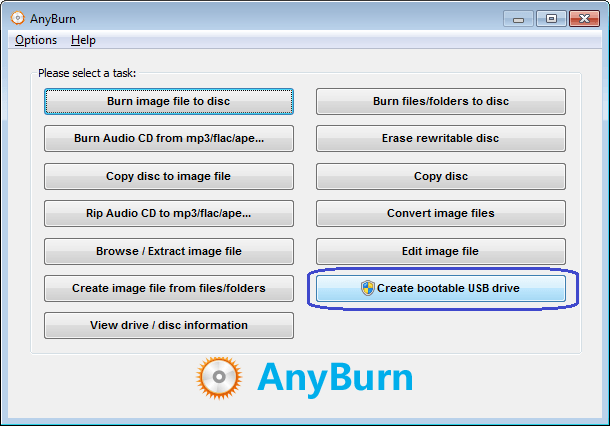So reparieren Sie Windows 10 aus USB
Probleme mit Ihrem Windows 10 haben? Das Reparieren von einem USB -Laufwerk ist eine großartige Möglichkeit, Ihren PC schnell und einfach in seinen ursprünglichen unberührten Zustand wiederherzustellen. In diesem Tutorial werden wir die Schritte abdecken, die Sie ausführen müssen, um Windows 10 von einem USB -Laufwerk zu reparieren.
- Erstellen Sie das USB -Reparaturantrieb - Laden Sie das Windows 10 ISO -Bild herunter und verwenden Sie eine USB -Burning -Software, um das Reparaturantrieb zu erstellen.
- Booten Sie vom USB -Laufwerk aus - Starten Sie Ihren Computer und drücken Sie die Startoptionstaste, um sie vom USB -Laufwerk aus zu starten.
- Wählen Sie eine Option - Wählen Sie die Option „Reparieren Sie Ihren Computer“ auf dem Windows -Bildschirm installieren.
- Fehlerbehebung - Wählen Sie die Option "Fehlerbehebung" und wählen Sie die Option "diesen PC zurücksetzen".
- Zurücksetzen - Befolgen Sie die Anweisungen, um Ihren Computer zurückzusetzen und ihn in den ursprünglichen Zustand wiederherzustellen.

Wie repariere ich Windows 10 -Boot von USB?
Reparieren Sie Windows 10 -Start von USB
Wenn Ihr Windows 10 -Computer nicht ordnungsgemäß startet, kann es repariert werden, indem Sie ihn von einem USB -Laufwerk starten. Dieser Vorgang wird auch als „Reparaturstiefel“ oder „Wiederherstellungsstart“ bezeichnet. Um Windows 10 von einem USB -Laufwerk zu reparieren, benötigen Sie ein USB -Laufwerk mit mindestens 8 GB freiem Speicherplatz, einer Kopie der Windows 10 -Installationsmedien und einer Kopie des Windows 10 -Produktschlüssels.
Schritte zum Reparieren von Windows 10 -Start von USB
- Fügen Sie das USB -Laufwerk in Ihren Computer ein und stellen Sie sicher, dass es vom System erkannt wird.
- Laden Sie die Windows 10 -Installationsmedien von der Microsoft -Website herunter und speichern Sie sie auf Ihrem USB -Laufwerk.
- Schließen Sie das USB -Laufwerk an Ihren Computer an und starten Sie es.
- Wählen Sie bei der Aufforderung das USB -Laufwerk als Boot -Gerät aus.
- Befolgen Sie die Anweisungen auf dem Bildschirm, um Windows 10 zu reparieren. Sie müssen die Produktschlüssel eingeben, wenn Sie aufgefordert werden.
- Sobald der Reparaturvorgang abgeschlossen ist, können Sie Ihren Computer normal starten.
Wenn Sie die obigen Schritte ausführen, können Sie Windows 10 von einem USB -Laufwerk reparieren. Es ist wichtig zu beachten, dass dieser Vorgang keine Ihrer persönlichen Daten löscht, es kann jedoch einige Zeit dauern, bis es abgeschlossen ist. Wenn Sie Fragen haben oder zusätzliche Unterstützung benötigen, wenden Sie sich bitte an Microsoft Support.
Können Sie Fenster aus einem USB -Laufwerk reparieren?
Es ist möglich, Fenster aus einem USB -Laufwerk zu reparieren. Der Vorgang erfordert das Erstellen eines bootfähigen USB -Laufwerks, das Herunterladen von Windows -Installationsdateien auf das Laufwerk und dann vom Laufwerk. Dieser Vorgang kann verwendet werden, um die Fenster zu reparieren oder neu zu installieren, zu reparieren oder zu reparieren oder zurückzusetzen, oder um die Befehlszeile zur Fehlerbehebung und Reparatur zuzugreifen.
Um ein bootfähiges USB -Laufwerk zu erstellen, muss eine Windows -Installations -ISO -Datei heruntergeladen werden, die von der Microsoft -Website durchgeführt werden kann. Sobald Sie die ISO haben, können Sie es mit einem Werkzeug wie Rufus auf das USB -Laufwerk verbrennen. Nachdem die ISO am Laufwerk verbrannt wurde, können Sie vom Laufwerk aus starten und die Anweisungen auf dem Bildschirm befolgen, um Fenster zu reparieren oder neu zu installieren.
Wenn für den Reparaturvorgang Komponenten von Windows zurückgesetzt werden muss oder auf die Befehlszeile zugegriffen werden, können Sie nach dem Start des USB -Laufwerks die Option „Reparieren Sie Ihren Computer reparieren“ auswählen. Dadurch wird ein Bildschirm mit Optionen wie "Systemwiederherstellung" und "Eingabeaufforderung" geöffnet. Sie können die Option auswählen, die Sie zum Reparieren von Fenstern benötigen und die Anweisungen auf dem Bildschirm befolgen.
Zusammenfassend ist es möglich, Windows aus einem USB -Laufwerk zu reparieren, indem ein bootfähiges USB -Laufwerk erstellt, Windows -Installationsdateien heruntergeladen und dann vom Laufwerk gestartet wird. Dies kann verwendet werden, um die Fenster zu reparieren oder neu zu installieren, Komponenten von Windows zu reparieren oder zurückzusetzen oder auf die Befehlszeile zur Fehlerbehebung und Reparatur zuzugreifen.
Wie führe ich Windows Repair Tool von USB aus?
Die Reparatur Ihrer Windows -Installation kann mit einem USB -Laufwerk durchgeführt werden. Um das Windows -Reparaturwerkzeug von einem USB -Laufwerk auszuführen, benötigen Sie ein Windows 10 -Installationsmedium im ISO -Format und ein USB -Laufwerk mit mindestens 4 GB freiem Speicherplatz.
Erstellen Sie zunächst ein bootfähiges USB -Laufwerk mit dem Windows 10 ISO -Bild. Schließen Sie das USB -Laufwerk an Ihren Computer an und öffnen Sie das Windows 10 ISO -Bild im Windows USB/DVD -Download -Tool. Wählen Sie das USB-Laufwerk im Dropdown-Menü und klicken Sie auf das Kopieren. Dadurch wird ein bootfähiges USB -Laufwerk mit den Windows 10 -Installationsmedien erstellt.
Als nächstes starten Sie vom USB -Laufwerk aus. Geben Sie das BIOS -Menü Ihres Computers ein und ändern Sie die Startreihenfolge, damit das USB -Laufwerk die erste Option ist. Speichern Sie die Änderungen und starten Sie Ihren Computer neu. Wenn der Computer startet, startet er vom USB -Laufwerk.
Führen Sie zum Schluss das Windows Repair -Tool aus. Sie werden mit einem Windows -Setup -Bildschirm angezeigt. Wählen Sie das Format der Sprache, Zeit und Währung aus und wählen Sie dann Ihren Computer reparieren. Wählen Sie Fehlerbehebung und wählen Sie dann erweiterte Optionen. Wählen Sie die Eingabeaufforderung aus und geben Sie "reagentc /enable" ein, um das Windows -Reparaturwerkzeug zu aktivieren. Geben Sie schließlich "Reagentc /Repair" ein, um das Reparaturwerkzeug auszuführen.
Sobald das Reparaturwerkzeug fertig ist, starten Sie Ihren Computer neu und Sie sollten Windows normalerweise verwenden können. Das Ausführen des Windows -Reparaturwerkzeugs von einem USB -Laufwerk ist eine bequeme Möglichkeit, um allgemeine Windows -Probleme zu beheben.
Wie repariere ich Windows 10 mit bootable?
Das Reparieren von Windows 10 mit einem bootfähigen USB -Laufwerk ist eine großartige Möglichkeit, um Ihren Computer wieder in Betrieb zu nehmen, wenn Sie Probleme haben. Beachten Sie, dass Sie bei der Reparatur Ihrer Windows 10 -Installation keine Änderungen oder persönlichen Dateien beibehalten können, die Sie seit dem letzten Update vorgenommen haben.
So reparieren Sie Windows 10 mit einem bootfähigen USB -Laufwerk:
- Laden Sie die Windows 10 ISO -Datei von der Microsoft -Website herunter.
- Erstellen Sie ein bootfähiges USB -Laufwerk mit der ISO -Datei.
- Schalten Sie Ihren Computer aus und starten Sie vom USB -Laufwerk.
- Wählen Sie die Option „Reparieren Sie Ihren Computer“.
- Wählen Sie die Option "Fehlerbehebung".
- Wählen Sie die Option „Erweiterte Optionen“.
- Wählen Sie die Option "Startreparatur" aus.
- Befolgen Sie die Anweisungen, um Ihre Windows 10 -Installation zu reparieren.
Nach Abschluss der Reparatur startet Ihr Computer neu und Sie können sich erneut anmelden und Windows 10 verwenden. Es ist wichtig zu beachten, dass dieser Prozess alle Apps oder Programme, die Sie seit Ihrem letzten Update installiert haben, entfernt werden. Stellen Sie also sicher, dass wichtige Daten vor dem Start des Reparaturvorgangs sichern.
Reparieren Sie Windows 10 von der USB -Eingabeaufforderung aus Eingabeaufforderung
Um Windows 10 über die Eingabeaufforderung von USB zu reparieren, sollten die folgenden Schritte unternommen werden:
1. Fügen Sie das Windows 10 USB -Laufwerk in Ihren Computer ein.
2. Starten Sie Ihren Computer neu und drücken Sie eine beliebige Taste, um vom USB -Laufwerk aus zu starten.
3. Wählen Sie auf der Setup -Seite die Option Reparatur Ihrer Computer -Option aus.
4. Wählen Sie Fehlerbehebung> Erweiterte Optionen> Eingabeaufforderung.
5. Geben Sie den folgenden Befehl in das Eingabeaufforderungfenster ein und drücken Sie die Eingabetaste: Dism.exe /Online /Cleanup-Image /Restorhealth.
6. Warten Sie, bis der Vorgang abgeschlossen ist.
7. Geben Sie den folgenden Befehl im Eingabeaufforderungfenster ein und drücken Sie die Eingabetaste: SFC /Scannow.
8. Warten Sie, bis der Scan- und Reparaturvorgang abgeschlossen ist.
9. Starten Sie Ihren Computer neu und überprüfen Sie, ob das Problem behoben ist.
Reparieren Sie Windows 10 aus USB, ohne Daten zu verlieren
Das Reparieren von Windows 10 von einem USB -Laufwerk bietet eine bequeme und zuverlässige Möglichkeit, Ihren Computer auf seinen ursprünglichen Einstellungen wiederherzustellen, ohne Daten zu verlieren. Dieser Vorgang kann ohne Verwendung einer CD oder einer DVD abgeschlossen und in wenigen einfachen Schritten durchgeführt werden.
Stellen Sie vor dem Start sicher, dass Sie ein USB -Laufwerk mit mindestens 8 GB Platz zur Verfügung haben, sowie eine Windows 10 -Installationsdatei. Wenn Sie keine Installationsdatei haben, können Sie sie von der Microsoft -Website herunterladen und auf dem USB -Laufwerk speichern.
Sobald das USB -Laufwerk vorbereitet ist, stecken Sie es an Ihren Computer und starten Sie das Gerät neu. Wenn der Computer stootet, drücken Sie die F12 -Taste, um das Boot -Menü einzugeben. Wählen Sie das USB-Laufwerk als Boot-Gerät aus und befolgen Sie die Anweisungen auf dem Bildschirm, um Windows 10 zu reparieren. Sobald die Reparatur abgeschlossen ist, starten Sie den Computer neu und das System sollte in seine ursprünglichen Einstellungen wiederhergestellt werden, ohne Daten zu verlieren.
- Schritt 1: Bereiten Sie das USB -Laufwerk vor, indem Sie eine Windows 10 -Installationsdatei erstellen.
- Schritt 2: Schließen Sie das USB -Laufwerk mit dem Computer an und starten Sie das Gerät neu.
- Schritt 3: Geben Sie das Startmenü ein, indem Sie F12 drücken.
- Schritt 4: Wählen Sie das USB -Laufwerk als Boot -Gerät aus.
- Schritt 5: Befolgen Sie die Anweisungen auf dem Bildschirm, um Windows 10 zu reparieren.
- Schritt 6: Starten Sie den Computer neu, wenn die Reparatur abgeschlossen ist.
Windows 10 Reparatur USB -Download
Das Reparieren von Windows 10 aus einem USB -Laufwerk ist eine relativ einfache Aufgabe. Es kann in zwei Phasen erfolgen: Erstellen eines bootfähigen USB -Laufwerks und Ausführen des Reparaturvorgangs.
Erstellen eines bootfähigen USB -Laufwerks
1. Laden Sie das Windows 10 Media Creation Tool von der Microsoft -Website herunter.
2. Schließen Sie das USB -Laufwerk an Ihren Computer an.
3. Starten Sie das Windows 10 Media Creation Tool.
V.
5. Wählen Sie Ihre Sprache und Ausgabe von Windows 10 aus und klicken Sie dann auf "Weiter".
6. Wählen Sie auf dem Bildschirm „Auswählen, welcher Medien zu verwenden“ -Inramm "USB Flash Drive" und dann auf "Weiter" klicken.
7. Wählen Sie das USB-Laufwerk im Dropdown-Menü aus und klicken Sie dann auf "Weiter".
8. Das Windows 10 Media Creation Tool wird nun mit dem Herunterladen von Windows 10 heruntergeladen und das bootfähige USB -Laufwerk erstellt.
Ausführen des Reparaturprozesses
1. Fügen Sie das bootfähige USB -Laufwerk in Ihren Computer ein.
2. Starten Sie Ihren Computer neu und drücken Sie die entsprechende Taste, um das Boot -Menü einzugeben. Die Taste, die Sie drücken müssen, wird normalerweise auf dem Bildschirm angezeigt.
3. Wählen Sie das USB -Laufwerk im Startmenü aus und drücken Sie "ENTER".
4. Windows 10 Setup startet nun.
5. Wählen Sie auf dem Windows 10 -Setup -Bildschirm "Ihren Computer reparieren".
6. Wählen Sie auf dem nächsten Bildschirm "Fehlerbehebung".
7. Wählen Sie "Erweiterte Optionen".
8. Wählen Sie "Automatische Reparatur" und befolgen Sie dann die Anweisungen auf dem Bildschirm, um den Reparaturvorgang abzuschließen.
Reparieren Sie Windows 10 -Start
Das Reparieren von Windows 10 aus einem USB -Laufwerk ist eine effektive Möglichkeit, Systemfehler und andere Probleme zu beheben, ohne Daten zu verlieren oder das gesamte Betriebssystem neu zu installieren. Dieser Vorgang umfasst das Booten des Computers von einem USB -Laufwerk und führt ein Reparaturwerkzeug aus, um das Problem zu diagnostizieren und zu beheben. Das Reparaturwerkzeug kann entweder ein spezielles Windows 10 -Reparaturwerkzeug oder eine Wiederherstellungsumgebung wie eine Live -Linux -Distribution sein.
Um Windows 10 mit einem USB -Laufwerk zu reparieren, müssen Sie mit dem Reparaturwerkzeug ein bootfähiges USB -Laufwerk erstellen. Dies kann mit dem Windows USB/DVD-Download-Tool oder einem Drittanbieter wie Rufus erfolgen. Sobald das bootfähige USB-Laufwerk erstellt wurde, starten Sie Ihren Computer davon und befolgen Sie die Anweisungen auf dem Bildschirm. In den meisten Fällen erhalten Sie eine Wiederherstellungsumgebung, mit der Sie das Problem diagnostizieren und reparieren können. Die Wiederherstellungsumgebung bietet Zugriff auf die Befehlszeile, den Dateimanager und andere Tools, mit denen Sie das Problem beheben und beheben können.
Sobald Sie die Ursache des Problems festgelegt haben, können Sie die Wiederherstellungsumgebung verwenden, um das System zu reparieren. Dies kann das Ausführen von Befehlen wie CHKDSK, SFC und andere Systemwerkzeuge beinhalten. Sie können auch die Wiederherstellungsumgebung verwenden, um auf die Windows -Registrierung zuzugreifen und bei Bedarf Änderungen vorzunehmen. Sobald der Reparaturvorgang abgeschlossen ist, können Sie Ihr System neu starten und es ist wieder normal.
Windows 10 bootfähiger USB
Wenn Sie Windows 10 von einem USB -Laufwerk reparieren müssen, müssen Sie ein bootfähiges USB -Laufwerk erstellen. Dieser Vorgang umfasst das Herunterladen der neuesten Version von Windows 10 von Microsoft, das Erstellen eines bootfähigen USB -Laufwerks und das Ausführen der Windows 10 -Installation vom USB -Laufwerk.
- Laden Sie das Windows 10 ISO -Bild von der Microsoft -Website herunter. Stellen Sie sicher, dass Sie die richtige Version für Ihr System herunterladen.
- Fügen Sie Ihr USB -Laufwerk in Ihren PC ein und starten Sie das Windows 10 Media Creation Tool.
- Wählen Sie „Installationsmedien für einen anderen PC erstellen“ und klicken Sie auf Weiter. Wählen Sie die Sprache, Version und Architektur für Ihre Version von Windows 10 aus und klicken Sie dann auf Weiter.
- Wählen Sie "USB Flash Drive" als Medien aus und klicken Sie dann auf Weiter.
- Wählen Sie Ihr USB -Laufwerk aus der Liste der verfügbaren Laufwerke aus und klicken Sie auf Weiter. Das Tool erstellt dann das bootfähige USB -Laufwerk.
- Sobald das USB -Laufwerk erstellt wurde, setzen Sie es in Ihren PC ein und starten Sie das System neu.
- Wenn Ihr PC neu gestartet hat, geben Sie das BIOS ein und setzen Sie das USB -Laufwerk als erstes Boot -Gerät ein.
- Die Windows 10-Installation beginnt jetzt und Sie können die Anweisungen auf dem Bildschirm befolgen, um den Reparaturvorgang abzuschließen.
Reparieren Sie Windows 11 aus USB
Windows 10 kann aus einem USB -Laufwerk repariert werden, ohne dass eine vollständige Neuinstallation des Betriebssystems erforderlich ist. Um Windows 10 aus USB zu reparieren, benötigen Sie ein Windows 10 -Installationsmedium wie ein USB -Flash -Laufwerk. Dieses Installationsmedium kann verwendet werden, um das System von Windows 10 zu starten und das System zu reparieren.
Um Windows 10 von USB zu reparieren, müssen Sie zunächst ein bootfähiges Windows 10 USB -Laufwerk erstellen. Dies kann durch das Herunterladen des Windows 10 ISO -Images von der Microsoft -Website und durch Verwendung eines USB -Erstellungswerkzeugs wie Rufus zum Erstellen des bootfähigen Windows 10 -USB -Laufwerks erfolgen. Sobald das bootfähige USB -Laufwerk erstellt wurde, müssen Sie Ihr System damit starten. Sie können dies tun, indem Sie die Bootstaste auf Ihrem System drücken, während es stootet und dann das USB -Laufwerk als Boot -Gerät auswählt.
Sobald das USB -Laufwerk ausgewählt ist, beginnt das Windows 10 -Setup. Auf dem ersten Bildschirm des Setups müssen Sie die Option "Reparieren Sie Ihren Computer reparieren" auswählen. Dadurch wird die Windows 10 Recovery -Umgebung geöffnet, in der Sie eine Vielzahl von Aufgaben ausführen können, z. Sie können dann die Option zur Reparatur der Windows 10 -Installation auswählen, mit der der Reparaturvorgang von Windows 10 gestartet wird. Dieser Vorgang behebt alle beschädigten Systemdateien sowie andere Probleme, die möglicherweise Probleme mit Ihrem Windows 10 -System verursachen. Sobald der Reparaturvorgang abgeschlossen ist, können Sie Ihr System neu starten und es sollte jetzt ordnungsgemäß funktionieren.
Windows 10 kann nicht von USB repariert werden
Wenn Sie Windows 10 von USB reparieren müssen, benötigen Sie ein paar Dinge. Das erste besteht darin, ein bootfähiges USB -Laufwerk zu erstellen, das die Windows 10 -Installationsdateien enthält. Sie können dies tun, indem Sie die Windows 10 ISO -Datei von der Microsoft -Website herunterladen und ein Programm wie Rufus verwenden, um das bootfähige USB -Laufwerk zu erstellen.
Sobald Sie das bootfähige USB -Laufwerk bereit haben, müssen Sie Ihren Computer aus dem USB -Laufwerk starten. Dazu müssen Sie auf die BIOS -Einstellungen zugreifen, indem Sie eine Taste auf der Tastatur Ihres Computers drücken, wenn Sie sie einschalten. Sobald Sie sich in den BIOS -Einstellungen befinden, müssen Sie die Startoptionen finden und die Startreihenfolge für den Start von USB -Laufwerk zuerst festlegen.
Sobald Sie Ihren Computer über das USB -Laufwerk im Start haben, müssen Sie die Option "Ihren Computer reparieren" im Windows -Setup -Menü auswählen. Von dort aus erhalten Sie mehrere Optionen zur Reparatur Ihres Computers, z. B. das Zurücksetzen von Fenstern, das Ausführen einer Systemwiederherstellung usw. Wählen Sie die Option aus, die Ihren Anforderungen am besten entspricht, und folgen Sie den Anweisungen auf dem Bildschirm, um Windows 10 zu reparieren. Sobald der Prozess der Vorgang ist ist vollständig, Sie können Ihren Computer neu starten und sollten wieder in Betrieb sein.
Windows 10 Reparaturinstallation vom Start
Das Reparieren von Windows 10 von einem USB -Laufwerk ist eine großartige Möglichkeit, einen Computer zu reparieren, der nicht startet. Dieser Prozess kann verwendet werden, um eine Vielzahl von Softwareproblemen zu beheben, einschließlich beschädigter Systemdateien und Viren. Um Windows 10 aus einem USB -Laufwerk zu reparieren, benötigen Sie Ihr ursprüngliches Windows 10 -Installationsmedium und ein 4 GB oder ein größeres USB -Laufwerk.
- Laden Sie zunächst das Windows 10 Media Creation Tool von der Microsoft -Website herunter.
- Starten Sie das Tool und wählen Sie "Installationsmedien für einen anderen PC erstellen" und klicken Sie dann auf Weiter.
- Wählen Sie die Sprache, Ausgabe und Architektur für Windows 10 und klicken Sie auf Weiter.
- Wählen Sie das USB -Flash -Laufwerk und wählen Sie das USB -Laufwerk aus der Liste aus und klicken Sie auf Weiter.
- Mit dem Tool wird die Windows 10 -Installationsdateien auf das USB -Laufwerk heruntergeladen.
- Sobald der Download abgeschlossen ist, starten Sie Ihren Computer neu und starten Sie vom USB -Laufwerk aus.
- Befolgen Sie die Anweisungen zur Installation von Windows 10 und wählen Sie dann die Option „Reparieren Sie Ihren Computer reparieren“.
- Wählen Sie die "erweiterten Optionen" und wählen Sie "Automatische Reparatur" oder "Eingabeaufforderung", um Ihre Windows -Installation zu reparieren.
Sobald die Reparatur abgeschlossen ist, starten Sie Ihren Computer neu, und Sie sollten sich ohne Probleme bei Windows 10 anmelden können. Die Verwendung des Windows 10 Media Creation Tool und eines USB -Laufwerks ist der einfachste Weg, Windows 10 ohne Installationsscheibe zu reparieren.
So starten oder reparieren Sie Windows 10 mit den Installationsmedien
Zusammenfassend sind die Schritte zur Reparatur von Windows 10 aus USB einfach und unkompliziert. Es ist eine großartige Möglichkeit, alle Fehler, die möglicherweise in Ihrem System auftreten, schnell zu beheben und in die volle Funktionalität wiederherzustellen. Wenn Sie die in diesem Handbuch beschriebenen Schritte befolgen, sollten Sie Ihr System erfolgreich reparieren und in kürzester Zeit wieder an die Arbeit kommen. Mit Hilfe eines USB -bootfähigen Laufwerks können Sie Ihr Windows 10 -System problemlos reparieren, sodass Sie wieder schneller und mit weniger Problemen arbeiten können.