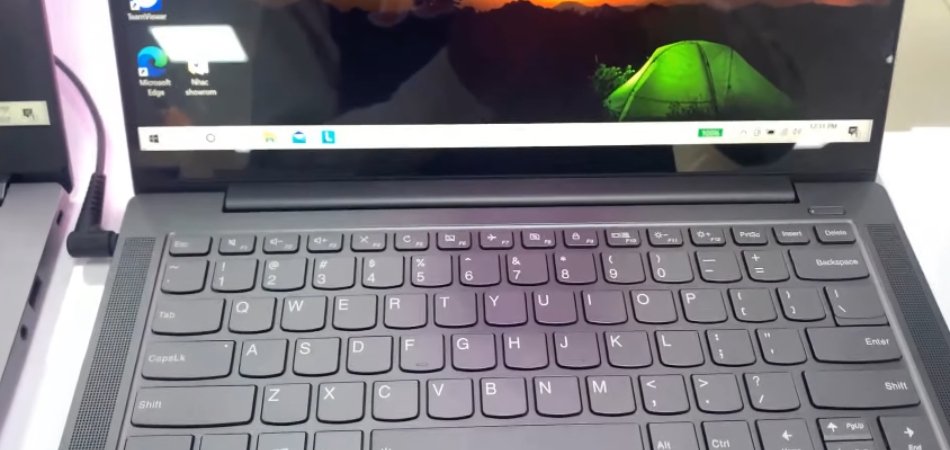
Wie man Screenshot in Lenovo Laptop Windows 11 macht
Suchen Sie nach Möglichkeiten, einen Screenshot auf Ihrem Lenovo -Laptop auf Windows 11 zu machen? Es kann schwierig sein, die richtigen Anweisungen für den Job zu finden, insbesondere wenn Sie mit dem Windows 11 -Betriebssystem nicht vertraut sind. Mach dir keine Sorgen - wir haben dich versichert!
In diesem Leitfaden erklären wir, wie Sie einen Screenshot in einem Lenovo -Laptop schnell und einfach mit Windows 11 ausführen. Folgen Sie mit und Sie werden in kürzester Zeit Screenshots erfassen!
Einnahme von Screenshots in Lenovo Laptop Windows 11
- Öffnen Sie das Fenster, das Sie erfassen möchten.
- Drücken Sie die Fenster Und Prtscn Tasten gleichzeitig auf Ihrer Tastatur.
- Der Bildschirm wird für einen Moment dumm und Sie hören einen Auslöser.
- Der Screenshot wurde in Ihrem Bild -Screenshots -Ordner gespeichert.
Screenshot in Lenovo Laptop Windows 11
Lenovo -Laptops mit Windows 11 sind großartige Werkzeuge zum Aufnehmen von Screenshots. Das Einnehmen von Screenshots auf einem Lenovo -Laptop mit Windows 11 ist einfach und unkompliziert.
Die folgende Anleitung gibt Ihnen Schritt-für-Schritt-Anweisungen zum Aufnehmen eines Screenshots auf Ihrem Lenovo-Laptop mit Windows 11. Der erste Schritt, um einen Screenshot auf Ihrem Lenovo-Laptop mit Windows 11 zu machen einen Screenshot von.

Sobald Sie das gewünschte Fenster oder die gewünschte Anwendung geöffnet haben, drücken Sie die Schaltfläche „PRT Scr“ auf Ihrer Tastatur. Dadurch wird der gesamte Bildschirm erfasst. Wenn Sie nur einen Teil des Bildschirms erfassen möchten, können Sie gleichzeitig die Tasten "Alt" und "PRT Scr" drücken.
Verwenden Sie das Snipping -Werkzeug
Wenn Sie einen Screenshot eines bestimmten Bereichs aufnehmen möchten, können Sie das Snipping -Tool verwenden. Das Snipping -Tool ist ein Dienstprogramm, das von Windows bereitgestellt wird, mit dem Sie eine Auswahl des Bildschirms erfassen können.
Öffnen Sie die Anwendung, um das Snipping -Tool zu verwenden, und klicken Sie auf die Schaltfläche „Neue“. Auf diese Weise können Sie den Bereich des Bildschirms auswählen, den Sie erfassen möchten. Nachdem Sie den Bereich ausgewählt haben, klicken Sie auf die Schaltfläche „Speichern“, um den Screenshot zu speichern.
Verwenden Sie die Spielleiste
Wenn Sie ein Spiel auf Ihrem Lenovo -Laptop mit Windows 11 spielen, können Sie die Spielleiste verwenden, um einen Screenshot zu machen. Um die Spielleiste zu verwenden, drücken Sie gleichzeitig die Taste „Windows“ und die Taste „G“.
Dies wird die Spielbar öffnen. In der Spielleiste können Sie auf die Schaltfläche „Screenshot“ klicken, um einen Screenshot des Spiels zu erhalten.
Verwenden Sie die Tastaturverknüpfung
Der einfachste und schnellste Weg, um einen Screenshot auf Ihrem Lenovo -Laptop mit Windows 11 aufzunehmen, besteht darin, die Tastaturverknüpfung zu verwenden. Die Tastaturverknüpfung ist die gleiche wie die auf einem Desktop oder Laptop mit Windows 10 verwendet.
Um die Tastaturverknüpfung zu verwenden, drücken Sie gleichzeitig die Taste „Windows“ und die Taste „PRT Scr“. Dadurch wird der gesamte Bildschirm erfasst und den Screenshot im Screenshots -Ordner in Ihrer Bilderbibliothek gespeichert.
Verwenden Sie die Windows + Shift + S -Verknüpfung
Wenn Sie einen Screenshot eines bestimmten Bereichs aufnehmen möchten, können Sie die Taste "Windows" + "Shift" + "S" verwenden. Dadurch wird das Snipping -Tool geöffnet und ermöglicht es Ihnen, einen Bereich des Bildschirms zu erfassen.
Nachdem Sie den Bereich ausgewählt haben, klicken Sie auf die Schaltfläche „Speichern“, um den Screenshot zu speichern.
Verwenden Sie den Share -Charme
Wenn Sie einen Laptop mit Windows 8 oder Windows 8.1 verwenden, können Sie den Share -Charme verwenden, um einen Screenshot aufzunehmen. Öffnen Sie das Fenster oder die Anwendung, von der Sie einen Screenshot aufnehmen möchten, um den Charme zu verwenden.
Drücken Sie dann die Taste "Windows" + C "C", um die Charms -Leiste zu öffnen. Klicken Sie in der Charms -Leiste auf den Charme "Teilen" und dann auf die Schaltfläche "Screenshot". Dadurch wird der gesamte Bildschirm erfasst und den Screenshot im Screenshots -Ordner in Ihrer Bilderbibliothek gespeichert.
Verwenden Sie die Windows 10 -Bildschirmskizze
Wenn Sie einen Laptop mit Windows 10 verwenden, können Sie die Bildschirmskizze verwenden, um einen Screenshot zu erhalten. Um die Bildschirmskizze zu verwenden, öffnen Sie das Fenster oder die Anwendung, von der Sie einen Screenshot aufnehmen möchten. Drücken Sie dann die Taste "Windows" + "Shift" + "S", um die Bildschirmskizze zu öffnen.
In der Bildschirmskizze können Sie den Bereich des Bildschirms auswählen, den Sie erfassen möchten. Nachdem Sie den Bereich ausgewählt haben, klicken Sie auf die Schaltfläche „Speichern“, um den Screenshot zu speichern.
Verwenden Sie den Windows 10 Snip & Sketch
Wenn Sie einen Laptop mit Windows 10 verwenden, können Sie auch den Snip & Sketch verwenden, um einen Screenshot aufzunehmen. Öffnen Sie das Fenster oder die Anwendung, von der Sie einen Screenshot machen möchten, um das Snip & Sketch zu verwenden. Drücken Sie dann die Taste "Windows" + "Shift" + "S", um den Snip & Sketch zu öffnen.
Aus Snip & Sketch können Sie den Bereich des Bildschirms auswählen, den Sie erfassen möchten. Nachdem Sie den Bereich ausgewählt haben, klicken Sie auf die Schaltfläche „Speichern“, um den Screenshot zu speichern.
Verwenden Sie die Windows 10 -Spielleiste
Wenn Sie ein Spiel auf Ihrem Lenovo -Laptop mit Windows 10 spielen, können Sie die Spielleiste verwenden, um einen Screenshot zu machen.
Um die Spielleiste zu verwenden, drücken Sie gleichzeitig die Taste „Windows“ und die Taste „G“. Dies wird die Spielbar öffnen. In der Spielleiste können Sie auf die Schaltfläche „Screenshot“ klicken, um einen Screenshot des Spiels zu erhalten.
Verwandte FAQ
Was ist ein Screenshot?
Ein Screenshot ist ein Bild des aktuellen Inhalts auf einem Computerbildschirm. Es kann verwendet werden, um eine Kopie des Inhalts auf dem Bildschirm zu speichern, z. B. eine Webseite oder ein Dokument, oder um den Inhalt mit anderen Personen zu teilen.
Screenshots können auf verschiedene Geräte aufgenommen werden, darunter Laptops, Tablets und Smartphones.
Wie mache ich mit Windows 11 einen Screenshot im Lenovo -Laptop?
Es ist einfach, einen Screenshot auf einem Lenovo -Laptop aus Windows 11 zu machen. Der einfachste Weg, dies zu tun, besteht darin, die Taste „PRTSC“ auf Ihrer Tastatur zu drücken. Dadurch wird der gesamte Bildschirm erfasst und als Bilddatei gespeichert.
Sie können auf die Datei im Ordner Pictures im Dateisystem Ihres Computers zugreifen. Alternativ können Sie die Tasten „Windows -Taste + PRTSC“ auf Ihrer Tastatur drücken, um den Screenshot sofort als Datei zu speichern.
Wie mache ich einen teilweisen Screenshot im Lenovo -Laptop mit Windows 11?
Drücken Sie die Tasten „Windows -Taste + Shift + S“ auf Ihrer Tastatur, um einen partiellen Screenshot auf einem Lenovo -Laptop mit Windows 11 aufzunehmen. Dadurch wird ein kleines Auswahlbox auf dem Bildschirm angezeigt. Sie können Ihre Maus oder Ihr Trackpad verwenden, um den Bereich auszuwählen, den Sie erfassen möchten.
Sobald Sie Ihre Auswahl getroffen haben, wird der Screenshot in der Zwischenablage gespeichert. Sie können dann ein Bildbearbeitungsprogramm wie Farbe oder Photoshop öffnen und das Bild in das Programm einfügen, um es zu speichern.
Was ist der Unterschied zwischen einem Screenshot und dem Aufnehmen eines Videos?
Der Hauptunterschied zwischen einem Screenshot und der Aufnahme eines Videos besteht darin, dass ein Screenshot in einem bestimmten Zeitpunkt ein einzelnes Bild aufnimmt, während ein Video über einen bestimmten Zeitraum mehrere Bilder aufnimmt.
Ein Screenshot ist ein statisches Bild, während ein Video dynamisch ist und Änderungen im Laufe der Zeit anzeigen kann. Screenshots werden häufig verwendet, um den Inhalt einer Webseite oder eines Dokuments zu erfassen, während Videos verwendet werden, um eine detailliertere Folge von Ereignissen zu erfassen.
Was ist der beste Weg, um einen Screenshot zu teilen?
Der beste Weg, um einen Screenshot zu teilen, hängt von der Art der Inhalte ab, die Sie teilen möchten. Wenn Sie eine Webseite oder ein Dokument teilen, können Sie einen Image Sharing -Dienst wie IMGUR oder Dropbox verwenden.
Wenn Sie ein Video oder eine längere Folge von Ereignissen teilen, können Sie einen Video -Sharing -Dienst wie YouTube oder Vimeo verwenden.
Was sind einige Tipps, um bessere Screenshots zu machen?
Einige Tipps für bessere Screenshots umfassen sicherzustellen, dass Sie das gesamte Bild erfassen, das Sie aufnehmen möchten. Verwendung einer höheren Auflösung, wenn möglich, um mehr Details zu erhalten; und Verwenden eines Bildbearbeitungsprogramms, um den Screenshot vor dem Teilen zu erstellen oder zu bearbeiten.
Sie können dem Screenshot auch Annotationen oder Pfeile hinzufügen, um auf wichtige Elemente aufmerksam zu machen. Es ist auch eine gute Idee, den Screenshot an einem leicht zugänglichen Ort zu speichern, damit es schnell und einfach geteilt werden kann.
Windows 11 Screenshots: Hier sind 7 Möglichkeiten, um Ihren Bildschirm zu erfassen
Das Aufnehmen von Screenshots auf Ihrem Lenovo -Laptop, das Windows 11 ausführt, ist einfacher als je zuvor. Mit nur wenigen Klicks können Sie ein Bild Ihres Bildschirms für die Verwendung in Berichten, Präsentationen oder anderen Anwendungen erfassen.
Mit ein paar einfachen Anweisungen können Sie schnell lernen, wie Sie in Windows 11 Screenshots aufnehmen, um den perfekten Moment zu erfassen, um sie mit anderen zu teilen. Gehen Sie also raus und fangen Sie an, Ihre Erinnerungen und Kreationen auf Ihrem Lenovo -Laptop mit Windows 11 zu erfassen.








