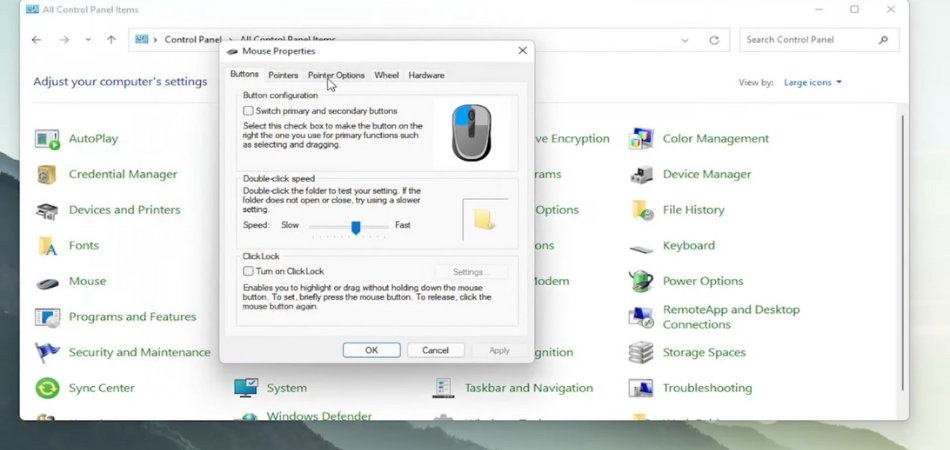
So schalten Sie die Mausbeschleunigung Windows 11 aus
Haben Sie Probleme, Ihre Mausbewegungen in Windows 11 zu steuern? Haben Sie das Gefühl, dass Ihre Mausbewegungen zu empfindlich sind und es schwierig machen, Ihren Cursor genau zu steuern? Wenn ja, sind Sie nicht allein.
Viele Benutzer stellen fest, dass ihre Mausempfindlichkeit zu hoch ist und dass sich der Cursor zu weit bewegt, wenn sie ihre Maus schnell bewegen. Glücklicherweise ist es möglich, die Mausbeschleunigung in Windows 11 auszuschalten. Dieser Artikel bietet Ihnen die Schritte, die Sie dafür unternehmen müssen.
So schalten Sie die Mausbeschleunigung Windows 11 aus
- Öffnen Sie die Windows -Einstellungs -App
- Wählen Sie Geräte aus
- Wählen Sie Maus und Trackpad
- Deaktivieren Sie die Option "Zeigerpräzision verbessern"
- Klicken Sie auf Bewerben
Ausschalten der Mausbeschleunigung in Windows 11
Es ist möglich, die Mausbeschleunigung in Windows 11 auszuschalten, obwohl der Prozess erforderlich ist, um Änderungen in ihren Systemeinstellungen vorzunehmen.
Das Ausschalten der Mausbeschleunigung kann für diejenigen von Vorteil sein, die Spiele spielen, Video oder Audio bearbeiten oder eine andere Aufgabe ausführen, die eine präzise Steuerung des Mauszeigers erfordert.
In diesem Artikel werden die Schritte erläutert, die zum Ausschalten der Mausbeschleunigung in Windows 11 erforderlich sind.
Mausbeschleunigung verstehen
Die Mausbeschleunigung ist ein Merkmal, das dazu führt, dass der Cursor einen größeren Abstand bewegt, wenn die Maus mit größerer Geschwindigkeit bewegt wird.
Es soll es einfacher machen, den Cursor über den Bildschirm zu bewegen, kann jedoch ein Hindernis für bestimmte Aufgaben wie Spiele sein.
Wenn die Mausbeschleunigungsfunktion ausgeschaltet ist, bewegt der Cursor den gleichen Abstand, unabhängig davon, wie schnell die Maus bewegt wird.
Deaktivierung der Mausbeschleunigung
Der erste Schritt zum Ausschalten der Mausbeschleunigung in Windows 11 besteht darin, das Bedienfeld zu öffnen. Hier sollten Benutzer im Suchfeld "Maus" eingeben und dann aus der Liste der Optionen "Maus" auswählen.
Dadurch wird das Fenster Mauseigenschaften geöffnet. Der zweite Schritt besteht darin, die Registerkarte "Zeigeroptionen" auszuwählen. Diese Registerkarte enthält einen Abschnitt mit der Bezeichnung "Bewegung". Hier sollten Benutzer das Feld neben „Zeigerpräzision verbessern“ deaktivieren. Dadurch wird die Mausbeschleunigungsfunktion ausgeschaltet.
Testen der Zeigerpräzision
Um zu testen, ob die Mausbeschleunigungsfunktion erfolgreich ausgeschaltet wurde, können Benutzer ein Programm wie Microsoft Paint eröffnen und eine gerade Linie zeichnen. Wenn die Linie perfekt gerade ist, wurde die Mausbeschleunigungsfunktion erfolgreich ausgeschaltet.
Zusätzliche Einstellungen
Auf der Registerkarte "Zeigeroptionen" können Benutzer auch die Zeigergeschwindigkeit einstellen. Dies ist die Geschwindigkeit, mit der sich der Cursor über den Bildschirm bewegt, wenn die Maus bewegt wird. Dies kann an die Einstellungen eines Benutzers angepasst werden und kann auch bei bestimmten Aufgaben wie Spielen hilfreich sein.
Verwendung eines Dienstprogramms von Drittanbietern
Eine weitere Option zum Ausschalten der Mausbeschleunigung ist die Verwendung eines Dienstprogramms von Drittanbietern. Es stehen viele solcher Programme zur Verfügung, und viele können kostenlos verwendet werden. Diese Programme sollen die Beschleunigung der Maus erleichtert und effizienter machen.
Installation eines Dienstprogramms von Drittanbietern
Um ein Dienstprogramm von Drittanbietern zum Ausschalten der Mausbeschleunigung zu installieren, sollten Benutzer das Programm zunächst aus dem Internet herunterladen.
Sobald das Programm heruntergeladen wurde, sollten Benutzer die Datei öffnen und die Anweisungen auf dem Bildschirm befolgen, um das Programm zu installieren.
Sobald die Installation abgeschlossen ist, sollten Benutzer das Programm starten und die Anweisungen befolgen, um die Mausbeschleunigung auszuschalten.
Konfigurieren des Programms
Sobald das Programm installiert ist, können Benutzer das Programm mit ihren Einstellungen konfigurieren. Dies kann das Einstellen der Zeigergeschwindigkeit, das Ausschalten der Mausbeschleunigung oder das Einstellen anderer Optionen umfassen.
Dies geschieht normalerweise über eine grafische Schnittstelle, mit der die Einstellungen leicht geändert werden können.
Testen des Programms
Sobald das Programm konfiguriert ist, sollten Benutzer es testen, um sicherzustellen, dass es ordnungsgemäß funktioniert. Dies kann durch Öffnen eines Programms wie Microsoft Paint und einer geraden Linie erfolgen.
Wenn die Linie vollkommen gerade ist, funktioniert das Programm ordnungsgemäß und die Mausbeschleunigungsfunktion wurde erfolgreich ausgeschaltet.
Fehlerbehebung
Wenn die Mausbeschleunigungsfunktion immer noch nicht ausgeschaltet ist, sollten Benutzer überprüfen, ob ihre Systemeinstellungen ordnungsgemäß konfiguriert sind. Wenn die Einstellungen nicht ordnungsgemäß konfiguriert sind, wird die Funktion nicht ausgeschaltet.
Wenn die Einstellungen ordnungsgemäß konfiguriert sind, sollten Benutzer versuchen, das Programm Dritter zu deinstallieren und neu zu installieren. Wenn das Problem bestehen bleibt, sollten Benutzer das Support -Team des Programms für Unterstützung kontaktieren.
Verwandte FAQ
Was ist Mausbeschleunigung?
Die Mausbeschleunigung ist eine Funktion von Fenstern, die die Geschwindigkeit Ihrer Maus erhöht, wenn Sie sie über einen bestimmten Abstand bewegen.
Es ist beabsichtigt, Mausbewegungen reibungsloser zu machen, aber einige Benutzer finden es ablenkend oder sogar unangenehm. Wenn Sie die Mausbeschleunigung ausschalten möchten, können Sie dies in den Windows 11 -Einstellungen tun.
Wie kann ich die Mausbeschleunigung in Windows 11 ausschalten?
Öffnen Sie das Menü Einstellungen, um die Mausbeschleunigung in Windows 11 auszuschalten, und gehen Sie zu Geräten. Wählen Sie im Abschnitt Maus und Touchpad zusätzliche Mausoptionen aus. Ein Fenster für Mauseigenschaften wird geöffnet.
Wählen Sie die Registerkarte "Zeigeroptionen" und deaktivieren Sie das Feld "Zeiger" erweitern. Klicken Sie dann auf Bewerber und OK, um Ihre Änderungen zu speichern.
Was sind die Vorteile des Ausschaltens der Mausbeschleunigung?
Wenn Sie die Mausbeschleunigung ausschalten, können sich die Mausbewegungen besonders für Spiele natürlicher anfühlen.
Es kann auch dazu beitragen, die Genauigkeit zu verbessern und das Mausermaus zu verringern. Bei deaktivierter Mausbeschleunigung können Sie genaue und konsistente Bewegungen durchführen.
Ist es möglich, die Empfindlichkeit der Maus anzupassen?
Ja, Sie können die Empfindlichkeit der Maus in Windows 11 anpassen. Öffnen Sie dazu das Menü Einstellungen und gehen Sie zu Geräten. Wählen Sie im Abschnitt Maus und Touchpad zusätzliche Mausoptionen aus.
Ein Fenster für Mauseigenschaften wird geöffnet. Wählen Sie die Registerkarte Zeigeroptionen aus und passen Sie den Motion Slider auf Ihre gewünschte Ebene an. Klicken Sie dann auf Bewerber und OK, um Ihre Änderungen zu speichern.
Was passiert, wenn ich die Präzision der Zeiger verbessern kann?
Wenn Sie die Verbesserung der Zeigerpräzision aktivieren, werden Ihre Mausbewegungen empfindlicher.
Dies bedeutet, dass Sie die Maus über einen bestimmten Abstand schneller bewegen können. Es kann jedoch auch Mausbewegungen unnatürlich oder unangenehm machen.
Beeinflusst das Schalten der Mausbeschleunigung das Spielen?
Ja, das Ausschalten der Mausbeschleunigung kann sich positiv auf das Spielen auswirken. Die Deaktivierung der Mausbeschleunigung ermöglicht präzisere und konsistentere Mausbewegungen, die für Spiele von Vorteil sein können, die Präzisionsziel erfordern.
Es kann auch das Ruckeln von Maus verringern, was für Spieler ablenkend oder sogar unangenehm sein kann.
So deaktivieren Sie die Mausbeschleunigung in Windows 11
Zusammenfassend ist das Ausschalten der Mausbeschleunigung in Windows 11 recht einfach und einfach. Alles, was Sie tun müssen, ist die Einstellungs -App zu öffnen, zur Seite der Geräte zu gehen und dann die Registerkarte Maus auszuwählen.
Von hier aus können Sie das Feld neben „Zeigerpräzision verbessern“ und Ihre Änderungen speichern. Dadurch wird die Mausbeschleunigung ausgeschaltet und Ihnen ein genaueres und präziseres Mauserlebnis vermittelt.








