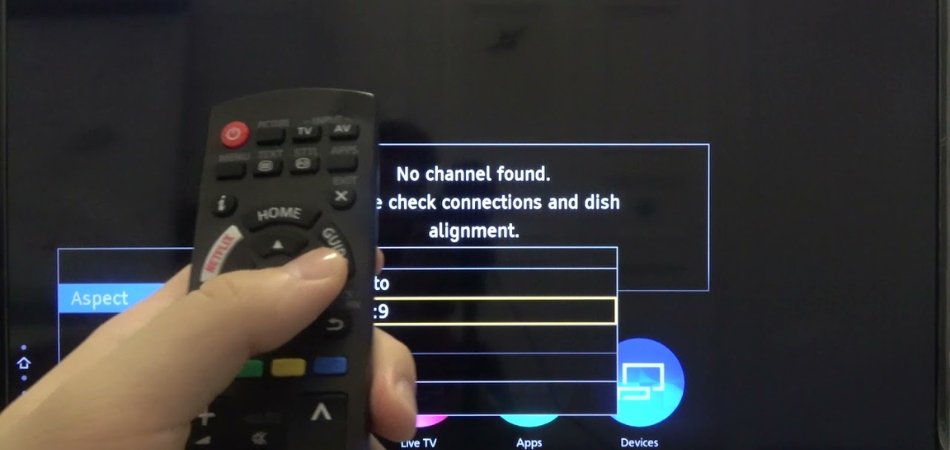
So stellen Sie die HDMI -Bildschirmgröße auf TV Windows 10 ein
Haben Sie Probleme, die HDMI -Bildschirmgröße bei der Verwendung von Windows 10 an Ihrem Fernseher anzupassen? Mach dir keine Sorgen, du bist nicht allein. Viele Windows 10 -Benutzer stellen fest, dass die Einstellungen der HDMI -Bildschirmgröße schwer anpassen zu können und viel Frustration verursachen können.
Aber keine Sorge, dieser Leitfaden bietet Ihnen die Schritte, die Sie benötigen, um die HDMI -Bildschirmgröße auf Ihrem TV -Windows 10 anzupassen. Mit diesem Leitfaden schauen Sie Filme an und spielen Videospiele auf Ihrem Fernseher mit dem perfekten HDMI -Bildschirm ab Größeneinstellungen in kürzester Zeit!
Einstellen der HDMI -Bildschirmgröße auf einem Windows 10 -Fernseher
Befolgen Sie die folgenden Schritte, um die HDMI -Bildschirmgröße auf einem Windows 10 -Fernseher anzupassen:
- Schließen Sie das HDMI -Kabel vom Computer vom Fernseher an.
- Öffnen Sie die Einstellungs -App am Computer.
- Klicken Sie auf die Systemoption.
- Klicken Sie auf Anzeige.
- Passen Sie unter dem Abschnitt Skala und Layout die Anzeigegröße so an, wie Sie sie möchten.
Sie können auch versuchen, die Auflösung des Fernsehgeräts oder des Computers auf eine niedrigere Einstellung anzupassen.
Was ist die Einstellung der HDMI -Bildschirmgröße?
HDMI (High Definition Multimedia Interface) ist eine Verbindungstechnologie, mit der Daten von einem Gerät auf ein anderes übertragen werden. Es wird üblicherweise verwendet, um einen Computer an einen Fernseher oder ein anderes Anzeigegerät anzuschließen.
Das Anpassen der HDMI -Bildschirmgröße ist ein Prozess, bei dem die Auflösung des Fernsehens oder eines anderen Anzeigegeräts geändert wird, um sicherzustellen, dass die Informationen auf dem Bildschirm ordnungsgemäß angezeigt werden.
Der Einstellungsprozess der HDMI -Bildschirmgröße kann manuell erfolgen, indem die Einstellungen auf dem Fernseh- oder Anzeigegerät geändert werden oder automatisch vom Computer durchgeführt werden. Windows 10 enthält eine Funktion namens "Skalierung" Anzeige, mit der Benutzer die Auflösung ihrer Anzeige an ihre gewünschten Einstellungen anpassen können.
Wie stelle ich die HDMI -Bildschirmgröße mit Windows 10 auf dem Fernseher an?
Der erste Schritt zum Anpassen der HDMI -Bildschirmgröße auf einem Fernseher mit Windows 10 besteht darin, den Fernseher mit einem HDMI -Kabel mit dem Computer zu verbinden. Sobald die Verbindung hergestellt ist, muss der Benutzer das Startmenü öffnen und "Einstellungen" auswählen. Im Menü Einstellungen muss der Benutzer "System" auswählen und dann "Anzeige" auswählen.

Sobald die Anzeigeeinstellungen eingestellt werden, muss der Benutzer "Skalierungen und Layout" auswählen und dann seine gewünschte Auflösung auswählen. Abhängig vom Fernsehtyp und der Auflösung der Anzeige muss der Benutzer möglicherweise die Skalierung oder die Auflösung der Anzeige einstellen. Nach dem Anpassen der Einstellungen muss der Benutzer auf "Bewerben" klicken, um die Änderungen zu speichern.
Anzeigeskalierung einstellen
Mit der Funktion "Anzeigeskalierung" kann der Benutzer die Größe des Displays so einstellen, dass er zum Fernsehgeräte oder Anzeigegerät passt. Diese Funktion ist besonders nützlich für Personen mit hochauflösenden Anzeigen, da sie dazu beitragen kann, dass das Display korrekt auf das Fernseh- oder Anzeigegerät passt. Um die Skalierung der Anzeige anzupassen, muss der Benutzer die Option "Erweiterte Skalierungseinstellungen" aus dem Menü "Anzeigeeinstellungen" auswählen. Sobald im Menü Erweiterte Skalierungseinstellungen eingereichert ist, muss der Benutzer die Option "Die Größe von Text, Apps und anderen Elementen ändern" auswählen und die gewünschte Skalierungsgröße auswählen. Nach dem Anpassen der Einstellungen muss der Benutzer auf "Bewerben" klicken, um die Änderungen zu speichern.
Farbe und Helligkeit einstellen
Die Farb- und Helligkeitseinstellungen ermöglichen es dem Benutzer, die Farbe und Helligkeit des Displays anzupassen, um sicherzustellen, dass er am besten aussieht. Um die Farb- und Helligkeitseinstellungen anzupassen, muss der Benutzer die Option "Erweiterte Farbeinstellungen" im Menü "Anzeigeeinstellungen" auswählen. Sobald im Menü fortgeschrittener Farbeinstellungen, muss der Benutzer die gewünschten Farb- und Helligkeitseinstellungen auswählen. Nach dem Anpassen der Einstellungen muss der Benutzer auf "Bewerben" klicken, um die Änderungen zu speichern.
Aktivieren Sie die HDR -Farbunterstützung
High Dynamic Range (HDR) ist eine Funktion, mit der der Benutzer lebhaftere Farben und höhere Kontrastniveaus auf seinem Display erleben kann. Um HDR -Farbunterstützung zu aktivieren, muss der Benutzer die Option "HDR und WCG" aus dem Menü "Anzeigeeinstellungen" auswählen. Sobald im Menü HDR und WCG der Benutzer ist, muss der Benutzer die Option "HDR aktivieren" auswählen und auf "Bewerben" klicken, um die Änderungen zu speichern. Auf diese Weise kann der Benutzer lebendigere Farben und bessere Kontraste in seinem Display erleben.
Nur wenige häufig gestellte Fragen
Q1. Was ist ein HDMI -Kabel?
Ein HDMI -Kabel ist ein Kabel, das zum Übertragen von Audio- und Videosignalen zwischen Geräten verwendet wird. Es ist der Standard, der von den meisten modernen Fernseher und Computermonitoren verwendet wird, sodass Sie Ihren Laptop, Smartphone oder ein anderes Gerät direkt an einen Fernseher oder einen Monitor anschließen können. HDMI -Kabel sind normalerweise beim Kauf eines neuen Geräts enthalten, Sie können sie jedoch auch separat kaufen.
Q2. Wie passe ich die HDMI -Bildschirmgröße auf meinem Fernseher an?
Um die HDMI -Bildschirmgröße auf Ihrem Fernseher anzupassen, verbinden Sie Ihr Gerät zunächst mit einem HDMI -Kabel mit dem Fernseher. Greifen Sie anschließend auf das Menü Einstellungen in Ihrem Fernseher zu. Sie können dies normalerweise tun, indem Sie die Taste „Menü“ in Ihrer Fernsehdemote drücken. Suchen Sie im Menü Einstellungen nach dem Abschnitt "Anzeige" oder "Bild". Hier sollten Sie eine Option finden, um die Bildschirmgröße anzupassen. Abhängig vom Modell Ihres Fernsehgeräts können Sie möglicherweise eine voreingestellte Größe auswählen oder die Größe des Bildschirms manuell anpassen.
Q3. Wie passe ich die HDMI -Bildschirmgröße unter Windows 10 ein?
Um die HDMI -Bildschirmgröße unter Windows 10 anzupassen, verbinden Sie Ihr Gerät zunächst mit einem HDMI -Kabel an den Fernseher. Klicken Sie anschließend mit der rechten Maustaste auf den Desktop und wählen Sie "Einstellungen anzeigen". Suchen Sie im Abschnitt "Anzeige" die Option "Auflösung" und wählen Sie die gewünschte Bildschirmgröße aus. Abhängig von Ihrem Gerät und dem Modell Ihres Fernsehgeräts können Sie einige verschiedene Auswahlmöglichkeiten für die Größe des Bildschirms haben.
Q4. Wie ändere ich die HDMI -Auflösung unter Windows 10?
Um die HDMI -Auflösung unter Windows 10 zu ändern, verbinden Sie Ihr Gerät zunächst mit einem HDMI -Kabel mit dem Fernseher. Klicken Sie anschließend mit der rechten Maustaste auf den Desktop und wählen Sie "Einstellungen anzeigen". Suchen Sie im Abschnitt "Anzeige" die Option "Auflösung" und wählen Sie die gewünschte Auflösung. Abhängig von Ihrem Gerät und dem Modell Ihres Fernsehgeräts können Sie einige verschiedene Auswahlmöglichkeiten für die Auflösung des Bildschirms haben.
Q5. Wie kann ich sicherstellen, dass die HDMI -Verbindung ordnungsgemäß funktioniert?
Um sicherzustellen, dass die HDMI -Verbindung ordnungsgemäß funktioniert, stellen Sie zunächst sicher, dass sowohl das Gerät als auch das Fernseher eingeschaltet sind und das HDMI -Kabel fest mit beiden verbunden ist. Greifen Sie anschließend auf das Menü Einstellungen in Ihrem Fernseher zu. Abhängig vom Modell Ihres Fernsehgeräts müssen Sie möglicherweise auf die "Bildeinstellungen" oder "Anzeigeneinstellungen" zugreifen. Stellen Sie hier sicher, dass die "Eingabe" oder "Quelle" auf den richtigen HDMI -Anschluss festgelegt ist. Testen Sie die Verbindung, indem Sie ein Video auf Ihrem Gerät abspielen.
Q6. Wie kalibriere ich meine TV -Einstellungen?
Um Ihre TV -Einstellungen zu kalibrieren, greifen Sie zunächst auf das Menü Einstellungen in Ihrem Fernseher zu. Abhängig vom Modell Ihres Fernsehgeräts müssen Sie möglicherweise auf die "Bildeinstellungen" oder "Anzeigeneinstellungen" zugreifen. Hier sollten Sie eine Option finden, um die TV -Einstellungen zu kalibrieren. Sobald Sie diese Option auswählen, werden Sie durch eine Reihe von Schritten übernommen, um die Helligkeit, den Kontrast, die Farbe und andere Einstellungen anzupassen. Nehmen Sie sich Zeit und passen Sie die Einstellungen an, bis Sie das optimale Betrachtungserlebnis finden.
So reparieren Sie Desktop -Overkalieren beim Verwenden von TV als Monitor über HDMI unter Verwendung (AMD) *Untertitel *
Wenn Sie die Schritte korrekt befolgt haben, sollten Sie die HDMI -Bildschirmgröße in Ihrem Fernsehfenster 10 erfolgreich eingestellt haben. Es ist wichtig, Ihre Anpassungen so zu speichern, dass Ihre Einstellungen nach Abschluss von Änderungen vorgenommen werden. Mit dem richtigen Know-how ist die Einstellung Ihrer HDMI-Bildschirmgröße auf Ihrem Fernseher Windows 10 eine einfache Aufgabe, die nur wenige Minuten dauern sollte.
Abschluss
Das Einstellen der HDMI -Bildschirmgröße auf einem Fernseher mit Windows 10 ist ein ziemlich einfacher Prozess. Wenn der Benutzer die oben beschriebenen Schritte befolgt, kann der Benutzer sicherstellen, dass seine Anzeige korrekt in den Fernseher oder ein anderes Anzeigegerät passt. Darüber hinaus kann der Benutzer auch die Farb- und Helligkeitseinstellungen anpassen und die HDR -Farbunterstützung ermöglichen, um sicherzustellen, dass er die bestmögliche Bildqualität erlebt.








