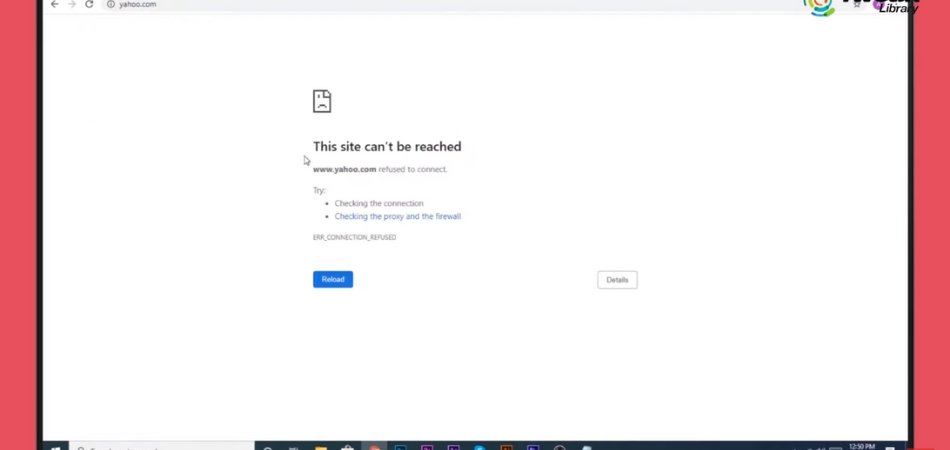
So blockieren Sie eine Website unter Windows 10
Suchen Sie eine einfache Möglichkeit, unerwünschte oder gefährliche Websites von Ihrem Windows 10 -PC zu blockieren? Unabhängig davon, ob Sie sich über Ihre Online -Sicherheit kümmern oder einfach nur sicherstellen möchten, dass Ihr Computer frei von Ablenkung bleibt, werden Sie in diesem Handbuch die Schritte angezeigt, um eine Website unter Windows 10 zu blockieren.
Wir behandeln die Verwendung der Windows 10 Family -Sicherheitsoption sowie die Verwendung der Windows -Hosts -Datei. Mit diesen Optionen können Sie steuern, auf welche Websites auf Ihrem Computer zugegriffen werden können. Fangen wir an!
Blockieren Sie eine Website unter Windows 10: Um eine Website unter Windows 10 zu blockieren, müssen Sie folgende Schritte befolgen:
- Öffnen Sie das Windows Defender Security Center.
- Wählen Sie Firewall & Network Protection.
- Wählen Sie ein Netzwerkprofil.
- Klicken Sie auf Erweiterte Einstellungen.
- Wählen Sie Outbound -Regeln.
- Klicken Sie auf Neue Regel.
- Wählen Sie Programm und klicken Sie auf Weiter.
- Wählen Sie alle Programme aus und klicken Sie auf Weiter.
- Wählen Sie die Verbindung blockieren und klicken Sie auf Weiter.
- Aktivieren Sie das Kontrollkästchen aller Profile, auf die Sie die Regel anwenden möchten, und klicken Sie auf Weiter.
- Geben Sie die Website -Adresse in das Textfeld ein und klicken Sie auf Weiter.
- Nennen Sie die Regel und klicken Sie auf Fertig stellen.
Verwenden von Windows 10 -Elternsteuerungen, um Websites zu blockieren
Mit den Elternsteuerungen in Windows 10 können Benutzer den Zugriff ihrer Kinder auf Websites und andere Inhalte steuern. Diese Funktion kann verwendet werden, um die Arten von Websites zu verwalten, auf die ihre Kinder zugreifen können, sowie um bestimmte Websites insgesamt zu blockieren.

In diesem Artikel geben wir einen Überblick darüber, wie Websites unter Windows 10 mithilfe der elterlichen Steuerelemente blockiert werden. Der erste Schritt zur Blockierung einer Website unter Windows 10 besteht darin, die Einstellungen für die Elternsteuerung zu öffnen. Dies kann durch Öffnen der Einstellungs -App, zur Auswahl der Option „Elternkontrollen“ zur Auswahl der Option „Elternkontrollen“ erfolgen. Sobald das Fenster der Elternsteuerung geöffnet ist, können Benutzer das Konto des Kindes auswählen, das sie verwalten möchten, und dann auf „Web & App -Steuerelemente“ klicken.
Im Fenster "Web & App Controls" können Benutzer die Option "Websites blockieren" auswählen. Dadurch wird ein Fenster geöffnet, in dem Benutzer die URLs aller Websites eingeben können, die sie blockieren möchten. Nach der Eingabe werden die Websites für das ausgewählte Konto blockiert, und der Benutzer kann nicht darauf zugreifen.
Verwenden von Software von Drittanbietern, um Websites zu blockieren
Zusätzlich zu den nativen Elternsteuerungen in Windows 10 können Benutzer auch Software von Drittanbietern einsetzen, um Websites zu blockieren. Diese Programme sind in der Regel fortgeschrittener und bieten ein größeres Maß an Kontrolle und Anpassung.
Ein solches Programm ist K9 Web Protection, das Benutzern eine benutzerfreundliche Oberfläche bietet, um Websites zu blockieren und Filter zu verwalten. Sobald der K9 -Webschutz installiert ist, können Benutzer die Websites auswählen, die sie blockieren möchten, sowie die Arten von Inhalten, die sie blockiert werden möchten.
Das Programm enthält außerdem erweiterte Optionen wie das Blockieren bestimmter Keywords oder Phrasen sowie die Einrichtung von Zeitbeschränkungen, wenn auf bestimmte Websites zugegriffen werden können.
Verwenden eines Routers, um Websites zu blockieren
Eine andere Möglichkeit, Websites unter Windows 10 zu blockieren, besteht darin, einen Router mit integrierten Elternsteuerungen zu verwenden. Viele Router verfügen über eine Funktion, mit der Benutzer Websites blockieren können, indem sie ihre URLs in eine schwarze Liste eingeben.
Diese Funktion befindet sich in der Regel in den Einstellungen des Routers und kann verwendet werden, um jede Website der Auswahl des Benutzers einfach zu blockieren.
Verwenden der DNS -Filterung, um Websites zu blockieren
Die Filterung von DNS (Domain Name System) ist eine weitere Option zum Blockieren von Websites unter Windows 10. DNS -Filterung funktioniert, indem Benutzer daran hindern, auf bestimmte Websites zuzugreifen, indem sie ihre DNS -Anfragen blockieren.
Dies ist nützlich, um Websites zu blockieren, die dynamische IP-Adressen verwenden, sowie für diejenigen, die auf häufig verändernden Servern gehostet werden. Um die DNS -Filterung zu verwenden, müssen Benutzer zunächst einen DNS -Filterdienst finden, der die von ihnen benötigten Funktionen bietet. Sobald sie einen Dienst gewählt haben, müssen sie ihren Router so konfigurieren, dass sie die DNS -Server des Dienstes verwenden.
Dies kann häufig aus den Einstellungen des Routers erfolgen, erfordert jedoch möglicherweise eine zusätzliche Konfiguration, abhängig vom Router und dem zu verwendenden Dienst. Sobald die DNS -Server des Dienstes konfiguriert sind, können Benutzer den Dienst so konfigurieren, dass sie die Websites blockieren, die sie blockieren möchten.
Der Dienst blockiert dann alle Anfragen für die blockierten Websites und verhindert, dass Benutzer darauf zugreifen.
Verwenden einer Firewall, um Websites zu blockieren
Eine weitere Option zum Blockieren von Websites unter Windows 10 ist die Verwendung einer Firewall. Mit Firewalls können Websites basierend auf ihren URLs sowie durch Blockieren bestimmter Arten von Inhalten verwendet werden.
Beispielsweise kann eine Firewall verwendet werden, um Websites zu blockieren, die explizite Inhalte enthalten, oder für solche, von denen bekannt ist, dass sie böswillig sind. Um eine Firewall zu verwenden, um Websites zu blockieren, müssen Benutzer zunächst die Firewall mit den gewünschten Regeln konfigurieren.
Dies kann aus den Einstellungen der Firewall erfolgen, und der genaue Vorgang hängt von der verwendeten Firewall ab. Sobald die Regeln konfiguriert sind, blockiert die Firewall alle Anforderungen für die in den Regeln angegebenen Websites.
Verwenden eines VPN, um Websites zu blockieren
Schließlich können Benutzer auch ein VPN (virtuelles privates Netzwerk) verwenden, um Websites unter Windows 10 zu blockieren. VPNS funktioniert, indem der Internetverkehr des Benutzers über einen sicheren, verschlüsselten Tunnel weitergeleitet wird, der verhindert, dass jemand die Daten des Benutzers ansieht oder zugreift. Dies verhindert auch, dass Benutzer auf bestimmte Websites zugreifen, da das VPN alle Anfragen für die in seinen Regeln angegebenen Websites blockiert. Um ein VPN zu verwenden, um Websites zu blockieren, müssen Benutzer zunächst einen VPN -Dienst finden, der die von ihnen benötigten Funktionen bietet.
Sobald sie einen Dienst gewählt haben, müssen sie ihr Gerät so konfigurieren, dass sie die VPN -Server des Dienstes verwenden. Dies kann häufig aus den Einstellungen des Geräts erfolgen, erfordert jedoch möglicherweise eine zusätzliche Konfiguration, abhängig vom Gerät und dem verwendeten Dienst.
Sobald die VPN -Server des Dienstes konfiguriert sind, können Benutzer den Dienst so konfigurieren, dass sie die Websites blockieren, die sie blockieren möchten. Der Dienst blockiert dann alle Anfragen für die blockierten Websites und verhindert, dass Benutzer darauf zugreifen.
Top 6 häufig gestellte Fragen
F1: Wie blockiere ich eine Website unter Windows 10?
A1: Um eine Website unter Windows 10 zu blockieren, können Sie die Funktion "Windows 10 Parental Controls" verwenden. Mit dieser Funktion können Sie Websites, Anwendungen und Spiele basierend auf Altersbewertungen blockieren. Sie können auch Zeitbeschränkungen für die Verwendung dieser Programme oder Websites festlegen.
Um auf die Funktion der Elternsteuerung zuzugreifen, öffnen Sie die Windows 10 -Einstellungs -App und wählen Sie "Familie und andere Benutzer". Wählen Sie dann das Konto aus, das Sie verwalten möchten, und aktivieren Sie die elterlichen Steuerelemente ein. Sie können dann "Web -Browsen" auswählen und die Option "unangemessene Websites blockieren" auswählen.
F2: Kann ich anpassen, welche Websites blockiert sind?
A2: Ja, Sie können anpassen, welche Websites unter Windows 10 blockiert sind. Öffnen Sie dazu die Windows 10 -Einstellungs -App und wählen Sie "Familie und andere Benutzer". Wählen Sie dann das Konto aus, das Sie verwalten möchten, und aktivieren Sie die elterlichen Steuerelemente ein.
Von hier aus können Sie "Web -Browsing" auswählen und die Option "bestimmte Websites zuzulassen oder zu blockieren" auswählen. Sie können dann die Website -Adresse eingeben, die Sie blockieren möchten, und klicken Sie auf "Block". Sie können auch Websites zu einer Liste der zulässigen Websites hinzufügen oder alle Websites blockieren, mit Ausnahme der von Ihnen angegebenen Websites.
F3: Gibt es eine Möglichkeit, Websites zu blockieren, ohne die Windows 10 Parental Controls zu verwenden?
A3: Ja, es gibt eine Möglichkeit, Websites zu blockieren, ohne die Windows 10 Parental Controls zu verwenden. Sie können die Windows -Hosts -Datei verwenden, um Websites zu blockieren. Dazu müssen Sie die Windows -Hosts -Datei in einem Texteditor öffnen.
Diese Datei befindet sich normalerweise im Verzeichnis "C: \ Windows \ System32 \ Treiber \ etc". Sie können dann die Website -Adresse hinzufügen, die Sie am Ende der Datei blockieren möchten, gefolgt von "127.0.0.1". Dadurch wird jeder Versuch umgeleitet, auf die Website auf Ihren eigenen Computer zuzugreifen und sie effektiv zu blockieren.
F4: Wie kann ich eine Website unter Windows 10 entsperren?
A4: Um eine Website unter Windows 10 zu entsperren, können Sie die Funktion "Windows 10 Parental Controls" verwenden. Um auf die Funktion der Elternsteuerung zuzugreifen, öffnen Sie die Windows 10 -Einstellungs -App und wählen Sie "Familie und andere Benutzer".
Wählen Sie dann das Konto aus, das Sie verwalten möchten, und aktivieren Sie die elterlichen Steuerelemente ein. Sie können dann "Webbrowsing" auswählen und die Option "bestimmte Websites zuzulassen oder zu blockieren" auswählen. Sie können dann die Website auswählen, die Sie entsperren möchten, und klicken Sie auf "Ermöglichen".
F5: Gibt es eine Möglichkeit, Websites für Passwort zu schützen?
A5: Ja, Sie können Kennwort -Websites unter Windows 10 schützen. Dazu können Sie die Funktion "Windows 10 Parental Controls" verwenden. Um auf die Funktion der Elternsteuerung zuzugreifen, öffnen Sie die Windows 10 -Einstellungs -App und wählen Sie "Familie und andere Benutzer".
Wählen Sie dann das Konto aus, das Sie verwalten möchten, und aktivieren Sie die elterlichen Steuerelemente ein. Sie können dann "Webbrowsing" auswählen und die Option "bestimmte Websites zuzulassen oder zu blockieren" auswählen. Sie können dann die Website auswählen, die Sie Passwort schützen möchten, und klicken Sie auf "Erfordernde ein Passwort". Sie können dann ein Passwort für die Website festlegen.
F6: Kann ich Websites auf meinem mobilen Gerät blockieren?
A6: Ja, Sie können Websites auf Ihrem mobilen Gerät blockieren. Die meisten mobilen Geräte (wie Android- oder iOS-Geräte) verfügen über integrierte Elternsteuerungen, mit denen Sie Websites blockieren können. Öffnen Sie die Einstellungs -App und wählen Sie "Benutzer und Konten" auf die elterlichen Steuerelemente auf Android -Geräten.
Wählen Sie dann das Konto aus, das Sie verwalten möchten, und wählen Sie "Elternsteuerungen". Öffnen Sie auf iOS -Geräten die Einstellungs -App und wählen Sie "Allgemein". Wählen Sie dann "Einschränkungen" und aktivieren Sie die Option "Websites". Sie können dann die Websites hinzufügen, die Sie blockieren möchten.
So blockieren Sie Websites auf dem gesamten Webbrowser von Windows 10
Das Blockieren von Websites unter Windows 10 ist eine großartige Möglichkeit, sich und Ihre Daten vor böswilligen Websites zu schützen. Es ist auch eine großartige Möglichkeit, Ihre Produktivität zu verbessern.
Wenn Sie diesen einfachen Schritten befolgen, können Sie jede Website unter Windows 10 problemlos blockieren und sich und Ihre Daten sicher halten. Machen Sie also die notwendigen Schritte, um unerwünschte Websites zu blockieren und ein sichereres und produktiveres Online -Erlebnis zu genießen.








