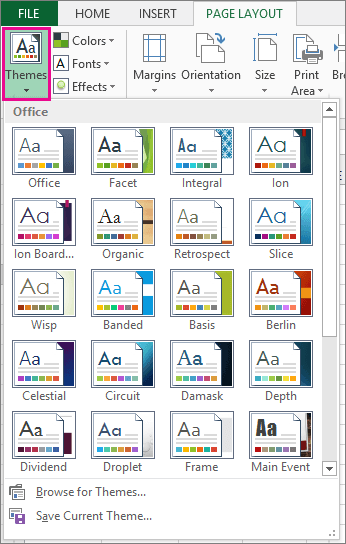
Wie wende ich ein Thema in einem Arbeitsbuch in Excel an?
Haben Sie eine Excel -Arbeitsmappe, auf die Sie ein Thema anwenden müssen? Die Anwendung eines Themas auf ein Excel -Arbeitsbuch kann eine großartige Möglichkeit sein, Ihre Daten visuell ansprechender und leichter zu lesen. Unabhängig davon, ob Sie einen Finanzbericht oder eine Datenanalyse erstellen, können Sie ein Excel -Thema verwenden, um Ihr Arbeitsbuch hervorzuheben. In diesem Artikel behandeln wir, wie Sie ein Thema in Excel auf ein Arbeitsbuch anwenden, damit Sie Ihre Daten optimal nutzen können.
- Öffnen Sie die Arbeitsmappe und wählen Sie die Registerkarte "Seitenlayout".
- Klicken Sie auf die Schaltfläche "Themen".
- Wählen Sie das Thema, das Sie bewerben möchten.
- Sie werden nun sehen, dass alle Arbeitsblätter in Ihrem Arbeitsbuch das Thema angewendet haben.

Anwenden eines Themas auf ein Arbeitsbuch in Microsoft Excel anwenden
Excel ist das leistungsstarke Tabellenkalkulationsprogramm von Microsoft, mit dem Daten organisiert und analysiert werden. Excel wird auch verwendet, um visuell ansprechende Präsentationen und Berichte zu erstellen. Wenn Sie ein Thema auf ein Arbeitsbuch in Excel anwenden, können Sie Ihre Daten zum Leben erwecken. Mit Themen können Sie das Aussehen Ihrer Arbeitsmappe mit ein paar Klicks schnell ändern. In diesem Artikel werden wir diskutieren, wie ein Thema in Excel auf ein Arbeitsbuch anwendet.
Schritt 1: Öffnen Sie das Arbeitsbuch in Excel
Der erste Schritt bei der Anwendung eines Themas in einem Arbeitsbuch in Excel besteht darin, die Arbeitsmappe zu öffnen. Sie können dies tun, indem Sie auf die Datei in Ihrem Datei-Explorer doppelklicken oder das Menü "Datei"> in Excel öffnen. Sobald die Arbeitsmappe geöffnet ist, können Sie mit dem nächsten Schritt fortfahren.
Schritt 2: Öffnen Sie den Dialog der Themen
Der nächste Schritt besteht darin, den Dialogfeld "Themen" zu öffnen. Sie können dies tun, indem Sie zur Registerkarte "Themen im Band" navigieren und auf die Schaltfläche "Themen" klicken. Dadurch wird der Dialogfeld "Themen" geöffnet, aus dem eine Vielzahl von Themen zur Auswahl enthält.
Schritt 3: Wählen Sie ein Thema aus
Sobald Sie den Dialogfeld "Themen" geöffnet haben, erhalten Sie eine Liste von Themen zur Auswahl. Wählen Sie das Thema aus, das Sie auf Ihre Arbeitsmappe bewerben möchten, und klicken Sie auf die Schaltfläche Übernehmen. Dadurch wird das Thema in Ihrem Arbeitsbuch angewendet.
Schritt 4: Passen Sie das Thema an
Sobald Sie das Thema in Ihr Arbeitsbuch angewendet haben, können Sie es an Ihre Anforderungen anpassen. Klicken Sie dazu im Dialogfeld "Themen" auf die Schaltfläche "Themen anpassen". Dadurch wird das Dialogfeld "Themenoptionen" geöffnet, mit dem Sie die Farben, Schriftarten und Auswirkungen des Themas anpassen können.
Schritt 5: Wenden Sie die Anpassungen an
Nachdem Sie das Thema nach Ihren Wünschen angepasst haben, klicken Sie auf die Schaltfläche Übernehmen. Dadurch werden die Anpassungen auf Ihre Arbeitsmappe angewendet. Sie können dann auf die Schaltfläche OK klicken, um das Dialogfeld "Themenoptionen" und den Dialogfeld "Themen" zu schließen. Das Thema wird nun auf Ihr Arbeitsbuch angewendet.
Schritt 6: Speichern Sie die Arbeitsmappe
Der letzte Schritt besteht darin, das Arbeitsbuch mit dem neuen angewandten Thema zu speichern. Navigieren Sie dazu in Excel zum Menü "Datei> Speichern". Dadurch wird das Arbeitsbuch mit dem neuen angewandten Thema gespeichert. Sie können jetzt das Arbeitsbuch schließen und sind fertig.
Abschluss
Die Anwendung eines Themas auf ein Arbeitsbuch in Excel ist eine schnelle und einfache Möglichkeit, Ihren Daten eine visuelle Anziehungskraft zu geben. Mit Themen können Sie das Aussehen Ihrer Arbeitsmappe mit nur wenigen Klicks schnell ändern. In diesem Artikel haben wir besprochen, wie ein Thema in Excel auf ein Arbeitsbuch angewendet werden kann.
Top 6 häufig gestellte Fragen
Q1. Wie wende ich ein Thema in einem Arbeitsbuch in Excel an?
A1. Befolgen Sie die folgenden Schritte, um ein Thema auf ein Excel -Arbeitsbuch anzuwenden:
1. Öffnen Sie die Arbeitsmappe, auf die Sie das Thema anwenden möchten.
2. Wählen Sie die Registerkarte "Seitenlayout" aus und suchen Sie die Themengruppe.
3. Klicken Sie auf den Dropdown-Pfeil und wählen Sie das Thema aus, das Sie anwenden möchten.
4. Klicken Sie auf die Schaltfläche Anwenden, um das Thema auf die Arbeitsmappe anzuwenden.
Q2. Was ist ein Thema in Excel?
A2. Ein Thema in Excel ist eine Reihe von Formatierungsanweisungen, die auf ein Arbeitsbuch angewendet werden können. Ein Thema definiert das Erscheinungsbild einer Arbeitsmappe, einschließlich der Schriftart, der Farbe und der Größe von Text- und Hintergrundelementen. Wenn Sie ein Thema auf ein Arbeitsbuch anwenden, erleichtert es, ein konsistentes Erscheinungsbild im gesamten Arbeitsbuch zu erstellen.
Q3. Wie speichere ich ein Thema in Excel?
A3. Um ein Thema in Excel zu speichern, befolgen Sie die folgenden Schritte:
1. Wählen Sie die Registerkarte "Seitenlayout" aus und suchen Sie die Themengruppe.
2. Klicken Sie auf den Dropdown-Pfeil und wählen Sie die Option "Aktuelle Themen speichern".
3. Geben Sie einen Namen für das Thema im Dialogfeld "Speichern" ein.
4. Klicken Sie auf die Schaltfläche Speichern, um das Thema zu speichern.
Q4. Kann ich ein benutzerdefiniertes Thema in Excel verwenden?
A4. Ja, Sie können ein benutzerdefiniertes Thema in Excel verwenden. Um ein benutzerdefiniertes Thema zu erstellen, wählen Sie die Registerkarte "Seitenlayout" und finden Sie die Themengruppe. Klicken Sie auf den Dropdown-Pfeil und wählen Sie die Option Neue Themenfarben erstellen. Sie können dann die Schriftart, Farbe und Größe der Elemente im Arbeitsbuch anpassen.
Q5. Kann ich in Excel ein Thema auf mehrere Arbeitsblätter anwenden?
A5. Ja, Sie können ein Thema auf mehrere Arbeitsblätter in Excel anwenden. Wählen Sie dazu die Registerkarte "Seitenlayout" aus und suchen Sie die Themengruppe. Klicken Sie auf den Dropdown-Pfeil und wählen Sie die Option ALLE SHOWS an, um alle Blätter zu bewerben. Das Thema wird dann auf alle Arbeitsblätter im Arbeitsbuch angewendet.
Q6. Wie entferne ich ein Thema in Excel?
A6. Um ein Thema in Excel zu entfernen, wählen Sie die Registerkarte "Seitenlayout" und finden Sie die Themengruppe. Klicken Sie auf den Dropdown-Pfeil und wählen Sie die Option "Zurücksetzen auf Themenfarben". Dadurch werden alle Formatierungen aus der Arbeitsmappe entfernt und auf das Standardthema zurückgesetzt.
So wenden Sie Excel -Dokument -Themen in einer Arbeitsmappe an
Durch die Ausführung dieser Schritte haben Sie ein Thema in Excel in Excel eine relativ einfache Aufgabe angewendet. Sie können jetzt sicher sein, dass das von Ihnen erstellte Arbeitsmappe für den Benutzer visuell anregend und einfach ist, um zu navigieren. Excel ist ein leistungsstarkes Werkzeug und mit ein paar Klicks können Sie Ihr Arbeitsbuch professionell und poliert aussehen lassen. Mit der Verwendung von Themen wird Excel zu einem leistungsstarken Werkzeug zum Erstellen und Bearbeiten von Tabellenkalkulationen, mit denen Sie Ihre Daten optimal nutzen können.






