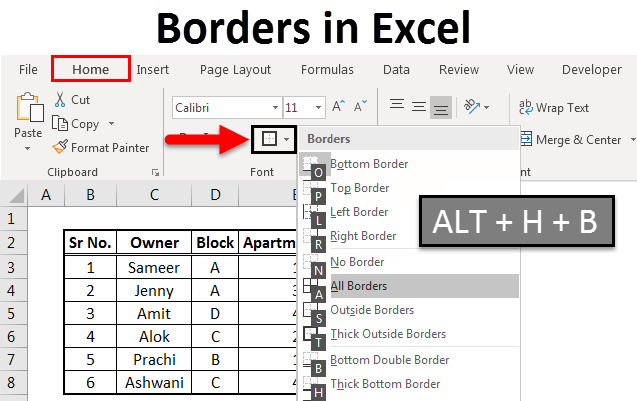
Wie wende ich alle Grenzen in Excel an?
Fühlen Sie sich überfordert von Excels Vielfalt an Optionen zur Formatierung Ihrer Dokumente? Möchten Sie Ihren Tabellenkalkulationen einen professionellen und polierten Look hinzufügen? Dann bist du am richtigen Ort gekommen! In diesem Tutorial werden wir diskutieren, wie alle Grenzen mit Leichtigkeit in Excel angewendet werden können. Wir werden die verschiedenen verfügbaren Optionen durchlaufen, wie Sie Ihre Grenzen anpassen und Tipps geben, um das Beste aus Ihrer Formatierung zu nutzen. Lassen Sie uns also anfangen und lernen, wie Sie alle Grenzen in Excel anwenden können!
Befolgen Sie die folgenden Schritte, um alle Grenzen in Microsoft Excel anzuwenden:
- Öffnen Sie die Excel -Tabelle.
- Wählen Sie die Zellen aus, die Sie um einen Rand hinzufügen möchten.
- Gehen Sie zur Registerkarte "Home" und klicken Sie im Abschnitt "Schriftart" auf die Schaltfläche "Grenzen".
- Wählen Sie den Randtyp, den Sie bewerben möchten.
- Ihre ausgewählten Zellen haben jetzt einen Rand um sie herum.

Alle Grenzen in Excel anwenden
Das Hinzufügen von Daten zu Daten in Excel kann dazu beitragen, auf bestimmte Zellen, Säulen oder Zeilen aufmerksam zu machen. Es kann auch dazu beitragen, dass Ihre Daten leichter zu lesen und zu verstehen. In dieser Anleitung wird erläutert, wie alle Grenzen in Excel mit dem Dialogfeld Formatzellen angewendet werden.
Auswählen von Zellen, um Grenzen hinzufügen
Der erste Schritt zum Hinzufügen von Grenzen zu Ihren Daten in Excel besteht darin, die Zellen auszuwählen, zu denen Sie Grenzen hinzufügen möchten. Sie können dies tun, indem Sie Ihre Maus klicken und über die Zellen ziehen, die Sie auswählen möchten, oder Sie auf die erste Zelle klicken und dann die Schalttaste gedrückt und auf die letzte Zelle gedrückt halten können.
Sobald Ihre Zellen ausgewählt sind, können Sie mit dem nächsten Schritt fortfahren.
Öffnen des Dialogfelds für Formatzellen
Der nächste Schritt besteht darin, das Dialogfeld Formatzellen zu öffnen. Dies kann durch Klicken mit der rechten Maustaste auf die ausgewählten Zellen und die Auswahl der Option „Formatzellen“ erfolgen. Dadurch wird das Dialogfeld "Formatzellen" geöffnet, mit dem Sie das Erscheinungsbild Ihrer Daten anpassen können.
Hinzufügen aller Grenzen
Sobald das Dialogfeld Formatzellen geöffnet ist, können Sie die Registerkarte "Grenzen" auswählen und dann auf die Schaltfläche "Alle Grenzen" klicken. Dadurch wird allen Seiten der ausgewählten Zellen einen Rand verleiht. Sie können den Rand auch anpassen, indem Sie auf den Dropdown "Line -Stil" klicken und den Zeilenstil auswählen, den Sie verwenden möchten.
Auswahl einer Farbe für Grenzen
Wenn Sie Ihren Grenzen eine Farbe hinzufügen möchten, können Sie dies tun, indem Sie auf die Dropdown "Farbe" klicken und die gewünschte Farbe auswählen. Sie können auch die Breite des Randes anpassen, indem Sie auf die Dropdown "Breite" klicken und die gewünschte Breite auswählen.
Vorschau und Anwendung von Änderungen
Sobald Sie das Anpassen Ihrer Grenzen fertiggestellt haben, können Sie auf die Schaltfläche „Vorschau“ klicken, um zu sehen, wie die Änderungen aussehen. Wenn Ihnen das gefällt, was Sie sehen, können Sie auf die Schaltfläche „OK“ klicken, um die Änderungen anzuwenden. Wenn Sie die Änderungen nicht mögen, können Sie auf die Schaltfläche "Abbrechen" klicken und es erneut versuchen.
Änderungen sparen
Sobald Sie die Änderungen angewendet haben, können Sie sie speichern, indem Sie auf das Menü "Datei" klicken und die Option "Speichern" auswählen. Dies speichert die Änderungen in Ihrem Arbeitsbuch und wird dauerhaft.
Abschluss
Das Hinzufügen von Daten zu Daten in Excel kann dazu beitragen, auf bestimmte Zellen, Säulen oder Zeilen aufmerksam zu machen. In dieser Anleitung wurde erklärt, wie alle Grenzen in Excel mit dem Dialogfeld Formatzellen angewendet werden. Wenn Sie diese Schritte ausführen, können Sie das Aussehen Ihrer Daten anpassen und das Lesen und Verständnis erleichtern.
Verwandte FAQ
Frage 1: Was ist der einfachste Weg, um alle Grenzen in Excel anzuwenden?
Antwort: Der einfachste Weg, alle Grenzen in Excel anzuwenden, besteht darin, den Befehl „Format als Tabelle“ zu verwenden. Dieser Befehl befindet sich in der Registerkarte "Heimat" des Bandes. Bei der Auswahl wird das Dialogfeld "Format als Tabelle" angezeigt, sodass Sie einen Tabellenstil und die Zellenbereiche auswählen können, die Sie in die Tabelle aufnehmen möchten. Klicken Sie nach Auswahl eines Stils auf die Schaltfläche OK, und alle Zellen in der Auswahl werden mit den Grenzen des ausgewählten Stils formatiert.
Frage 2: Was sind die verschiedenen Arten von Grenzen in Excel?
Antwort: Excel bietet eine Vielzahl von Grenzstilen, darunter solide, gestrichelte, doppelte und mehr. Es gibt auch Optionen, um die Farbe, den Linienstil und die Breite jedes Randes anzupassen. Darüber hinaus können Sie in Excel zwischen verschiedenen Arten von Ecken wählen, z. B. gemischt, rund oder abgeschrägt.
Frage 3: Wie entferne ich alle Grenzen in Excel?
ANTWORT: Um alle Grenzen in Excel zu entfernen, wählen Sie den Bereich der Zellen aus, von dem Sie die Grenzen entfernen möchten, und klicken Sie dann auf die Schaltfläche „Grenzen“ im Schriftart auf der Registerkarte Home. Es wird ein Dropdown-Menü angezeigt, mit dem Sie die Option "No Rand" auswählen können. Dadurch werden alle Grenzen aus dem ausgewählten Zellbereich entfernt.
Frage 4: Wie wähle ich einen bestimmten Bereich aus, um Grenzen in Excel anzuwenden?
Antwort: Um einen bestimmten Bereich auszuwählen, um Grenzen in Excel anzuwenden, klicken Sie und ziehen Sie Ihre Maus über den gewünschten Zellbereich. Die Zellen werden in grauer Farbe hervorgehoben, was darauf hinweist, dass sie ausgewählt werden. Sobald der gewünschte Bereich ausgewählt ist, können Sie die Schaltfläche „Grenzen“ im Schriftabschnitt der Registerkarte "Home" verwenden, um den gewünschten Randstil auf die Zellen anzuwenden.
Frage 5: Kann ich verschiedene Grenzstile auf verschiedene Teile derselben Zellenauswahl anwenden?
ANTWORT: Ja, Sie können verschiedene Grenzstile auf verschiedene Teile derselben Auswahl von Zellen in Excel anwenden. Wählen Sie dazu den Bereich der Zellen aus, an die Sie verschiedene Grenzen anwenden möchten, und klicken Sie dann auf die Schaltfläche „Format“ auf der Registerkarte Start. Dadurch wird das Dialogfeld "Formatzellen" geöffnet, in dem Sie für jede Seite der Auswahl unterschiedliche Grenzstile auswählen können.
Frage 6: Kann ich Grenzen auf ein ganzes Arbeitsblatt anwenden?
ANTWORT: Ja, Sie können Grenzen auf ein ganzes Arbeitsblatt in Excel anwenden. Wählen Sie dazu das gesamte Arbeitsblatt aus, indem Sie auf das kleine Feld links in der Zeile 1 und über Spalte A klicken. Klicken Sie dann im Schriftabschnitt der Schriftart auf die Schaltfläche „Grenzen“ und wählen Sie den gewünschten Randstil aus. Dadurch wird der ausgewählte Randstil auf alle Zellen im Arbeitsblatt angewendet.
Fügen Sie Grenzen hinzu und zeichnen Sie in Excel Grenzen
Das Schreiben eines Berichts oder einer Tabelle in Microsoft Excel kann eine entmutigende Aufgabe sein. Mit ein paar einfachen Schritten können Sie jedoch problemlos alle Grenzen in Excel anwenden und Ihren Bericht oder Ihre Tabelle professionell und organisiert aussehen lassen. Sie müssen lediglich die Zellen auswählen, auf die Sie die Grenzen anwenden möchten, den Randtyp auswählen, den Sie verwenden möchten, und klicken Sie auf die Schaltfläche Grenzen, um die Grenzen auf Ihre Auswahl anzuwenden. Mit ein paar einfachen Schritten können Sie Ihre Excel -Tabellenkalkulationen sauber und professionell aussehen lassen.






