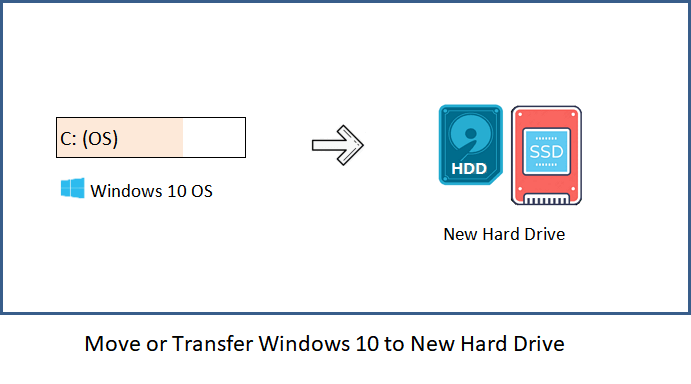
Wie übertragen Sie Windows 10 auf eine neue Festplatte?
Erwägen Sie, Ihre Festplatte zu aktualisieren, um Ihr Windows 10 -Betriebssystem auf die Übertragung zu bringen? Wenn ja, sind Sie am richtigen Ort gekommen! In diesem Artikel führen wir Sie durch die Schritte, die erforderlich sind, um Ihr Windows 10 -System erfolgreich auf eine neue Festplatte zu übertragen. Wir geben Ihnen detaillierte Anweisungen und Tipps, um den Prozess einfach und störungsfrei zu machen. Wenn Sie also bereit sind, Ihre Festplatte zu aktualisieren und Windows 10 zu übertragen, beginnen wir!
Wie übertragen Sie Windows 10 auf eine neue Festplatte?
Sie können Windows 10 auf eine neue Festplatte übertragen, indem Sie diese Schritte befolgen:
- Erstellen Sie ein Windows 10 -Installationsmedien.
- Sichern Sie Ihre wichtigen Dateien und Ordner.
- Installieren Sie die neue Festplatte.
- Starten Sie aus den Windows 10 -Installationsmedien.
- Installieren Sie Windows 10 auf der neuen Festplatte.
- Stellen Sie Ihre wichtigen Dateien und Ordner wieder her.
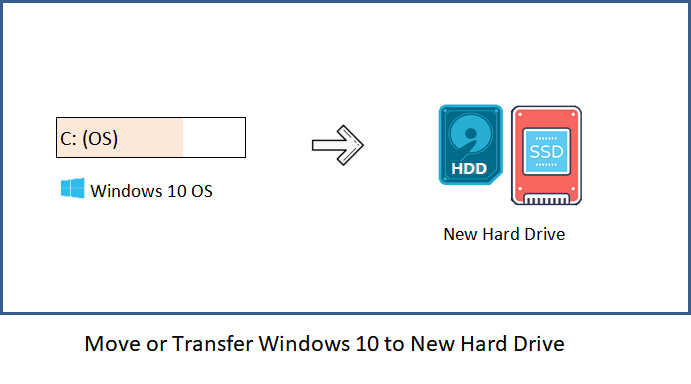
Wie übertragen Sie Windows 10 auf eine neue Festplatte?
Voraussetzungen, um Windows 10 auf eine neue Festplatte zu übertragen
Bevor Sie Windows 10 auf eine neue Festplatte übertragen, sollten Sie einige Dinge berücksichtigen und vorbereiten. Erstens ist es wichtig sicherzustellen, dass die neue Festplatte mit Ihrem Computer kompatibel ist. Sie sollten auch überprüfen, ob die neue Festplatte über genügend Speicherplatz für das Windows 10 -Betriebssystem und seine zugehörigen Daten verfügt. Darüber hinaus benötigen Sie eine zuverlässige Sicherung aller Ihrer wichtigen Daten, bevor Sie mit der Übertragung fortfahren. Zuletzt sollten Sie sicherstellen, dass die neue Festplatte ordnungsgemäß formatiert und partitioniert ist, bevor Sie mit der Übertragung beginnen.
Der nächste Schritt besteht darin, ein Bild Ihrer vorhandenen Windows 10 -Installation zu erstellen. Dazu müssen Sie eine Backup- oder Klonen -Software wie Acronis True Image, Easeus Todo Backup oder Macrium reflektieren. Diese Programme erstellen eine genaue Nachbildung Ihrer aktuellen Windows 10 -Installation, die auf die neue Festplatte übertragen werden kann. Sobald Sie das Bild erstellt haben, können Sie mit der Übertragung fortfahren.
Der letzte Schritt vor Beginn der Übertragung besteht darin, die neue Festplatte an Ihren Computer zu verbinden. Dies kann je nach Art der Festplatte, die Sie verwenden, über ein externes Festplattengehäuse oder ein SATA -Kabel erfolgen. Nachdem Sie die neue Festplatte an Ihren Computer angeschlossen haben, können Sie mit dem Übertragungsprozess beginnen.
Schritte zum Übertragen von Windows 10 auf eine neue Festplatte
Der erste Schritt bei der Übertragung von Windows 10 auf eine neue Festplatte besteht darin, Ihren Computer von der Klonen- oder Sicherungssoftware zu starten. Sobald Ihr Computer aus dem Programm gestartet ist, können Sie das Bild Ihrer Windows 10 -Installation auswählen, die Sie zuvor erstellt haben. Die Klonensoftware fordert Sie dann auf, das Ziel auszuwählen, das die neue Festplatte sein sollte.
Sobald Sie die neue Festplatte als Ziel ausgewählt haben, wird die Klonsoftware alle Daten vom Bild auf die neue Festplatte kopieren. Dieser Vorgang kann einige Minuten oder sogar einige Stunden dauern, abhängig von der Datenmenge, die übertragen werden muss. Sobald die Daten kopiert wurden, können Sie die neue Festplatte von Ihrem Computer trennen und neu starten.
Booten von der neuen Festplatte
Sobald die neue Festplatte von Ihrem Computer getrennt wurde, können Sie ihn von der neuen Festplatte neu starten. Dazu müssen Sie das BIOS -Setup eingeben und die neue Festplatte als Boot -Gerät einstellen. Sobald dies erledigt ist, können Sie das BIOS -Setup speichern und verlassen. Ihr Computer startet dann von der neuen Festplatte und Sie können auf Ihre Windows 10 -Installation zugreifen.
Daten und Programme übertragen
Sobald Sie auf der neuen Festplatte in Windows 10 gestartet haben, können Sie die Daten und Programme von der alten Festplatte auf die neue übertragen. Dies kann durch die Verwendung des Windows-Datei-Explorers oder mit einem Drittanbieter-Dateiübertragungsprogramm wie Teracopy erfolgen. Sobald alle Daten und Programme übertragen wurden, können Sie die alte Festplatte sicher trennen.
Fehlerbehebung bei Windows 10 Transfer
Überprüfen Sie die Festplatte
Wenn Sie Schwierigkeiten haben, Windows 10 auf die neue Festplatte zu übertragen, sollten Sie als erstes die Festplatte auf Fehler oder beschädigte Daten überprüfen. Dies kann durch Ausführen des Windows-Fehlerprüfwerkzeugs oder eines Drittanbieter-Scheibenprüfprogramms wie HDDSCAN erfolgen.
Windows 10 neu installieren
Wenn die Windows 10 -Übertragung fehlschlägt oder wenn die neue Festplatte nicht ordnungsgemäß funktioniert, müssen Sie Windows 10 möglicherweise von Grund auf neu installieren. Dazu müssen Sie eine Windows 10 -Installationsdisk oder ein USB -Laufwerk haben. Sobald Sie dies haben, können Sie Ihren Computer daraus starten und die Anweisungen auf dem Bildschirm befolgen, um Windows 10 neu zu installieren.
Sobald die Neuinstallation abgeschlossen ist, können Sie Ihre Daten und Programme auf die neue Festplatte übertragen. Dadurch wird sichergestellt, dass Ihr Computer ordnungsgemäß ausgeführt wird und dass alle erforderlichen Daten auf der neuen Festplatte gespeichert werden.
Nur wenige häufig gestellte Fragen
Was ist der einfachste Weg, Windows 10 auf eine neue Festplatte zu übertragen?
Der einfachste Weg, Windows 10 auf eine neue Festplatte zu übertragen, besteht darin, das Windows 10 Media Creation Tool zu verwenden. Mit diesem Tool können Sie ein bootfähiges USB -Laufwerk erstellen oder eine ISO -Datei herunterladen, mit der Sie Windows 10 auf Ihrer neuen Festplatte installieren können.
Was ist das Windows 10 Media Creation Tool?
Das Windows 10 Media Creation Tool ist ein kostenloses Tool von Microsoft, mit dem Sie ein bootfähiges USB -Laufwerk erstellen oder eine ISO -Datei herunterladen können, mit der Sie Windows 10 auf Ihrer neuen Festplatte installieren können. Es steht auf der Microsoft -Website zum Download zur Verfügung.
Wie benutze ich das Windows 10 Media Creation Tool?
Um das Windows 10 Media Creation Tool zu verwenden, müssen Sie das Tool von der Microsoft-Website herunterladen, dann das Tool ausführen und die Anweisungen auf dem Bildschirm befolgen. Sie werden gebeten zu wählen, ob Sie ein bootfähiges USB -Laufwerk erstellen oder eine ISO -Datei herunterladen möchten. Sobald Sie die entsprechende Option ausgewählt haben, befolgen Sie die Anweisungen auf dem Bildschirm, um das bootfähige USB-Laufwerk zu erstellen oder die ISO-Datei herunterzuladen.
Was muss ich mit dem Windows 10 Media Creation Tool verwenden?
Um das Windows 10 Media Creation Tool zu verwenden, benötigen Sie ein leeres USB -Laufwerk, das mindestens 8 GB Größe hat, sowie eine funktionierende Internetverbindung. Sie müssen auch Windows 7 oder höher ausführen, da das Tool mit früheren Windows -Versionen nicht kompatibel ist.
Was mache ich, nachdem ich das Windows 10 Media Creation Tool verwendet habe?
Nachdem Sie das Windows 10 Media Creation Tool zum Erstellen des bootfähigen USB -Laufwerks oder des Herunterladens der ISO -Datei verwendet haben, können Sie das USB -Laufwerk oder die ISO -Datei verwenden, um Windows 10 auf Ihrer neuen Festplatte zu installieren. Sie müssen die Anweisungen auf dem Bildschirm befolgen, um den Installationsprozess abzuschließen.
Kann ich das Windows 10 Media Creation Tool verwenden, um meine vorhandene Windows -Installation zu aktualisieren?
Ja, Sie können das Windows 10 Media Creation Tool verwenden, um Ihre vorhandene Windows -Installation zu aktualisieren. Mit dem Tool können Sie eine ISO -Datei erstellen, mit der Sie Ihre vorhandene Windows -Installation aktualisieren können. Sobald Sie die ISO -Datei erstellt haben, können Sie sie verwenden, um Ihre vorhandene Windows -Installation auf Windows 10 zu aktualisieren.
So migrieren Sie Fenster auf ein anderes Laufwerk
Das Übertragen von Windows 10 von einer alten Festplatte auf eine neue ist eine großartige Möglichkeit, Ihren Speicher zu aktualisieren oder eine fehlerhafte Festplatte zu ersetzen, ohne alles neu installieren zu müssen. Mit den richtigen Werkzeugen und dem richtigen Wissen kann dieser Prozess schnell und ohne Probleme durchgeführt werden. Wenn Sie die in diesem Artikel beschriebenen Schritte befolgen, können Sie Ihr altes Windows 10 mühelos auf eine neue Festplatte übertragen. Wenn Sie also nach einer effizienten und zuverlässigen Möglichkeit suchen, Ihre Festplatte zu aktualisieren oder zu ersetzen, zögern Sie nicht, diese Methode zu versuchen.




