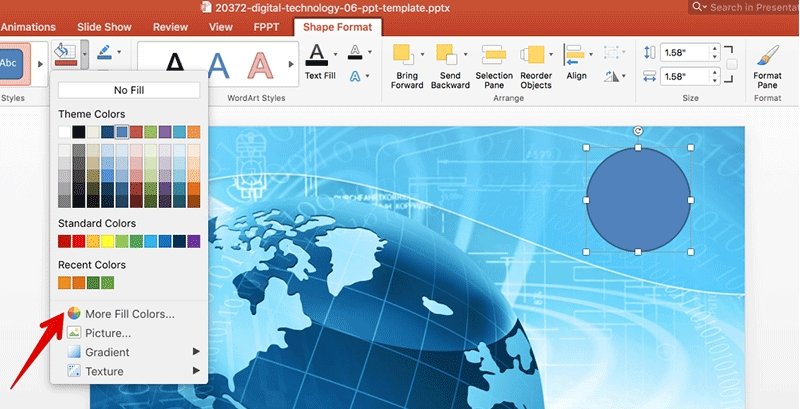
Wie benutze ich Eyedropper in PowerPoint?
Suchen Sie eine Möglichkeit, Ihrer PowerPoint -Präsentation ein bisschen zusätzliche Pizzazz hinzuzufügen? Das Eyedropper -Werkzeug in PowerPoint kann eine großartige Möglichkeit sein, Ihren Folien zusätzliche Stil und Flair hinzuzufügen. Wenn Sie schon immer die Farbe einer Form oder eines Textfelds ändern oder Ihrer Präsentation sogar ein Hintergrundbild hinzufügen möchten, ist das Eyedropper -Werkzeug die perfekte Lösung! In diesem Handbuch zeigen wir Ihnen, wie Sie das Eyedropper -Tool in PowerPoint verwenden und eine Präsentation erstellen, die wirklich auffällt.
- Öffnen Sie die Microsoft PowerPoint -Präsentation.
- Gehen Sie zur Option "Formfüllung" auf der Registerkarte "Format".
- Wählen Sie im Dropdown-Menü "Formfüllung" das "EyeDropper-Werkzeug" aus.
- Wählen Sie die Farbe aus der vorhandenen Farbpalette gemäß Ihren Anforderungen aus.
- Jetzt können Sie die ausgewählte Farbe auf einen beliebigen Teil der Präsentation anwenden.

Was ist das Eyedropper -Tool in Microsoft Powerpoint?
Das Eyedropper -Tool in Microsoft PowerPoint ist ein leistungsstarkes Tool, mit dem Benutzer Farben aus einem Bild schnell auswählen und auf Text, Formen und Objekte anwenden können. Das Eyedropper -Tool ist besonders nützlich, um genaue Farbauswahlen aus einem Bild oder einem Foto zu erstellen und Ihre Präsentationen konsistente Farbpaletten hinzuzufügen. Es ist wichtig zu beachten, dass das EyeDropper -Werkzeug in PowerPoint nicht mit dem Farbauswahlwerkzeug übereinstimmt, mit dem Farben aus der Farbpalette ausgewählt werden.
Das Eyedropper -Werkzeug befindet sich in der Registerkarte "Format" auf dem Band, in der Registerkarte "Bildwerkzeuge" oder in der Registerkarte "Zeichnungswerkzeuge". Es ist wichtig zu beachten, dass das Eyedropper -Tool nur dann verfügbar ist, wenn ein Objekt ausgewählt ist.
Wie benutze ich das Eyedropper -Tool in PowerPoint?
Das Eyedropper -Tool in PowerPoint ist ein einfaches, aber effektives Werkzeug. Um das Eyedropper -Werkzeug zu verwenden:
1. Wählen Sie ein Objekt auf Ihrer Folie aus.
2. Wählen Sie auf der Registerkarte Format das Eyedropper -Werkzeug aus.
3. Platzieren Sie das Eyedropper -Werkzeug über einen Bereich des Bildes, den Sie probieren möchten.
4. Klicken Sie auf die Schaltfläche Linksmau, um die Farbe auszuwählen.
Das Eyedropper -Werkzeug probiert die Farbe aus dem von Ihnen ausgewählten Bereich und wendet sie auf das Objekt auf Ihrer Folie an.
Tipps zur Verwendung des Eyedropper -Werkzeugs
Das Eyedropper -Werkzeug kann verwendet werden, um Farben aus Bildern und Fotos schnell und genau zu probieren. Hier sind einige Tipps, die Ihnen helfen, das optimale Aus dem Eyedropper -Werkzeug herauszuholen:
1. Das Eyedropper-Tool ist am effektivsten, wenn sie auf hochauflösenden Bildern verwendet werden. Je höher die Auflösung, desto genauer werden die abgetasteten Farben sein.
2. Verwenden Sie das Zoom -Tool, um das Bild oder Foto genauer zu betrachten, das Sie probieren. Dadurch wird sichergestellt, dass die von Ihnen ausgewählte Farbe die gewünschte ist.
3.. Sie können auch Farben aus Objekten wie Formen und Textfeldern probieren. Dies ist eine großartige Möglichkeit, um ein einheitliches Farbschema für Ihre Präsentation zu gewährleisten.
Einschränkungen des Eyedropper -Werkzeugs
Das Eyedropper -Werkzeug ist ein großartiges Werkzeug, um Ihren Folien Farbe hinzuzufügen. Es gibt jedoch einige Einschränkungen, die bei der Verwendung des Eyedropper -Tools berücksichtigt werden müssen.
1. Das Eyedropper -Werkzeug ist auf die Probenahme von derselben Folie beschränkt. Sie können nicht von einem Bild oder Foto auf einer anderen Folie probieren.
2. Das Eyedropper -Werkzeug ist auf die Auswahl von festen Farben beschränkt. Es kann nicht aus Gradienten oder Texturen probieren.
3. Das Eyedropper -Werkzeug kann jeweils nur aus einer Farbe probieren. Sie können nicht mehrere Farben gleichzeitig probieren.
Abschluss
Das Eyedropper -Tool in Microsoft PowerPoint ist eine großartige Möglichkeit, Farben aus Bildern und Fotos schnell und genau zu probieren. Es ist ein einfaches, aber effektives Werkzeug, mit dem Sie Ihren Präsentationen konsistente Farbpaletten hinzufügen können. Es ist jedoch wichtig, die Einschränkungen des Eyedropper -Tools bei der Verwendung zu berücksichtigen.
Häufig gestellte Fragen
Was ist Eyedropper in PowerPoint?
Eyedropper in PowerPoint ist ein nützliches Tool, mit dem Benutzer die Formatierung eines Elements schnell und einfach kopieren und auf ein anderes Element anwenden können. Das Tool funktioniert, indem Benutzer eine bestimmte Farbe, Schriftart, Größe oder ein anderes Attribut eines Elements auswählen und dann auf das Eyedropper -Tool klicken, um diese Informationen zu kopieren und auf ein anderes Element einzufügen. Dies kann den Benutzern Zeit sparen, wenn sie mehrere Elemente auf einer Folie oder einer Präsentation abgleichen müssen.
Wie greife ich in PowerPoint auf das Eyedropper -Tool zu?
Auf das Eyedropper -Tool in PowerPoint kann auf zwei Arten zugegriffen werden. Der erste ist, indem Sie auf der Registerkarte "Start" auf dem Band gehen und auf die Schaltfläche Schriftart klicken. Dadurch wird ein Dropdown-Menü geöffnet, in dem Sie das EyeDropper-Werkzeug auswählen können. Die zweite Möglichkeit, auf das Werkzeug zuzugreifen, ist über die Registerkarte Formformat auf dem Band. Sobald Sie auf die Schaltfläche Formformat geklickt haben, können Sie das Eyedropper -Tool aus der Liste der Optionen auswählen.
Wie benutze ich das Eyedropper -Tool in PowerPoint?
Die Verwendung des Eyedropper -Tools in PowerPoint ist sehr einfach. Zuerst müssen Sie das Element auswählen, aus dem Sie die Formatierung kopieren möchten, und dann auf das Eyedropper -Tool klicken. Dadurch wird ein Fadenkreuz Cursor geöffnet, den Sie auf dem Bildschirm bewegen können, sodass Sie die Formatierung auswählen können, die Sie kopieren möchten. Sobald Sie Ihre Auswahl getroffen haben, klicken Sie auf die Maus und die Formatierung wird kopiert.
Welche Formatierung kann ich mit dem Eyedropper -Werkzeug kopieren?
Das Eyedropper -Tool in PowerPoint kann verwendet werden, um eine Vielzahl von Formatierung zu kopieren, einschließlich Schriftartengröße, Schriftfarbe, Schriftart, Linienbreite, Linienfarbe und anderen Attributen. Auf diese Weise können Benutzer die spezifische Formatierung von einem Element schnell und einfach kopieren und auf ein anderes einfügen.
Gibt es Einschränkungen beim Eyedropper -Werkzeug?
Das Eyedropper -Tool in PowerPoint ist ein sehr nützliches Werkzeug, hat jedoch einige Einschränkungen. Zum Beispiel ist es nicht möglich, die Formatierung von einer Form zu kopieren und auf eine andere einzufügen, da die Formatierung von Formen normalerweise für diese Form spezifisch ist. Darüber hinaus kann das Tool die Formatierung von Text, Bildern oder anderen Objekten nicht kopieren.
Gibt es Alternativen zum Eyedropper -Werkzeug?
Während das Eyedropper-Tool in PowerPoint ein sehr nützliches und zeitsparendes Tool ist, gibt es andere Alternativen, die zum schnellen Kopieren von Formatierung von einem Element und zum Einfügen auf einen anderen verwendet werden können. Dazu gehören das Format -Maler -Tool, mit dem Benutzer das Formatieren von einem Element schnell kopieren und auf mehrere Elemente einfügen können. Darüber hinaus können Benutzer auch die Formatierung, die sie kopieren möchten, manuell auswählen und auf andere Elemente einfügen.
So verwenden Sie Augentropper -Tool in PowerPoint
Die Verwendung des EyeDropper -Tools in PowerPoint kann eine großartige Möglichkeit sein, Ihre Präsentation zu acciptorisieren und anzupassen. Mit nur wenigen Klicks der Maus können Sie sofort Farben von einem Element zum anderen übertragen, um sicherzustellen, dass Ihre Präsentation visuell auffällig und ästhetisch ansprechend ist. Mit ein wenig Übung und Experimenten können Sie sicher sein, dass Sie das Beste aus diesem leistungsstarken Werkzeug herausholen. Verwenden Sie also das Eyedropper -Tool in PowerPoint, um Ihre Präsentationen professioneller und engagierter aussehen zu lassen!




