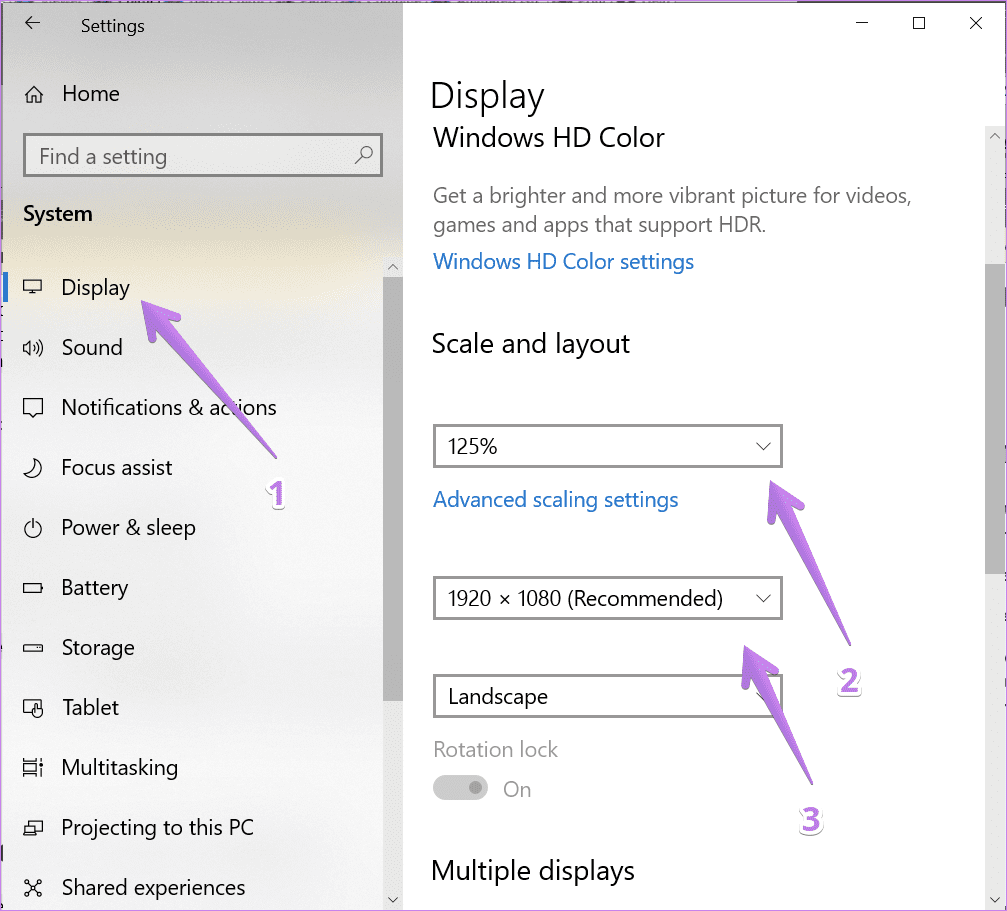
Wie setze ich Grafiken unter Windows 10 zurück?
Wenn Sie Ihre Grafikeinstellungen unter Windows 10 zurücksetzen möchten, sind Sie am richtigen Ort. Das Zurücksetzen Ihrer Grafikeinstellungen kann eine effektive Möglichkeit sein, die Leistung Ihres Computers zu verbessern und Ihre Hardware optimal zu nutzen. In diesem Handbuch zeigen wir Ihnen die einfachen Schritte, um Ihre Grafikeinstellungen in Windows 10 zurückzusetzen. Wir werden auch diskutieren, was zu tun ist, wenn Sie Probleme mit Ihren Grafikeinstellungen aufnehmen. Wenn Sie also bereit sind, loszulegen, lassen Sie uns eintauchen und lernen, wie Sie Grafiken unter Windows 10 zurücksetzen.
Befolgen Sie die folgenden Schritte, um Grafiken unter Windows 10 zurückzusetzen:
- Einstellungen geöffnet.
- Klicken Sie auf System.
- Klicken Sie auf Anzeige.
- Scrollen Sie nach unten und klicken Sie auf Grafikeinstellungen.
- Wählen Sie die App, die Sie ändern möchten.
- Wählen Sie die gewünschte Grafikleistungspräferenz.
- Klicken Sie auf Speichern.

Graphics -Treiber unter Windows 10 neu installieren
Grafiktreiber sind wichtige Komponenten von Windows 10, mit denen Anwendungen mit der auf Ihrem Computer installierten Grafikhardware interagieren können. Ohne diese Treiber funktioniert die Grafikkarte möglicherweise nicht ordnungsgemäß. Wenn Sie Probleme mit Ihrer Grafikkarte haben, wird empfohlen, die Treiber neu zu installieren. In diesem Artikel geben wir Anweisungen zum Zurücksetzen von Grafiken unter Windows 10.
Der erste Schritt zum Zurücksetzen von Grafiken unter Windows 10 besteht darin, den aktuellen Grafik -Treiber zu deinstallieren. Öffnen Sie dazu den Geräte -Manager, indem Sie die Windows -Taste drücken, und geben Sie "Geräte -Manager" ein. Sobald das Geräte -Manager -Fenster geöffnet ist, wählen Sie die Kategorie „Adapter anzeigen“ aus und finden Sie den Treiber für die auf Ihrem Computer installierte Grafikkarte. Klicken Sie mit der rechten Maustaste darauf und wählen Sie "Gerät deinstallieren". Bestätigen Sie die Deinstallation, indem Sie "Deinstallation" drücken.
Herunterladen des neuesten Grafiktreibers
Sobald der Treiber deinstalliert wurde, ist es Zeit, die neueste Version des Treibers von der Website des Herstellers herunterzuladen. Sie finden den Download -Link für den Treiber auf der Website des Herstellers. Wenn Sie den Treiber heruntergeladen haben, führen Sie die Installation aus und befolgen Sie die Anweisungen auf dem Bildschirm, um die Installation abzuschließen.
Aktualisieren des Grafik -Treibers mithilfe von Windows Update
Eine andere Möglichkeit, Grafiken unter Windows 10 zurückzusetzen, besteht darin, Windows Update zu verwenden. Öffnen Sie dazu die Windows -Einstellungen, indem Sie die Windows -Taste drücken und in "Einstellungen" eingeben. Sobald das Fenster Einstellungen geöffnet ist, wählen Sie "Aktualisieren und Sicherheit" und dann "Windows Update". Wenn ein neuer Treiber verfügbar ist, wird er automatisch installiert.
Fehlerbehebung Grafikprobleme unter Windows 10
Wenn Sie weiterhin Probleme mit der Grafikkarte haben, müssen Sie möglicherweise das Problem beheben. Der erste Schritt zur Fehlerbehebung besteht darin, zu überprüfen, ob die Grafikkarte ordnungsgemäß installiert ist. Öffnen Sie dazu den Geräte -Manager, indem Sie die Windows -Taste drücken, und geben Sie "Geräte -Manager" ein. Sobald das Geräte -Manager -Fenster geöffnet ist, wählen Sie die Kategorie „Adapter anzeigen“ aus und finden Sie den Treiber für die auf Ihrem Computer installierte Grafikkarte.
Überprüfung auf Fahrerkonflikte
Wenn die Grafikkarte ordnungsgemäß installiert ist, sollten Sie nach Treiberkonflikten suchen, die möglicherweise das Problem verursachen. Öffnen Sie dazu den Geräte -Manager und prüfen Sie, ob auf den Geräten gelbe Ausrufezeichen enthalten sind. Wenn es vorhanden ist, klicken Sie mit der rechten Maustaste auf sie und wählen Sie "Treiber aktualisieren". Wenn das Update fehlschlägt, müssen Sie möglicherweise den Treiber neu installieren.
Hardwarekomponenten überprüfen
Wenn die Treiberkonflikte gelöst wurden und die Grafikkarte immer noch nicht ordnungsgemäß funktioniert, ist es an der Zeit, die Hardwarekomponenten zu überprüfen. Öffnen Sie dazu den Geräte -Manager und überprüfen Sie, ob die Grafikkarte aufgeführt ist. Wenn ja, klicken Sie mit der rechten Maustaste darauf und wählen Sie "Eigenschaften". Überprüfen Sie die Eigenschaften und stellen Sie sicher, dass die Karte ordnungsgemäß funktioniert.
Diagnose von Grafikproblemen mit diagnostischen Tools
Wenn die Hardwarekomponenten ordnungsgemäß funktionieren, die Grafikkarte jedoch immer noch nicht ordnungsgemäß funktioniert, müssen Sie möglicherweise Diagnosetools verwenden, um das Problem zu diagnostizieren. Im Internet stehen mehrere diagnostische Tools zur Verfügung, mit denen Grafikprobleme diagnostiziert werden können. Sobald das Problem diagnostiziert wurde, können Sie die erforderlichen Schritte unternehmen, um es zu beheben.
Durchführung einer Systemwiederherstellung
Wenn alles andere fehlschlägt, müssen Sie möglicherweise eine Systemwiederherstellung durchführen. Dadurch wird Ihr Computer auf einen früheren Zeitpunkt wiederhergestellt, in dem die Grafikkarte ordnungsgemäß funktioniert hat. Öffnen Sie dazu die Windows -Einstellungen, indem Sie die Windows -Taste drücken und in "Einstellungen" eingeben. Sobald das Fenster Einstellungen geöffnet ist, wählen Sie "Aktualisieren und Sicherheit" und dann "Wiederherstellung". Wählen Sie "Systemwiederherstellung" aus und befolgen Sie die Anweisungen auf dem Bildschirm, um den Vorgang abzuschließen.
Nur wenige häufig gestellte Fragen
Q1. Was ist ein Grafikreset?
Ein Grafikreset ist ein Prozess des Zurücksetzens der Einstellungen für die Grafikkarte Ihres Computers. Dieser Reset kann dazu beitragen, Probleme zu beheben, die möglicherweise mit Grafiken oder Anzeigen auf Ihrem Computer zusammenhängen, z. B. verschwommene Text, verzerrte Bilder oder flackernde Bildschirme. Es ist auch eine Möglichkeit, die Anzeigeeinstellungen auf die ursprüngliche Konfiguration zurückzusetzen, bevor Änderungen vorgenommen wurden.
Q2. Wie setze ich Grafiken unter Windows 10 zurück?
Das Zurücksetzen von Grafiken unter Windows 10 ist ein unkomplizierter Prozess. Öffnen Sie zunächst das Menü Einstellungen, indem Sie die Windows -Taste drücken und „Einstellungen“ eingeben. Wählen Sie dann "System" und wählen Sie "Anzeige". Wählen Sie auf der rechten Seite des Fensters "Erweiterte Anzeigeeinstellungen" und dann "Zurücksetzen". Dadurch wird die Anzeigeeinstellungen auf die ursprünglichen Einstellungen Ihres Computers zurückgesetzt.
Q3. Gibt es Risiken, die mit dem Zurücksetzen von Grafiken verbunden sind?
Ja, das Zurücksetzen von Grafiken kann auf Ihrem Computer eine gewisse Instabilität oder Probleme verursachen. Es wird empfohlen, einen System -Wiederherstellungspunkt zu erstellen, bevor Sie die Grafiken auf Ihrem Computer zurücksetzen, da Sie auf diese Weise zu den vorherigen Einstellungen zurückkehren können, wenn Sie Probleme haben. Wenn Sie kürzlich die Grafiktreiber für Ihren Computer aktualisiert haben, sollten Sie die Grafiken nicht zurücksetzen, da dies zu Instabilität führen oder sogar verhindern kann, dass der Treiber ordnungsgemäß funktioniert.
Q4. Was soll ich tun, wenn der Reset das Problem nicht behebt?
Wenn der Reset das Problem nicht behebt, ist es wahrscheinlich, dass die Grafikkarte fehlerhaft ist oder nicht mit der von Ihnen installierten Windows -Version kompatibel ist. In diesem Fall müssen Sie möglicherweise die Grafiktreiber für Ihren Computer aktualisieren oder sogar die Grafikkarte durch eine neue ersetzen.
Q5. Gibt es neben dem Zurücksetzen von Grafiken noch andere Optionen?
Ja, es stehen weitere Optionen zur Verfügung, um zu versuchen, Probleme im Zusammenhang mit Grafiken zu beheben. Sie können versuchen, die Grafiktreiber zu aktualisieren, die Anzeigeeinstellungen anzupassen oder sogar eine fehlerhafte Verbindung zu überprüfen. Darüber hinaus müssen Sie möglicherweise die Einstellungen und Konfigurationen der Software oder des Spiels anpassen, die Sie ausführen, um alle Probleme mit Grafik zu beheben.
Q6. Wie kann ich verhindern, dass Grafikprobleme auftreten?
Der beste Weg, um zu verhindern, dass grafische Probleme auftreten, besteht darin, die Grafiktreiber für Ihren Computer regelmäßig zu aktualisieren. Darüber hinaus sollten Sie Ihren Computer sauber und unübersichtlich halten, indem Sie regelmäßige Wartungsaufgaben wie die Aufräumarbeiten und Defragmentierung von Festplatten ausführen. Schließlich sollten Sie sicherstellen, dass Ihr Computer nicht überhitzt und dass er ordnungsgemäß funktioniert.
PC schneller machen - Teil 18 | GPU -Treiber zurücksetzen
Wenn Sie unter Windows 10 Grafikprobleme haben, kann das Zurücksetzen von Grafiken eine schnelle und einfache Behebung sein. Wenn Sie die in diesem Artikel beschriebenen Schritte ausführen, können Sie Ihren Grafiktreiber zurücksetzen, Ihren Grafiktreiber aktualisieren oder Ihren Grafiktreiber zurückrollen. Dies kann dazu beitragen, Ihre Grafikleistung zu verbessern und alle Probleme zu lösen, die Sie möglicherweise erleben. Mit diesem Wissen können Sie jetzt Windows 10 mit Zuversicht verwenden und die vielen Vorteile der neuesten Version des Betriebssystems von Microsoft genießen.




