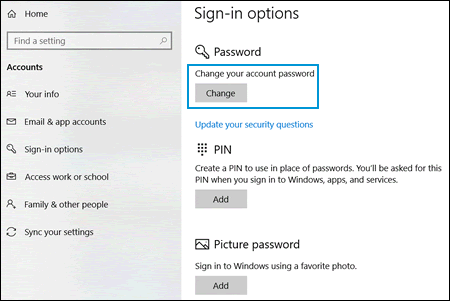Wie setze ich das HP -Laptop Windows 10 -Passwort zurück?
Das Vergessen Ihres Windows 10 -Passworts kann ein echter Schmerz sein, insbesondere wenn Sie schnell auf Ihren Laptop zugreifen müssen. Sie müssen sich jedoch nicht zu sehr Sorgen machen, da es einige Möglichkeiten gibt, wie Sie Ihr HP -Laptop Windows 10 -Passwort zurücksetzen können, ohne auf drastische Maßnahmen zurückgreifen zu müssen. In diesem Artikel führen wir Sie durch einige verschiedene Methoden zum Zurücksetzen Ihres HP -Laptop -Windows 10 -Passworts, damit Sie in kürzester Zeit wieder auf dem Laufenden und auf Ihren Laptop zugreifen können.
Wie setze ich das HP -Laptop Windows 10 -Passwort zurück?
- Drücken Sie die Fenster Schlüssel + X Auf Ihrer Tastatur zum Öffnen des Power -User -Menüs.
- Wählen Eingabeaufforderung (Admin) aus der Liste.
- Typ Netto -Benutzer und drücken Sie Eingeben.
- Typ Netto -Benutzer Benutzername NeuePassword und drücken Sie Eingeben.
- Wenn er erfolgreich ist, werden Sie sehen Der Befehl wurde erfolgreich abgeschlossen.
- Typ Ausfahrt So schließen Sie das Eingabeaufforderungfenster.
So setzen Sie Ihr HP -Laptop Windows 10 -Passwort zurück
Das Vergessen Ihres Passworts kann eine sehr frustrierende Erfahrung sein, insbesondere wenn dies derjenige ist, der Ihren HP -Laptop sicher hält. Glücklicherweise gibt es verschiedene Möglichkeiten, ein Windows 10 -Passwort zurückzusetzen und auf Ihr Gerät zugreifen zu können. In diesem Artikel werden wir uns einige der verschiedenen Methoden ansehen, mit denen Sie Ihr HP -Laptop Windows 10 -Passwort zurücksetzen können.
Zurücksetzen
Wenn Sie Ihr HP -Laptop -Kennwort vergessen haben, sollten Sie als erstes versuchen, es mithilfe eines Kennwortreset -Tools zurückzusetzen. Ein Kennwortreset -Tool ist ein Dienstprogramm, mit dem das vergessene HP -Laptop -Kennwort zurückgesetzt werden kann. Dies ist normalerweise der einfachste und schnellste Weg, um Ihr HP -Laptop -Passwort zurückzusetzen. Sie müssen lediglich das Tool herunterladen, es auf Ihrem Laptop ausführen und den angegebenen Anweisungen befolgen.
Sobald Sie Ihr HP -Laptop -Kennwort erfolgreich zurückgesetzt haben, können Sie sich als normal bei Ihrem Laptop anmelden und auf alle Ihre Dateien und Anwendungen zugreifen.
Setzen Sie das HP -Laptop -Passwort mit Eingabeaufforderung zurück
Wenn Sie mit einem Kennwortreset -Tool nicht wohl fühlen, können Sie Ihr HP -Laptop -Kennwort auch mit der Eingabeaufforderung zurücksetzen. Die Eingabeaufforderung ist ein leistungsstarkes Tool, mit dem eine breite Palette von Aufgaben ausgeführt werden kann, einschließlich des Zurücksetzen von Passwörtern.
Um Ihr HP -Laptop -Kennwort mit der Eingabeaufforderung zurückzusetzen, müssen Sie die Eingabeaufforderung öffnen und die folgenden Befehle eingeben:
Netto -Benutzer Benutzername NeuePassword
Wo „Benutzername“ Ihr Benutzername ist, und „NewPassword“ ist das neue Passwort, das Sie verwenden möchten. Sobald Sie diese Befehle eingegeben haben, wird Ihr HP -Laptop -Passwort zurückgesetzt und Sie können sich als normal anmelden.
Zurücksetzen Sie das HP -Laptop -Kennwort mit Windows -Kennwort -Reset -Festplatten
Wenn Sie beim ersten Einrichten Ihres HP -Laptops keine Kennwort -Reset -Festplatte erstellt haben, können Sie Ihr HP -Laptop -Kennwort mithilfe einer Windows -Kennwortreset -Festplatte trotzdem zurücksetzen. Alles, was Sie tun müssen, ist ein Windows -Speicherkennwort -Reset -Festplatte zu erstellen, sie in Ihren Laptop einzufügen und dann die Anweisungen zu befolgen, um Ihr HP -Laptop -Kennwort zurückzusetzen.
Sobald Sie Ihr HP -Laptop -Passwort erfolgreich zurückgesetzt haben, können Sie sich als normal anmelden und auf alle Ihre Dateien und Anwendungen zugreifen.
Setzen Sie das HP -Laptop -Passwort mit Installationsdiskette zurück
Wenn Sie keinen Zugriff auf eine Windows -Kennwortreset -Festplatte oder ein Kennwort -Reset -Tool haben, können Sie Ihr HP -Laptop -Kennwort mithilfe der mit Ihrem Laptop gelieferten Installationsdiskette zurücksetzen. Sie müssen lediglich die Installationsdiskette in Ihren Laptop einfügen, in die Installationsscheibe starten und dann die Anweisungen befolgen, um Ihr HP -Laptop -Kennwort zurückzusetzen.
Sobald Sie Ihr HP -Laptop -Passwort erfolgreich zurückgesetzt haben, können Sie sich als normal anmelden und auf alle Ihre Dateien und Anwendungen zugreifen.
Setzen Sie das HP -Laptop -Passwort mit Wiederherstellungsantrieb zurück
Wenn Sie Ihr HP -Laptop -Kennwort immer noch nicht zurücksetzen können, kann der letzte Ausweg ein Wiederherstellungsantrieb verwenden. Ein Wiederherstellungsantrieb ist ein USB -Laufwerk, das alle erforderlichen Software und Treiber enthält, um Ihr HP -Laptop -Kennwort zurückzusetzen. Sie müssen lediglich das Wiederherstellungsantrieb in Ihren Laptop einfügen, in das Wiederherstellungsantrieb starten und dann die Anweisungen befolgen, um Ihr HP -Laptop -Kennwort zurückzusetzen.
Sobald Sie Ihr HP -Laptop -Passwort erfolgreich zurückgesetzt haben, können Sie sich als normal anmelden und auf alle Ihre Dateien und Anwendungen zugreifen.
Häufig gestellte Fragen
Wie setze ich das HP -Laptop Windows 10 -Passwort zurück?
F1: Was ist der beste Weg, um ein HP Laptop Windows 10 -Passwort zurückzusetzen?
A1: Der beste Weg, um ein HP -Laptop Windows 10 -Passwort zurückzusetzen, besteht darin, das Windows -Tool für das Windows -Kennwort Reset zu verwenden. Dieses Tool ist ein kostenloses, benutzerfreundliches Programm, mit dem Sie Ihr Windows 10-Passwort in nur wenigen Minuten zurücksetzen können. Dieses Tool kann von der Microsoft -Website heruntergeladen werden und ist einfach zu bedienen. Sobald Sie das Tool heruntergeladen haben, müssen Sie lediglich die Anweisungen auf dem Bildschirm befolgen, um Ihr Passwort zurückzusetzen.
F2: Kann ich mein HP -Laptop Windows 10 -Passwort aus dem BIOS zurücksetzen?
A2: Ja, Sie können Ihr HP Laptop Windows 10 -Passwort aus dem BIOS zurücksetzen. Dazu müssen Sie auf das BIOS zugreifen, indem Sie beim Start Ihres Computers die F2 oder die Taste löschen. Sobald Sie auf das BIOS zugegriffen haben, müssen Sie die Registerkarte "Sicherheit" oder "Passwort" finden. Von hier aus können Sie Ihr Passwort zurücksetzen, indem Sie eine neue eingeben.
F3: Ist es möglich, ein HP Laptop Windows 10 -Passwort ohne Reset -Festplatte zurückzusetzen?
A3: Ja, es ist möglich, ein HP Laptop Windows 10 -Passwort ohne Reset -Festplatte zurückzusetzen. Sie können das oben erwähnte Windows-Kennwortreset-Tool verwenden oder ein Tool von Drittanbietern wie PCunlocker verwenden. PCunLocker ist ein leistungsstarkes Tool, mit dem Windows -Passwörter zurückgesetzt werden können. Es kann aus dem Internet heruntergeladen werden und ist einfach zu bedienen.
F4: Wie kann ich für meinen HP -Laptop Windows 10 eine Kennwort -Reset -Festplatte erstellen?
A4: Um eine Kennwort -Reset -Festplatte für Ihr HP -Laptop Windows 10 zu erstellen, müssen Sie das Bedienfeld öffnen und "Benutzerkonten" auswählen. Von hier aus können Sie auf "Erstellen eines Kennwortreset-Festplattens erstellen" klicken und die Anweisungen auf dem Bildschirm befolgen. Sie müssen ein USB -Laufwerk oder eine Speicherkarte in Ihren Computer einfügen, um die Festplatte zu erstellen. Sobald es erstellt wurde, können Sie es verwenden, um Ihr Passwort zurückzusetzen.
F5: Gibt es Risiken, die mit dem Zurücksetzen meines HP Laptop Windows 10 -Passworts verbunden sind?
A5: Ja, es gibt Risiken, die mit dem Zurücksetzen Ihres HP -Laptop Windows 10 -Passworts verbunden sind. Wenn Sie ein Tool von Drittanbietern wie PcunLocker verwenden, können Sie das Betriebssystem Ihres Computers schädigen. Darüber hinaus kann das Zurücksetzen Ihres Kennworts auch Ihre Daten gefährden, da jeder mit Zugriff auf die Reset -Festplatte auf Ihren Computer zugreifen kann. Es ist wichtig sicherzustellen, dass Sie ein sicheres Passwort erstellen und die Reset -Festplatte an einem sicheren Ort speichern.
F6: Wie lange dauert es, mein HP Laptop Windows 10 -Passwort zurückzusetzen?
A6: Die Zeit, die zum Zurücksetzen Ihres HP -Laptop -Windows 10 -Kennworts benötigt wird, hängt von der von Ihnen verwendeten Methode ab. Wenn Sie das Windows -Tool für das Windows -Kennwort Reset verwenden, sollte es etwa 5 Minuten dauern. Wenn Sie ein Tool von Drittanbietern wie PcunLocker verwenden, kann es länger dauern. In beiden Fällen ist es wichtig sicherzustellen, dass Sie die Anweisungen sorgfältig befolgen, um sicherzustellen, dass der Prozess erfolgreich ist.
Wie entfernen Sie das Passwort HP -Laptop oder Desktop -Computer Windows 11 10 (PW Pavilion Envy Studio PC vergessen)
Zusammenfassend ist das Zurücksetzen eines HP -Laptop -Kennworts für Windows 10 ein relativ einfacher Prozess. Mit den richtigen Informationen und einigen einfachen Schritten können Sie Ihr HP -Laptop -Passwort zurücksetzen und auf Ihr Konto zugreifen. Um Probleme zu vermeiden, stellen Sie immer sicher, dass Ihre Daten eine aktuelle Sicherung haben, damit sie im Falle eines vergessenen Passworts wiederhergestellt werden können. Wenn Sie die in diesem Handbuch beschriebenen Schritte befolgen, können Sie Ihr HP -Laptop Windows 10 -Passwort schnell und einfach zurücksetzen.