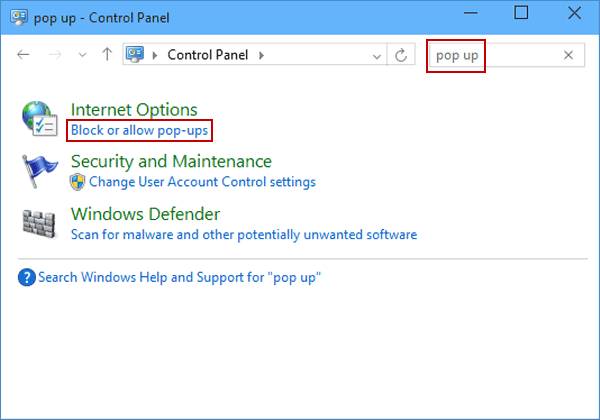
Wie schalte ich Pop -up -Blocker Windows 10 aus?
Wachsen Sie frustriert über die ständigen Popup-Anzeigen, die weiterhin auf Ihrem Computer erscheinen, während Sie versuchen zu arbeiten? Wenn Sie Windows 10 verwenden, haben Sie möglicherweise festgestellt, dass Sie einen integrierten Pop-up-Blocker haben. Dies ist zwar fantastisch, um Ihren Computer frei von lästigen Anzeigen zu halten, aber Sie können auch feststellen, dass Sie Inhalte blockieren, die Sie tatsächlich sehen möchten. Wenn Sie sich in dieser Situation befinden, fragen Sie sich möglicherweise, wie Sie den Popup-Blocker in Windows 10 ausschalten. Machen Sie sich keine Sorgen. In diesem Artikel führen wir Sie durch die Schritte, um den Popup-Blocker in Windows 10 zu deaktivieren.
- Öffnen Sie den Browser von Microsoft Edge.
- Klicken Sie in der oberen rechten Ecke auf das Drei-Punkte-Menü.
- Wählen Sie im Dropdown-Menü "Einstellungen" aus.
- Navigieren Sie zum Abschnitt "Privacy & Security" und klicken Sie auf "Popups blockieren".
- Schalten Sie den Kippschalter aus.

Schalten Sie den Pop -up -Blocker in Windows 10 aus
Pop -up -Blocker sind sehr nützliche Tools, können jedoch manchmal verhindern, dass essentielle Webseiten öffnen. In Windows 10 können Sie den Pop -up -Blocker problemlos ausschalten und seine Einstellungen mit dem Menü des Browsereinstellungen einstellen. Diese Anleitung führt Sie durch die Schritte, um den Pop -up -Blocker in Windows 10 auszuschalten.
Verwenden Sie das Menü Internetoptionen
Der erste Schritt, um den Pop -up -Blocker in Windows 10 auszuschalten, besteht darin, das Menü Internetoptionen zu öffnen. Auf dieses Menü kann zugegriffen werden, indem „Internetoptionen“ in die Windows -Suchleiste eingeben oder in das Bedienfeld gelangen. Im Menü Internetoptionen finden Sie die Registerkarte Sicherheit, die die Einstellungen für den Pop -up -Blocker enthält.
Den Pop -up -Blocker ausschalten
Sobald Sie die Registerkarte Sicherheit geöffnet haben, können Sie das Kontrollkästchen "Schalten Sie den Pop -up -Blocker aus" überprüfen. Dadurch wird der Pop -up -Blocker deaktiviert, sodass jeder Art von Pop -up -Fenster geöffnet werden kann. Wenn Sie die Einstellungen des Pop -up -Blockers einstellen möchten, können Sie dies auch über die Registerkarte Sicherheit tun.
Einstellungen der Pop -up -Blockereinstellungen einstellen
Wenn Sie den Pop -up -Blocker nicht vollständig ausschalten möchten, können Sie die Einstellungen anpassen, um bestimmte Arten von Pop -Ups zu ermöglichen. Dies kann durch Klicken auf die Schaltfläche "Einstellungen" auf der Registerkarte Sicherheit erfolgen. Im Menü Einstellungen können Sie auswählen, welche Arten von Popups zulässig sind und welche blockiert sind.
Verwenden Sie das Menü "Browsereinstellungen"
Die zweite Möglichkeit, den Pop -up -Blocker in Windows 10 auszuschalten, besteht darin, das Einstellungsmenü des Browsers zu verwenden. Dies kann durch Klicken auf die Schaltfläche "Einstellungen" im Menü des Browsers zugegriffen werden. Im Menü Einstellungen finden Sie die Registerkarte „Datenschutz und Sicherheit“, das die Einstellungen für den Pop -up -Blocker enthält.
Den Pop -up -Blocker ausschalten
Sobald Sie die Registerkarte Datenschutz und Sicherheit geöffnet haben, können Sie das Kontrollkästchen "Schalten Sie den Pop -up -Blocker aus" überprüfen. Dadurch wird der Pop -up -Blocker deaktiviert, sodass jeder Art von Pop -up -Fenster geöffnet werden kann. Wenn Sie die Einstellungen des Pop -up -Blockers anpassen möchten, können Sie dies auch über die Registerkarte Datenschutz und Sicherheit tun.
Einstellungen der Pop -up -Blockereinstellungen einstellen
Wenn Sie den Pop -up -Blocker nicht vollständig ausschalten möchten, können Sie die Einstellungen anpassen, um bestimmte Arten von Pop -Ups zu ermöglichen. Dies kann durch Klicken auf die Schaltfläche „Einstellungen“ auf der Registerkarte Datenschutz und Sicherheit erfolgen. Im Menü Einstellungen können Sie auswählen, welche Arten von Popups zulässig sind und welche blockiert sind.
Verwandte FAQ
Q1. Wie schalten Sie den Pop -up -Blocker in Windows 10 aus?
A1. Um den Pop -up -Blocker in Windows 10 auszuschalten, öffnen Sie Ihren Webbrowser und klicken Sie in der oberen rechten Ecke des Fensters auf das Symbol Drei Punkte. Wählen Sie im angezeigten Menü Einstellungen aus. Klicken Sie anschließend auf Privatsphäre und Dienste und dann auf Site -Einstellungen. Schalten Sie den Schalter unter Pop-ups und leitet den Schalter in die Aus-Position. Sie können auch "Ermöglichen" auswählen, um Websites anzugeben, auf denen Sie Pop-ups anzeigen möchten. Klicken Sie schließlich auf die Schaltfläche Fertig, um Ihre Änderungen zu speichern.
Q2. Wie können bestimmte Websites Pop-ups in Windows 10 angezeigt werden?
A2. Öffnen Sie Ihren Webbrowser und klicken Sie in der oberen rechten Ecke des Fensters, um bestimmte Websites in Windows 10 anzuzeigen. Wählen Sie im angezeigten Menü Einstellungen aus. Klicken Sie anschließend auf Privatsphäre und Dienste und dann auf Site -Einstellungen. Schalten Sie den Schalter unter Pop-ups und Weiterleitungen in die Einstellung und wählen Sie "Ermöglichen" Sites, die Sie zulassen möchten, um Pop-ups anzuzeigen. Klicken Sie schließlich auf die Schaltfläche Fertig, um Ihre Änderungen zu speichern.
Q3. Wie deaktiviere ich Pop -up -Blocker in Windows 10 Edge?
A3. Öffnen Sie Ihren Edge -Browser, um den Pop -up -Blocker in Windows 10 Edge zu deaktivieren, und klicken Sie in der oberen rechten Ecke des Fensters auf das Symbol Drei Punkte. Wählen Sie im angezeigten Menü Einstellungen aus. Klicken Sie anschließend auf Privatsphäre und Dienste und dann auf Site -Einstellungen. Schalten Sie den Schalter unter Pop-ups und leitet den Schalter in die Aus-Position. Sie können auch "Ermöglichen" auswählen, um Websites anzugeben, auf denen Sie Pop-ups anzeigen möchten. Klicken Sie schließlich auf die Schaltfläche Fertig, um Ihre Änderungen zu speichern.
Q4. Wie schalten Sie den Pop -up -Blocker auf Google Chrome in Windows 10 aus?
A4. Öffnen Sie Ihren Chrome -Browser, um den Pop -up -Blocker auf Google Chrome in Windows 10 auszuschalten. Wählen Sie im angezeigten Menü Einstellungen aus. Scrollen Sie als nächstes nach unten auf der Seite und klicken Sie auf Fortschritt. Klicken Sie unter Privatsphäre und Sicherheit auf die Site -Einstellungen. Schalten Sie den Schalter unter Pop-ups und leitet den Schalter in die Aus-Position. Sie können auch "Ermöglichen" auswählen, um Websites anzugeben, auf denen Sie Pop-ups anzeigen möchten. Klicken Sie schließlich auf die Schaltfläche Fertig, um Ihre Änderungen zu speichern.
Q5. Wie kann man Popups auf Mozilla Firefox in Windows 10 zulassen?
A5. Öffnen Sie Ihren Firefox -Browser, um Popups auf Mozilla Firefox in Windows 10 zu ermöglichen, und klicken Sie in der oberen rechten Ecke des Fensters auf das Symbol Drei Leitungen. Wählen Sie im angezeigten Menü Optionen aus. Klicken Sie anschließend auf Privatsphäre und Sicherheit in der linken Seitenleiste und scrollen Sie zum Abschnitt "Berechtigungen". Schalten Sie den Schalter unter Pop-ups und Weiterleitungen in die Einstellung und wählen Sie "Ermöglichen" Sites, die Sie zulassen möchten, um Pop-ups anzuzeigen. Klicken Sie schließlich auf die Schaltfläche "Änderungen speichern", um Ihre Änderungen zu speichern.
Q6. Wie deaktiviere ich den Pop -up -Blocker im Internet Explorer in Windows 10?
A6. Öffnen Sie Ihren Internet Explorer -Browser, um den Pop -up -Blocker im Internet Explorer in Windows 10 auszuschalten, und klicken Sie in der oberen rechten Ecke des Fensters auf das Zahnradsymbol. Wählen Sie im angezeigten Menü Internetoptionen aus. Klicken Sie anschließend auf die Registerkarte "Privatsphäre" und unter dem Popup-Blocker. Wählen Sie das Kontrollkästchen neben dem Popup-Blocker aus. Klicken Sie schließlich auf die Schaltfläche OK, um Ihre Änderungen zu speichern.
So schalten Sie den Popup -Blocker unter Windows 10 aus (schnell und einfach)
Ein Pop-up-Blocker kann hilfreich sein, um nervige Anzeigen und andere unerwünschte Inhalte zu vermeiden. Wenn Sie jedoch auf eine Website zugreifen müssen, für die Pop-ups erforderlich sind, müssen Sie den Popup-Blocker in Windows 10 ausschalten. Wenn Sie die in diesem Artikel beschriebenen Schritte befolgen, können Sie den Popup-Blocker einfach in der Popup-Blocker ausschalten. Windows 10. Wenn der Pop-up-Blocker deaktiviert ist, können Sie jetzt auf Websites zugreifen, die Pop-ups ohne Probleme erfordern.




