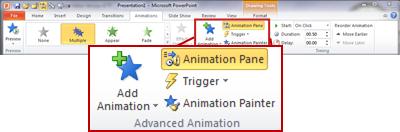
Wie entferne ich alle Animationen von PowerPoint?
Wenn Sie nach einer Möglichkeit suchen, Ihre PowerPoint -Präsentationen optimierter und effizienter zu gestalten, sind Sie am richtigen Ort. In diesem Artikel werden wir die Frage beantworten, wie alle Animationen aus PowerPoint entfernt werden, damit Ihre Diashows professionell und poliert aussehen können. Sie erfahren über die verschiedenen verfügbaren Animationstypen und die Deaktivierung sowie die Anpassung der Animationen zu Ihren genauen Spezifikationen. Am Ende können Sie in der Lage sein, atemberaubende und unvergessliche Präsentationen ohne unnötige Schnickschnack zu erstellen.
Befolgen Sie die folgenden Schritte, um alle Animationen von einer Microsoft PowerPoint -Präsentation zu entfernen:
- Öffnen Sie die Präsentation in PowerPoint.
- Wählen Sie oben im Fenster die Registerkarte "Diashow".
- Klicken Sie auf die Schaltfläche "Diashow einrichten".
- Wählen Sie die Option „Durchsucht durch eine individuelle (Fenster)“.
- Deaktivieren Sie das Feld "Animationen anzeigen".
- Klicken Sie auf die Schaltfläche "OK".

Entfernen von Animationen von PowerPoint -Präsentationen
PowerPoint -Präsentationen können mit animierten Elementen viel interessanter werden. Für einige Präsentationen können Animationen jedoch eine Ablenkung sein und von den wichtigsten Punkten wegnehmen. Glücklicherweise gibt es eine einfache Möglichkeit, Animationen schnell und einfach von PowerPoint -Präsentationen zu entfernen.
Animationen in PowerPoint deaktivieren
Der erste Schritt zum Entfernen von Animationen von PowerPoint besteht darin, die Präsentation zu öffnen. Sobald die Präsentation geöffnet ist, wählen Sie die Registerkarte "Diashow" in der oberen Navigationsleiste. Wählen Sie von dort die Schaltfläche "Diashow einrichten" aus. Dadurch wird das Fenster "Setup Show" geöffnet. Stellen Sie in diesem Fenster sicher, dass die Option „ohne Animation anzeigen“ überprüft wird. Dadurch wird sichergestellt, dass alle Animationen, die auf den Folien vorhanden sind, während der Präsentation nicht angezeigt werden.
Sobald die Option "ohne Animation anzeigen" aktiviert ist, klicken Sie auf die Schaltfläche "OK", um die Änderungen zu speichern. Dies deaktiviert alle Animationen für die Präsentation. Um sicherzustellen, dass die Änderungen wirksam wurden, klicken Sie auf die Schaltfläche „Diashow“ in der oberen Navigationsleiste. Die Präsentation sollte jetzt ohne Animationen angezeigt werden.
Entfernen von Animationen aus einzelnen Folien
Wenn Sie Animationen aus einzelnen Folien entfernen möchten, können Sie dies tun, indem Sie die Registerkarte "Animationen" in der oberen Navigationsleiste auswählen. Wählen Sie von dort die Schaltfläche "Animationsbereich" aus. Dadurch wird das Fenster "Animationsbereich" geöffnet.
Im Fenster "Animationsbereich" können Sie eine Liste von Animationen sehen, die auf die Folien angewendet werden. Um eine Animation von einer Folie zu entfernen, wählen Sie einfach die Animation aus und klicken Sie auf die Schaltfläche „Entfernen“. Dadurch wird die Animation von der Folie entfernt. Sobald alle Animationen entfernt wurden, klicken Sie auf die Schaltfläche "Schließen", um das Fenster "Animationsbereich" zu schließen.
Verwenden Sie den Animationsmaler
Der „Animationsmaler“ ist ein nützliches Werkzeug, um Animationen aus mehreren Folien schnell zu entfernen. Um den "Animationsmaler" zu verwenden, wählen Sie die Registerkarte "Animationen" in der oberen Navigationsleiste. Wählen Sie von dort die Schaltfläche „Animation Painter“ aus. Dadurch wird das Fenster "Animation Painter" geöffnet.
Wählen Sie im Fenster „Animation Painter“ die Folie aus, die die Animation enthält, die Sie entfernen möchten. Wählen Sie dann die Schaltfläche "Animation entfernen" aus. Dadurch wird die Animation von der Folie entfernt. Um die Animation aus zusätzlichen Folien zu entfernen, wählen Sie einfach die Folien aus und klicken Sie auf die Schaltfläche "Animation malen". Dadurch wird die Animation von allen ausgewählten Folien entfernt. Sobald alle Animationen entfernt wurden, klicken Sie auf die Schaltfläche „Schließen“, um das Fenster "Animation Painter" zu schließen.
Vorschau der Präsentation
Sobald alle Animationen aus der Präsentation entfernt wurden, ist es eine gute Idee, die Präsentation voranzutreiben, um sicherzustellen, dass alle Animationen entfernt wurden. Um die Präsentation voranzutreiben, wählen Sie die Registerkarte "Diashow" in der oberen Navigationsleiste. Wählen Sie von dort die Schaltfläche „Von Anfang an“ aus. Dadurch wird die Präsentation in einem Vollbildmodus geöffnet.
Während die Präsentation spielt, können Sie die Pfeiltasten auf Ihrer Tastatur verwenden, um durch die Folien voranzukommen. Wenn die Präsentation abgespielt wird, sollten Sie in der Lage sein zu sehen, ob Animationen auf den Folien vorhanden sind. Wenn Animationen vorhanden sind, können Sie sie wie oben beschrieben zurückgehen und entfernen. Sobald alle Animationen entfernt wurden, klicken Sie auf die Schaltfläche „Beenden“, um die Präsentation zu schließen.
Speichern der Präsentation
Sobald alle Animationen aus der Präsentation entfernt wurden, ist es wichtig, die Präsentation zu speichern, um sicherzustellen, dass die Änderungen dauerhaft sind. Um die Präsentation zu speichern, wählen Sie die Registerkarte "Datei" in der oberen Navigationsleiste. Wählen Sie von dort die Schaltfläche "speichern". Dadurch wird das Fenster "speichern" geöffnet.
Im Fenster "Speichern als" können Sie den Ort auswählen, an dem Sie die Präsentation speichern möchten. Sobald Sie den Speicherort ausgewählt haben, klicken Sie auf die Schaltfläche „Speichern“, um die Präsentation zu speichern. Dadurch wird sichergestellt, dass alle Animationen aus der Präsentation entfernt wurden.
Nur wenige häufig gestellte Fragen
Was ist eine PowerPoint -Animation?
Eine PowerPoint -Animation ist eine Funktion in Microsoft PowerPoint, mit der Benutzer Text, Formen und Objekte animieren können. Animationen können verwendet werden, um auffällige Präsentationen zu erstellen und wichtige Punkte zu betonen. Animationen können verwendet werden, um Übergänge zwischen Folien zu erstellen, wichtige Punkte hervorzuheben oder die Aufmerksamkeit auf Objekte zu lenken. Animation kann verwendet werden, um PowerPoint -Präsentationen Interesse und Professionalität zu verleihen.
Wie entferne ich alle Animationen von PowerPoint?
Um alle Animationen aus einer PowerPoint -Präsentation zu entfernen, klicken Sie auf die Registerkarte "Diashow" und klicken Sie in der Gruppe "Animationen" auf die Schaltfläche "benutzerdefinierte Animation". Dadurch wird das benutzerdefinierte Animations -Task -Bereich geöffnet. Wählen Sie im Task -Bereich jede Animation aus, die Sie entfernen möchten, und klicken Sie auf die Schaltfläche „Entfernen“. Sie können auch alle Animationen auf der aktuellen Folie auswählen, indem Sie auf die Schaltfläche „Alle auswählen“ klicken. Wenn alle Animationen entfernt wurden, klicken Sie auf "Schließen", um den benutzerdefinierten Animations -Task -Bereich zu schließen.
Wie entferne ich Animationen von einer einzigen Folie in PowerPoint?
Um Animationen aus einer einzigen Folie in PowerPoint zu entfernen, klicken Sie auf die Registerkarte "Diashow" und klicken Sie in der Gruppe "Animationen" auf die Schaltfläche "benutzerdefinierte Animation". Dadurch wird das benutzerdefinierte Animations -Task -Bereich geöffnet. Wählen Sie im Task -Bereich jede Animation aus, die Sie entfernen möchten, und klicken Sie auf die Schaltfläche „Entfernen“. Sie können auch alle Animationen auf der aktuellen Folie auswählen, indem Sie auf die Schaltfläche „Alle auswählen“ klicken. Wenn alle Animationen entfernt wurden, klicken Sie auf "Schließen", um den benutzerdefinierten Animations -Task -Bereich zu schließen.
Wie entferne ich Animationen aus mehreren Folien in PowerPoint?
Um Animationen aus mehreren Folien in PowerPoint zu entfernen, klicken Sie auf die Registerkarte "Diashow" und klicken Sie in der Gruppe "Animationen" auf die Schaltfläche "benutzerdefinierte Animation". Dadurch wird das benutzerdefinierte Animations -Task -Bereich geöffnet. Wählen Sie im Task -Bereich jede Animation aus, die Sie entfernen möchten, und klicken Sie in der unteren linken Ecke auf die Schaltfläche „Auf alle“ anwenden. Dadurch wird die Animation von allen ausgewählten Folien entfernt. Wenn alle Animationen entfernt wurden, klicken Sie auf "Schließen", um den benutzerdefinierten Animations -Task -Bereich zu schließen.
Wie entferne ich Animationen aus allen Folien in PowerPoint?
Um Animationen aus allen Folien in PowerPoint zu entfernen, klicken Sie auf die Registerkarte "Diashow" und klicken Sie in der Gruppe "Animationen" auf die Schaltfläche "benutzerdefinierte Animation". Dadurch wird das benutzerdefinierte Animations -Task -Bereich geöffnet. Wählen Sie im Task -Bereich in der unteren linken Ecke die Schaltfläche „Auf alle“ an und klicken Sie auf "Ja", um zu bestätigen. Dadurch wird die Animation von allen Folien in der Präsentation entfernt. Wenn alle Animationen entfernt wurden, klicken Sie auf "Schließen", um den benutzerdefinierten Animations -Task -Bereich zu schließen.
Wie kann ich Animationen zu PowerPoint -Folien erneut beantragen?
Um Animationen in PowerPoint -Slides erneut anzuwenden, klicken Sie auf die Registerkarte "Diashow" und klicken Sie in der Gruppe "Animationen" auf die Schaltfläche "benutzerdefinierte Animation". Dadurch wird das benutzerdefinierte Animations -Task -Bereich geöffnet. Wählen Sie im Task -Bereich die Animation aus, die Sie anwenden möchten, und wählen Sie dann die Folie oder die Folien aus, auf die Sie die Animation anwenden möchten. Sie können auch alle Folien auswählen, indem Sie auf die Schaltfläche "Alle auswählen" klicken. Wenn die Animation angewendet wurde, klicken Sie auf "Schließen", um den benutzerdefinierten Animations -Task -Bereich zu schließen.
So entfernen Sie alle Sound- und Animationseffekte gleichzeitig in PowerPoint -Folien
Der Prozess des Entfernens von Animationen aus PowerPoint ist einfach und unkompliziert. Durch die Verwendung des Animationsbereichs und der Animationseinstellungen können Sie alle Animationen schnell und einfach aus Ihrer Präsentation entfernen. Mit diesem Wissen können Sie jetzt professionellere Präsentationen erstellen, die frei von ablenkenden Animationen sind.




