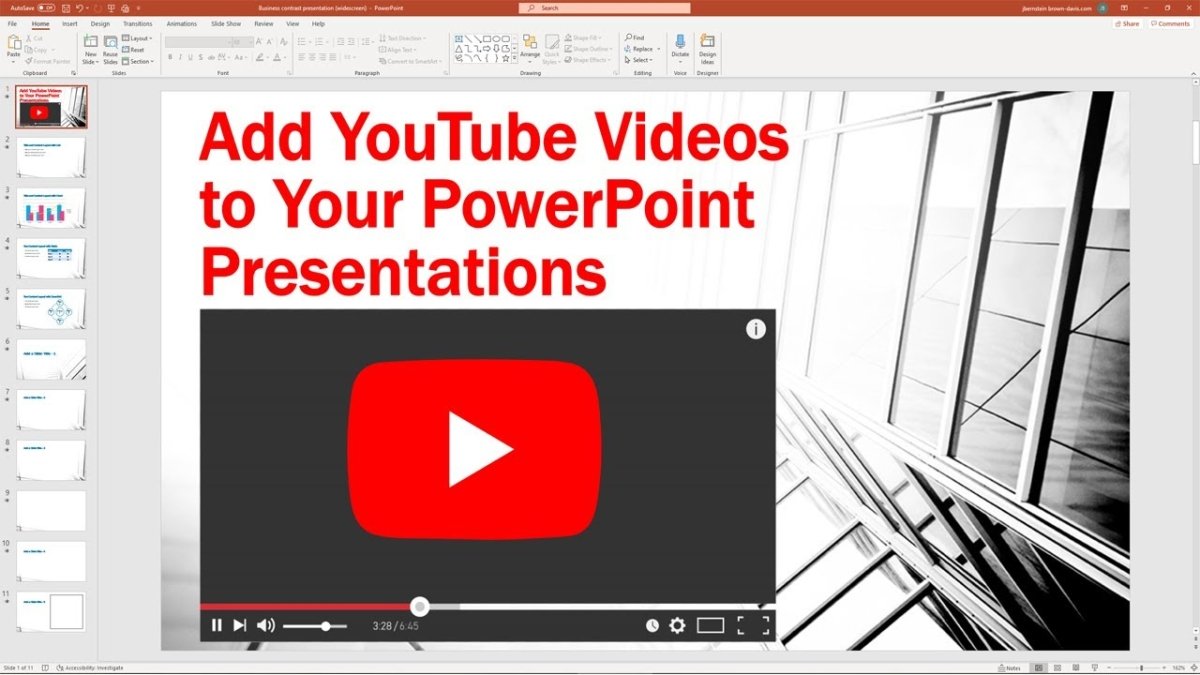
Wie präsentiere ich einen Powerpoint auf Zoom?
Das Präsentieren eines Powerpoint auf Zoom kann für viele eine entmutigende Aufgabe sein, muss aber nicht sein. Mit ein paar einfachen Schritten können Sie schnell und einfach eine leistungsstarke und ansprechende Präsentation präsentieren, die Ihr Publikum mit Sicherheit fesselt. In diesem Artikel zeigen wir Ihnen, wie Sie einen PowerPoint on Zoom effektiv präsentieren können, vom Erstellen der Präsentation bis zur Lieferung an Ihre Zuschauer. Unabhängig davon, ob Sie ein erfahrener Moderator oder ein Anfänger sind, finden Sie diesen Artikel in Ihrer Vorbereitung auf eine erfolgreiche Zoompräsentation hilfreich.
- Öffnen Sie die Zoom -App und erstellen Sie ein Meeting.
- Sobald das Meeting beginnt, klicken Sie auf die Schaltfläche "Share Screen".
- Wählen Sie die Präsentation aus, die Sie teilen möchten, und klicken Sie auf die Schaltfläche Freigabe.
- Sobald Ihre Präsentation geteilt ist, klicken Sie auf die Schaltfläche Annotate, um Anmerkungen zur gemeinsamen Präsentation zu treffen.
- Sobald Sie fertig sind, klicken Sie auf die Schaltfläche zur Stop Share.

Wie man mit Leichtigkeit einen Powerpoint auf Zoom präsentiert
Das Präsentieren eines PowerPoint on Zoom kann eine großartige Möglichkeit sein, Informationen mit Ihrem Publikum auszutauschen. Egal, ob Sie einer kleinen Gruppe oder einem großen Publikum präsentieren, Zoom erleichtert es einfach, Ihre Folien mit allen zu teilen. In diesem Artikel werden wir besprechen, wie Sie Ihre Präsentation einrichten und sicherstellen, dass alles reibungslos läuft.
Bevor Sie mit Ihrer Präsentation beginnen, ist es wichtig, dass Sie über die richtigen Einstellungen verfügen. Dies umfasst das Einstellen der korrekten Bildschirmfreigabeeinstellungen, das Einrichten des Audios und die Sicherstellung, dass alle Ihre Folien bereit sind. Mit diesen Schritten sind Sie bereit, Ihren PowerPoint auf Zoom problemlos vorzustellen.
Einrichten der Bildschirmfreigabe
Der erste Schritt beim Einrichten Ihrer Präsentation besteht darin, die Bildschirmfreigabe einzurichten. Auf diese Weise können Sie Ihren PowerPoint auf Zoom teilen. Klicken Sie dazu auf die Schaltfläche „Teilen“ am unteren Rand Ihres Zoombildschirms. Sie erhalten dann die Möglichkeit, Ihren gesamten Bildschirm oder nur ein Fenster zu teilen. Stellen Sie sicher, dass Sie die Option "PowerPoint" auswählen.
Sobald Sie die Option "PowerPoint" ausgewählt haben, erhalten Sie die Möglichkeit, Ihre Folien mit allen zu teilen. Wählen Sie diese Option aus, damit jeder Ihre Folien sehen kann.
Einrichten des Audio
Der nächste Schritt besteht darin, das Audio einzurichten. Dies ist wichtig, da Sie es Ihnen ermöglichen, Ihre Folien zu erzählen und alle engagiert zu halten. Klicken Sie dazu auf die Schaltfläche „Audio“ am unteren Rand Ihres Zoombildschirms. Sie erhalten dann die Möglichkeit, das Mikrofon Ihres Computers zu verwenden oder ein externes Mikrofon zu verwenden. Stellen Sie sicher, dass Sie die Option auswählen, die für Sie am besten geeignet ist.
Sobald Sie die Audio -Option ausgewählt haben, sind Sie bereit, Ihre Folien zu erzählen. Sie können die Chat -Funktion auch verwenden, um mit Ihrem Publikum zu interagieren und alle Fragen zu beantworten, die sie möglicherweise haben.
Stellen Sie sicher, dass Ihre Folien fertig sind
Bevor Sie mit Ihrer Präsentation beginnen, ist es wichtig, dass alle Ihre Folien fertig sind. Dazu gehört, dass alle Ihre Bilder und Videos ordnungsgemäß funktionieren und Ihr Text klar ist. Sie sollten auch sicherstellen, dass Sie eine klare Einführung und Schlussfolgerung in Ihre Präsentation haben.
Sobald Sie alle Folien überprüft haben, können Sie Ihren PowerPoint auf Zoom präsentieren. Stellen Sie sicher, dass Ihre Präsentation interessant und engagiert bleibt, da dies Ihrem Publikum einfacher wird, mitzumachen.
Stellen Sie sicher, dass alles reibungslos läuft
Der letzte Schritt besteht darin, sicherzustellen, dass alles reibungslos läuft. Dies beinhaltet die Überprüfung Ihres Audios und die Überprüfung, ob jeder Sie klar hören kann. Sie sollten auch Ihre Folien überprüfen, um sicherzustellen, dass sie ordnungsgemäß geladen werden und dass jeder sie sehen kann.
Wenn Sie während Ihrer Präsentation auf technische Probleme stoßen, stellen Sie sicher, dass Sie sie schnell angehen. Dadurch wird sichergestellt, dass Ihre Präsentation so reibungslos wie möglich läuft.
Übung macht perfekt
Das Präsentieren eines Powerpoint auf Zoom kann zunächst ein wenig einschüchternd sein. Mit ein wenig Übung können Sie Ihre Folien jedoch mit Leichtigkeit präsentieren. Es ist wichtig, Ihre Präsentation im Voraus zu üben, da dies Ihnen hilft, sich mit dem Prozess wohler zu fühlen.
Sobald Sie Ihre Präsentation geübt haben, sind Sie bereit, Ihren PowerPoint auf Zoom zu präsentieren. Mit den in diesem Artikel beschriebenen Schritten können Sie Ihre Folien mit Vertrauen und Leichtigkeit präsentieren.
Nur wenige häufig gestellte Fragen
Was ist Zoom?
Zoom ist eine Video -Konferenz -Plattform, auf der Benutzer virtuelle Besprechungen, Webinare und Konferenzen hosten und beitreten können. Es funktioniert auf Desktop-, Mobil- und Tablet -Geräten und ermöglicht es Benutzern, über Video-, Audio- und Text -Chat zu kommunizieren. Zoom unterstützt auch Dateifreigabe, Bildschirmfreigabe und Aufzeichnung und macht es zu einem großartigen Tool für die Remote -Zusammenarbeit.
Was brauche ich, um Zoom einen PowerPoint vorzustellen?
Um einen PowerPoint auf Zoom zu präsentieren, benötigen Sie die auf Ihrem Computer installierte PowerPoint -App, die neueste Version der auf Ihrem Computer installierten Zoom -App und eine stabile Internetverbindung. Sie müssen auch ein Zoom -Konto erstellen, wenn Sie noch keine haben.
Wie setze ich ein Zoom -Meeting ein?
Um ein Zoom -Meeting einzurichten, müssen Sie sich in Ihrem Zoom -Konto anmelden. Klicken Sie von dort oben auf der Seite auf die Schaltfläche „Zeitplan“. Dadurch wird ein Formular angezeigt, in dem Sie die Details Ihres Meetings eingeben können, z. B. Datum, Uhrzeit und Dauer. Sobald Sie alle Details eingegeben haben, klicken Sie auf die Schaltfläche „Zeitplan“, um das Meeting zu erstellen.
Wie teile ich einen PowerPoint für Zoom?
Sobald Sie ein Zoom -Meeting erstellt haben, können Sie eine PowerPoint -Präsentation mit Ihren Teilnehmern teilen, indem Sie auf das Symbol „Share Screen“ unten im Zoomfenster klicken. Wählen Sie die PowerPoint -Anwendung aus der angezeigten Anwendungsliste aus und wählen Sie dann die PowerPoint -Präsentation aus, die Sie freigeben möchten. Sobald die Präsentation geteilt ist, können Ihre Teilnehmer sie anzeigen.
Kann ich während eines Zoom -Meetings einen Powerpoint kommentieren?
Ja, Sie können während eines Zoom -Meetings einen PowerPoint annotieren. Klicken Sie dazu am unteren Rand des Zoomfensters auf das Symbol „Annotate“. Dadurch wird die Annotationstools geöffnet, mit denen Sie Ihre Präsentation zeichnen, hervorheben und Text hinzufügen können.
Kann ich eine PowerPoint -Präsentation auf Zoom aufnehmen?
Ja, Sie können eine PowerPoint -Präsentation auf Zoom aufzeichnen. Klicken Sie dazu am unteren Rand des Zoomfensters auf das Symbol "Aufzeichnung". Dadurch wird die Aufnahme gestartet und Sie können sie jederzeit stoppen, indem Sie auf das Symbol "Stopp" klicken. Sobald Sie die Aufzeichnung gestoppt haben, wird die Datei auf Ihrem Computer gespeichert und Sie können sie mit Ihren Teilnehmern teilen.
So fügen Sie YouTube -Video in PowerPoint ein
Das Präsentieren eines Powerpoint on Zoom ist eine großartige Möglichkeit, sich mit Ihrem Publikum aus der Ferne zu beschäftigen. Sie können sicherstellen, dass Ihre Präsentation klar und gut strukturiert ist, indem Sie den in diesem Artikel beschriebenen einfachen Schritten befolgen. Mit sorgfältiger Vorbereitung und Praxis können Sie Ihren PowerPoint zuversichtlich auf eine Weise präsentieren, die Ihr Publikum fesselt und sicherstellt, dass die wichtigsten Punkte Ihrer Präsentation effektiv geliefert werden. Nehmen Sie sich also die Zeit zum Üben und Vorbereiten, und Sie können eine großartige PowerPoint -Präsentation über Zoom halten, die sich positiv auf Ihr Publikum auswirkt.




