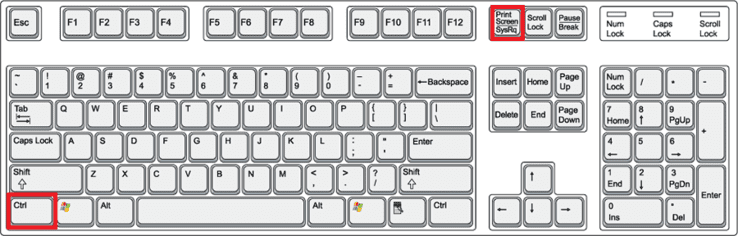
Wie kann man in Windows 7 Screenshot?
Müssen Sie schnell erfassen, was sich auf Ihrem Computerbildschirm befindet? Verwenden Sie Windows 7 und haben keine Ahnung, wie Sie einen Screenshot machen können? Das Einnehmen von Screenshots in Windows 7 ist einfach, und in diesem Leitfaden lernen Sie genau, wie es geht. Wir zeigen Ihnen die verschiedenen Methoden, mit denen Sie Screenshots aufnehmen und erklären können, wie sie verwendet werden. Wenn Sie also bereit sind zu lernen, wie Sie in Windows 7 Screenshot haben, beginnen wir!
Drücken Sie die Screenshot in Windows 7, um die Bildschirm Druck (PRTSCN) Taste auf Ihrer Tastatur. Der gesamte Bildschirm wird in die Zwischenablage kopiert. Öffnen Sie dann ein Programm wie Microsoft Paint und drücken Sie Strg + v zum Einfügen des Bildes einfügen. Sie können das Bild dann auf Ihrem Computer speichern.
- Drücken Druckbildschirm (PRTSCN) Auf Ihrer Tastatur
- Ein Programm eröffnen wie z. Microsoft Paint
- Drücken Strg + v So fügen Sie den Screenshot ein
- Speichern Sie den Screenshot auf Ihrem Computer

Was ist ein Screenshot und wie kann man in Windows 7 Screenshot?
Ein Screenshot ist ein Bild der Anzeige Ihres Computers, um die sichtbaren Elemente auf dem Bildschirm Ihres Computers zu erfassen. Es ist nützlich, um Online -Gespräche zu speichern, Fehler anzuzeigen oder Fotos zu erfassen. Das Erstellen von Screenshots in Windows 7 ist mit der Hilfe des Druckbildschirmschlüssels und der grundlegenden Grafiksoftware einfach.
Verwenden der Druckbildschirmschlüssel, um Screenshots zu machen
Der erste Schritt, um einen Screenshot in Windows 7 zu machen, ist das Drücken der Taste „Bildschirmdruck“ auf Ihrer Tastatur. Diese Taste erfasst den gesamten Bildschirm und speichert ihn in Ihrer Zwischenablage. Sie können das Bild dann in eine beliebige Grafik- oder Fotobearbeitungssoftware einfügen, um den Screenshot zu bearbeiten und zu speichern.
Rettung des Screenshots
Sobald Sie Ihr Screenshot in der Zwischenablage speichern lassen, können Sie ein Fotobearbeitungsprogramm wie Microsoft Paint oder GIMP öffnen und das Bild in das Programm einfügen. Von dort aus können Sie das Bild in verschiedenen Formaten wie JPEG, BMP oder PNG speichern.
Bearbeiten des Screenshots
Mit den meisten Bildbearbeitungsprogrammen können Sie den Screenshot bearbeiten, z. B. das Schneiden oder das Hinzufügen von Text. Dies kann nützlich sein, um bestimmte Abschnitte des Screenshots hervorzuheben oder Text oder Pfeile hinzuzufügen, um das Bild klarer zu machen.
Verwenden des Snipping -Tools, um Screenshots zu machen
Windows 7 enthält außerdem ein integriertes Tool namens Snipping-Tool, mit dem Sie schnell und einfach Screenshots aufnehmen können. Mit diesem Tool können Sie einen bestimmten Bereich des Bildschirms aus auswählen, um den gesamten Bildschirm zu erfassen.
Verwenden des Snipping -Werkzeugs
Öffnen Sie es aus dem Startmenü, um das Snipping-Tool zu verwenden, und wählen Sie den Art des Screenshots, den Sie aufnehmen möchten (Freiform, Rechteck, Fenster oder Vollbildmodus). Sobald Sie einen Typ ausgewählt haben, können Sie den Bereich auswählen, den Sie erfassen möchten, und dann den Screenshot in einer Vielzahl von Formaten speichern.
Bearbeiten des Screenshots
Mit dem Snipping -Tool können Sie auch den Screenshot bearbeiten, bevor Sie es speichern. Sie können Formen und Linien zeichnen, Text hinzufügen oder bestimmte Abschnitte des Bildes hervorheben. Sie können den Screenshot auch in verschiedenen Formaten wie JPEG, BMP oder PNG speichern.
Verwenden von Programmen von Drittanbietern, um Screenshots zu machen
Zusätzlich zu den integrierten Screenshot-Tools in Windows 7 gibt es auch eine Vielzahl von Programmen von Drittanbietern, die Screenshots aufnehmen können. Diese Programme sind oft leistungsstärker als die integrierten Tools und können Screenshots in verschiedenen Formaten, einschließlich GIFs und Videos, aufnehmen.
Lightshot verwenden
Lightshot ist ein beliebtes und kostenloses Screenshot -Programm, mit dem Sie schnell und einfach Screenshots machen können. Sie können einen bestimmten Bereich des Bildschirms erfassen und dann den Screenshot in verschiedenen Formaten speichern, einschließlich JPG, PNG und GIF.
Bearbeiten des Screenshots
Mit Lightshot können Sie auch den Screenshot bearbeiten, bevor Sie es speichern. Sie können Formen und Linien zeichnen, Text hinzufügen oder bestimmte Abschnitte des Bildes hervorheben.
Mit Skitch
Skitch ist ein weiteres beliebtes Screenshot -Programm, mit dem Sie schnell und einfach Screenshots aufnehmen können. Sie können einen bestimmten Bereich des Bildschirms erfassen und dann den Screenshot in verschiedenen Formaten speichern, einschließlich JPG, PNG und GIF.
Bearbeiten des Screenshots
Mit Skitch können Sie auch den Screenshot bearbeiten, bevor Sie es speichern. Sie können Formen und Linien zeichnen, Text hinzufügen oder bestimmte Abschnitte des Bildes hervorheben. Sie können den Screenshot auch direkt an eine Vielzahl von Social -Media -Websites teilen.
Verwandte FAQ
F1: Was ist ein Screenshot?
Ein Screenshot ist ein Bild von dem, was sich derzeit auf dem Bildschirm Ihres Computers befindet. Es kann verwendet werden, um jemandem zu zeigen, was Sie auf Ihrem Bildschirm sehen, oder um einen bestimmten Moment oder eine bestimmte Nachricht zum Speichern oder Freigeben zu erfassen.
F2: Was sind die verschiedenen Methoden, um einen Screenshot in Windows 7 zu machen?
Es gibt verschiedene Möglichkeiten, einen Screenshot in Windows 7 zu machen. Am häufigsten ist es, die Schaltfläche „Bildschirm drucken“ auf Ihrer Tastatur zu drücken. Dies erfasst den gesamten Bildschirm und speichert ihn in der Zwischenablage. Sie können das Bild dann in ein Dokument oder einen Bildeditor einfügen, um es zu speichern oder zu bearbeiten. Sie können auch das Snipping -Tool verwenden, um einen Screenshot eines bestimmten Bereichs oder eines bestimmten Fensters zu erhalten. Andere Methoden sind die Verwendung von Software von Drittanbietern oder das Erstellen eines Screenshots des aktiven Fensters durch Drücken von Alt+-Druckbildschirm.
F3: Wie greife ich in Windows 7 auf das Snipping -Tool zu?
Das Snipping -Tool ist ein Programm, das in Windows 7 enthalten ist. Um darauf zuzugreifen, öffnen Sie das Startmenü und suchen Sie nach „Snipping -Tool“. Es wird in den Suchergebnissen angezeigt. Klicken Sie darauf, um es zu öffnen.
F4: Wie mache ich einen Screenshot eines aktiven Fensters in Windows 7?
Um einen Screenshot eines aktiven Fensters in Windows 7 aufzunehmen, drücken Sie den Bildschirm Alt+Druck auf Ihrer Tastatur. Dadurch wird ein Screenshot des aktiven Fensters erfasst und in der Zwischenablage gespeichert. Sie können das Bild dann in ein Dokument oder einen Bildeditor einfügen, um es zu speichern oder zu bearbeiten.
F5: Wie erfasse ich einen Screenshot und speichere sie als Bilddatei in Windows 7?
Sie können einen Screenshot erfassen und in Windows 7 als Bilddatei speichern, indem Sie die Schaltfläche „Bildschirm drucken“ auf Ihrer Tastatur verwenden. Drücken Sie die Schaltfläche „Bildschirm drucken“, um den gesamten Bildschirm zu erfassen, und öffnen Sie dann einen Bildeditor wie Malen und fügen Sie das Bild in den Editor ein. Speichern Sie das Bild schließlich als den gewünschten Dateityp.
F6: Wie kann ich einen Screenshot eines bestimmten Bereichs oder Fensters in Windows 7 aufstellen?
Um einen Screenshot eines bestimmten Bereichs oder eines bestimmten Fensters in Windows 7 aufzunehmen, können Sie das Snipping -Tool verwenden. Dieses Programm ist in Windows 7 enthalten und kann im Menü Start nach „Snipping -Tool“ suchen. Sobald das Snipping -Tool geöffnet ist, klicken Sie auf die Schaltfläche „Neu“, um den Bereich oder das Fenster auszuwählen, das Sie erfassen möchten. Klicken Sie schließlich auf die Schaltfläche "Speichern", um den Screenshot als Bilddatei zu speichern.
Wie man einen Screenshot macht !!! - So machen Sie einen Screenshot unter Windows 7 - kostenlos und einfach
Das Einnehmen von Screenshots in Windows 7 ist ein einfacher und unkomplizierter Prozess. Mit nur wenigen Klicks der Maus können Sie jeden Moment auf Ihrem Bildschirm schnell und einfach erfassen und als Bild speichern. Unabhängig davon, was Sie erfassen möchten, haben Sie Windows 7 mit den verschiedenen Screenshot -Methoden abgedeckt. Wenn Sie also das nächste Mal einen Screenshot machen müssen, denken Sie an diese Schritte und sind bereit zu gehen!




