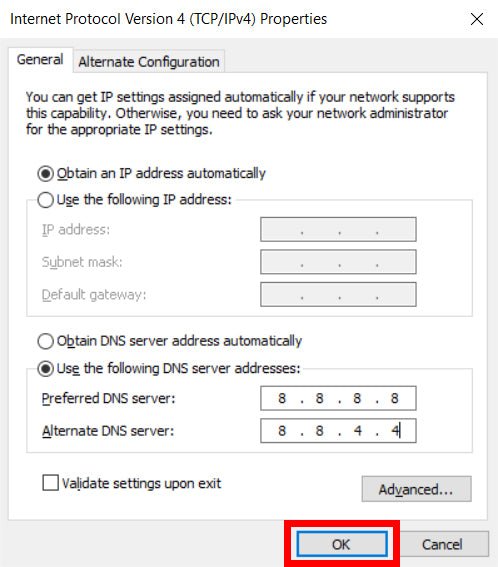
Wie ändere ich den DNS -Server Windows 10?
Suchen Sie nach einer Möglichkeit, den DNS -Server auf Ihrem Windows 10 -System zu ändern? Das Ändern des DNS -Servers kann eine großartige Möglichkeit sein, die Geschwindigkeit und Leistung Ihrer Internetverbindung zu verbessern sowie bei Sicherheit, Privatsphäre und Zensur zu helfen. In diesem Handbuch führen wir Sie durch die Schritte, um den DNS -Server auf Ihrem Windows 10 -Computer erfolgreich zu ändern. Wir werden die besten DNS -Server diskutieren und hilfreiche Tipps und Tricks bieten, um den Übergang so reibungslos und einfach wie möglich zu gestalten. Also nimm eine Tasse Kaffee und lass uns anfangen!
- Öffnen Sie das Bedienfeld.
- Klicken Netzwerk und Internet.
- Klicken Netzwerk- und Sharing Center.
- Klicken Ändern Sie die Adaptereinstellungen.
- Klicken Sie mit der rechten Maustaste auf die Verbindung, für die Sie Google Public DNS konfigurieren möchten.
- Wählen Eigenschaften.
- Wählen Internet Protocol Version 4 (TCP/IPv4) oder Internet -Protokollversion 6 (TCP/IPv6) Aus der Liste.
- Klicken Eigenschaften.
- Klicken Fortschrittlich.
- Klicken Sie auf die DNS Tab.
- Klicken Hinzufügen.
- In der Box neben IP -AdresseGeben Sie die IP -Adresse des DNS -Servers ein.
- Klicken Sie auf OK.
- Klicken OK wieder.

So ändern Sie DNS -Servereinstellungen unter Windows 10
Mit Windows 10 können Benutzer ihre DNS -Servereinstellungen einfacher als je zuvor anpassen. Durch Ändern der DNS -Servereinstellungen auf Ihrem Windows 10 -Computer können Sie Ihre Netzwerkverbindungsgeschwindigkeiten verbessern und sogar auf Inhalte zugreifen, die in Ihrem geografischen Bereich blockiert werden können. In diesem Artikel werden wir untersuchen, wie Sie die DNS -Servereinstellungen unter Windows 10 ändern.
Der erste Schritt beim Ändern der DNS -Servereinstellungen auf Ihrem Windows 10 -Computer besteht darin, das Bedienfeld zu öffnen. Klicken Sie dazu auf die Schaltfläche Start und wählen Sie dann das Bedienfeld. Sobald das Fenster "Bedienfeld" geöffnet ist, klicken Sie auf die Option "Netzwerk" und "Freigabebedingungen". Hier finden Sie die Einstellungen für Ihre Netzwerkverbindung.
Der nächste Schritt besteht darin, auf die Option "Adapter -Einstellungen ändern" zu klicken. Dadurch wird das Fenster Netzwerkverbindungen geöffnet, in dem Sie die Liste der verfügbaren Netzwerkverbindungen angezeigt haben. Wählen Sie die Verbindung aus, für die Sie die DNS-Servereinstellungen ändern möchten, und klicken Sie dann mit der rechten Maustaste auf die Verbindung und wählen Sie im Menü Eigenschaften.
Identifizierung der Netzwerkprotokolle
Im Eigenschaftenfenster sehen Sie eine Liste von Netzwerkprotokollen für die Verbindung. Die Protokolle, nach denen Sie suchen müssen, sind IPv4 und IPv6. Wählen Sie beide Protokolle aus und klicken Sie für jeweils auf die Schaltfläche Eigenschaften.
Bearbeiten der DNS -Servereinstellungen
Im Eigenschaftenfenster jedes Protokolls können Sie die Einstellungen für den DNS -Server bearbeiten. Klicken Sie dazu auf die Schaltfläche Erweitert und wählen Sie die Registerkarte DNS aus. Hier sehen Sie die Einstellungen für den DNS -Server. Um die Einstellungen zu ändern, wählen Sie die folgende Option für DNS -Serveradressen aus und geben Sie die DNS -Serveradresse ein, die Sie verwenden möchten.
Überprüfen der DNS -Servereinstellungen
Sobald Sie die DNS -Servereinstellungen geändert haben, ist es wichtig zu überprüfen, ob die Einstellungen korrekt sind. Öffnen Sie dazu das Eingabeaufforderungfenster und geben Sie den Befehl "nslookup" ein. In diesem Befehl werden Ihnen die derzeit verwendeten DNS -Servereinstellungen angezeigt.
Verwenden von DNS-Servern von Drittanbietern
Wenn Sie einen DNS-Server von Drittanbietern verwenden möchten, können Sie dies tun, indem Sie die Adresse des DNS-Servers von Drittanbietern in die DNS-Servereinstellungen eingeben. Es ist wichtig zu beachten, dass einige DNS-Server von Drittanbietern möglicherweise die IP-Adresse anstelle des Namens eingeben müssen.
Überprüfen Sie die DNS -Einstellungen
Sobald Sie die DNS -Servereinstellungen geändert haben, ist es wichtig zu überprüfen, ob die Einstellungen korrekt sind. Öffnen Sie dazu das Eingabeaufforderungfenster und geben Sie den Befehl "ipconfig /all" ein. In diesem Befehl werden Ihnen die derzeit verwendeten DNS -Servereinstellungen angezeigt.
Testen der neuen DNS -Servereinstellungen
Sobald Sie überprüft haben, ob die neuen DNS -Servereinstellungen korrekt sind, können Sie sie testen, indem Sie Websites besuchen und die Verbindungsgeschwindigkeiten testen. Wenn die Verbindungsgeschwindigkeiten verbessert sind und Sie zuvor blockierte auf Websites zugreifen können, haben Sie die DNS -Servereinstellungen auf Ihrem Windows 10 -Computer erfolgreich geändert.
Fehlerbehebungsprobleme mit DNS -Servereinstellungen
Wenn Sie Probleme mit Ihren DNS -Servereinstellungen haben, ist es wichtig zu überprüfen, ob die Einstellungen korrekt sind. Wenn die Einstellungen korrekt sind und Sie weiterhin Probleme haben, sollten Sie sich an Ihren Internetdienstanbieter (ISP) wenden und sie bitten, Ihnen bei der Fehlerbehebung beim Problem zu helfen.
Nur wenige häufig gestellte Fragen
Q1. Was ist ein DNS -Server?
Ein DNS -Server (Domänenname -System) ist ein Computerserver, der eine Datenbank mit öffentlichen IP -Adressen und deren zugehörigen Domänennamen enthält. Es funktioniert, indem Domainnamen in IP -Adressen übersetzt werden, die von Computern verwendet werden, um miteinander zu kommunizieren. Der DNS -Server ist eine wesentliche Komponente des Internets, da er die IP -Adresse der von Ihnen besuchten Websites nachschlagen kann.
Q2. Was ist der Zweck, den DNS -Server in Windows 10 zu ändern?
Der Zweck des Änderns des DNS -Servers in Windows 10 besteht darin, die Geschwindigkeit und Zuverlässigkeit Ihrer Internetverbindung zu verbessern. Dies erfolgt mit einem anderen DNS -Server als dem von Ihrem Internetdienstanbieter (ISP) bereitgestellten. Durch Ändern des DNS -Servers können Sie die Latenz reduzieren und einen schnelleren Zugriff auf Websites erhalten. Darüber hinaus bieten einige DNS -Server zusätzliche Funktionen wie elterliche Steuerelemente, Malwareschutz und mehr.
Q3. Wie ändere ich meinen DNS -Server in Windows 10?
Um Ihren DNS -Server in Windows 10 zu ändern, müssen Sie das Bedienfeld öffnen. Gehen Sie von hier aus zu „Netzwerk und Internet“ und dann „Network and Sharing Center“. Von hier aus können Sie die Verbindung auswählen, für die Sie den DNS -Server ändern möchten. Klicken Sie dann auf "Eigenschaften" und wählen Sie "Internet Protocol Version 4 (TCP/IPv4)". Klicken Sie schließlich auf "Verwenden Sie die folgenden DNS -Serveradressen" und geben Sie den gewünschten DNS -Server ein.
Q4. Gibt es Risiken, die mit der Änderung des DNS -Servers verbunden sind?
Ja, es gibt einige Risiken, die mit der Änderung des DNS -Servers verbunden sind. Wenn Sie beispielsweise eine falsche DNS -Serveradresse eingeben, können Sie möglicherweise nicht auf bestimmte Websites oder Dienste zugreifen. Darüber hinaus können einige DNS -Server unzuverlässig oder sogar böswillig sein. Es ist wichtig sicherzustellen, dass Sie einen sicheren, zuverlässigen DNS -Server verwenden, bevor Sie Ihren DNS -Server ändern.
Q5. Gibt es Alternativen zum Ändern des DNS -Servers in Windows 10?
Ja, es gibt einige Alternativen zum Ändern des DNS-Servers in Windows 10. Eine Option besteht darin, einen DNS-Dienst von Drittanbietern wie Google Public DNS oder OpenNs zu verwenden. Diese Dienste bieten zusätzliche Funktionen wie Elternkontrollen, Malwareschutz und mehr. Darüber hinaus können Sie Ihren Router so konfigurieren, dass Sie einen DNS-Server von Drittanbietern anstelle des von Ihrem ISP bereitgestellten DNS-Server verwenden.
Q6. Wie oft sollte ich meinen DNS -Server ändern?
Es ist nicht erforderlich, Ihren DNS -Server regelmäßig zu ändern. Wenn Sie jedoch langsame Geschwindigkeiten oder Verbindungsprobleme haben, kann es von Vorteil sein, auf einen anderen DNS -Server umzusteigen. Wenn Sie einen DNS-Dienst von Drittanbietern verwenden, sollten Sie außerdem regelmäßig nach Aktualisierungen suchen, um sicherzustellen, dass Sie die aktuellste Version verwenden.
So ändern Sie den DNS -Server in Windows 10
Das Ändern des DNS -Servers auf Ihrem Windows 10 kann ein einfacher und einfacher Prozess sein. Mit nur wenigen Schritten können Sie den DNS -Server Ihres Computers einfach mit einem neuen konfigurieren und schnell die Vorteile einer höheren Geschwindigkeit und Zuverlässigkeit nutzen. Wenn Sie diesem Handbuch folgen, können Sie sicherstellen, dass Ihr Windows 10 -Computer die besten verfügbaren DNS -Server ausnutzt.




