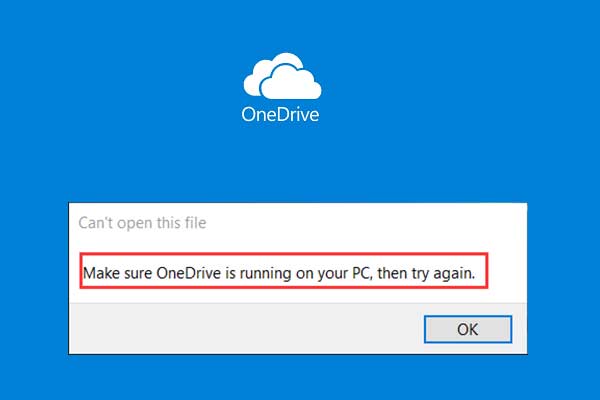
Wie kann ich sicherstellen, dass OneDrive läuft?
OneDrive ist ein wesentliches Tool für viele Benutzer, das Cloud-basierte Speicher bietet und auf Dateien von jedem angeschlossenen Gerät zugreifen und diese gemeinsam nutzen kann. Allerdings sind nicht alle Benutzer mit dem Prozess vertraut, sicherzustellen, dass ihre OneDrive ordnungsgemäß ausgeführt wird. In diesem Artikel werden wir eine Schritt-für-Schritt-Anleitung zur Verfügung stellen, wie OneDrive in Ihrem System ausgeführt wird.
Schritt-für-Schritt-Anleitung
- Überprüfen Sie Ihre Internetverbindung: Stellen Sie sicher, dass Ihr Gerät mit dem Internet verbunden ist.
- Überprüfen Sie Ihren OneDrive -Status: Gehen Sie zu Ihren OneDrive -Einstellungen und überprüfen Sie, ob OneDrive aktiviert ist.
- Überprüfen Sie Ihr Microsoft -Konto: Stellen Sie sicher, dass Sie in Ihrem Microsoft -Konto angemeldet sind.
- Überprüfen Sie nach Updates: Überprüfen Sie die Updates für OneDrive auf Ihrem Gerät.
- Überprüfen Sie nach Problemen: Wenn Sie immer noch Probleme haben, überprüfen Sie, ob Probleme mit OneDrive bekannt sind.

Woher weiß ich, ob OneDrive läuft?
OneDrive ist ein Cloud -Speicherdienst von Microsoft. Es synchronisiert Dateien zwischen einem Windows -PC und der Cloud, sodass Sie auf sie zugreifen und von überall weitergeben können. Um zu wissen, ob OneDrive ausgeführt und ordnungsgemäß synchronisiert wird, suchen Sie nach dem OneDrive -Symbol in der Taskleiste. Wenn es nicht vorhanden ist, klicken Sie auf den UP -Pfeil, um versteckte Symbole anzuzeigen und nach dem weißen oder blauen Cloud -Symbol zu suchen. Wenn Sie es nicht sehen, klicken Sie auf die Hidden -Symbole Pfeil. Wenn es dort ist, bedeutet es, dass OneDrive läuft.
Um weiter zu bestimmen, ob OneDrive ordnungsgemäß funktioniert, klicken Sie mit der rechten Maustaste auf das Cloud-Symbol. Wählen Sie im Kontextmenü "Einstellungen" und wechseln Sie dann zur Registerkarte "Konto". Hier sollten Sie Ihr Konto mit einem Status von „verbunden“ sehen. Wenn es "nicht angeschlossen" liest, klicken Sie auf die Schaltfläche "Anmelden" und geben Sie Ihre Microsoft -Konto -Anmeldeinformationen ein. Sobald Sie das getan haben, sollte OneDrive jetzt miteinander verbunden sein und laufen.
Schließlich können Sie den Status aller Dateien überprüfen, die Sie auf OneDrive gespeichert haben. Klicken Sie mit der rechten Maustaste auf das Cloud-Symbol und wählen Sie "Synchronisierungsprobleme anzeigen". Dadurch werden alle Dateien und Ordner angezeigt, die nicht ordnungsgemäß synchronisiert wurden. Wenn Sie hier Probleme sehen, können Sie auf die Schaltfläche „Lösen“ klicken, um sie zu beheben.
Wie kann ich OneDrive zum Laufen bringen?
Wenn Sie OneDrive zum Laufen bringen möchten, haben Sie Glück! OneDrive ist eine unglaublich einfache und effiziente Möglichkeit, Ihre Dateien, Fotos und Videos zu speichern und zu teilen. Es ist besonders nützlich für Personen mit mehreren Geräten, da Sie problemlos auf Ihre Dateien von jedem Gerät zugreifen können.
Um loszulegen, müssen Sie zunächst die OneDrive -App auf jedem kompatiblen Gerät herunterladen. Die App ist für Windows-, Mac-, Android-, iOS- und Windows Phone -Geräte verfügbar. Sobald die App installiert ist, öffnen Sie sie und melden Sie sich mit Ihrem Microsoft -Konto an. Wenn Sie noch kein Microsoft -Konto haben, können Sie ein kostenloses erstellen.
Um OneDrive hinzuzufügen, können Sie sie in das Fenster der App von Ihrem Computer ziehen und die App öffnen und die Dateien auswählen, die Sie hochladen möchten. Sie können auch Dateien von Ihrem mobilen Gerät hinzufügen, indem Sie auf die Schaltfläche „Dateien hinzufügen“ tippen oder ein Foto mit Ihrer Kamera aufnehmen. Sobald die Dateien hochgeladen sind, werden sie auf allen Ihren Geräten synchronisiert.
Sie können Ihre Dateien auch mit anderen Personen freigeben, indem Sie ihnen einen Link senden. Wählen Sie dazu einfach die Datei aus, die Sie freigeben möchten, tippen Sie auf das Versuchsymbol und geben Sie die E -Mail -Adresse des Empfängers ein. Der Empfänger erhält eine E -Mail mit einem Link zur Datei, den er anzeigen oder herunterladen kann.
OneDrive erleichtert es einfach, auf Ihre Dateien, Fotos und Videos von jedem Gerät zuzugreifen und sie zu teilen. Mit einfachen Setup- und Dateifreigabefunktionen ist es eine ideale Speicherlösung für alle mit mehreren Geräten.
Was bedeutet es, wenn es heißt, stellen Sie sicher, dass OneDrive auf Ihrem PC ausgeführt wird?
OneDrive ist ein von Microsoft angebotener Cloud-basierter Speicherdienst. Dadurch können Benutzer ihre Daten, Dokumente, Fotos, Musik und andere Dateien von jedem Gerät mit einer Internetverbindung speichern und zugreifen. Um sicherzustellen, dass OneDrive auf Ihrem PC ausgeführt wird, müssen Sie die OneDrive -Anwendung auf dem Computer installieren.
Um die Anwendung zu installieren, gehen Sie auf die Microsoft Office -Website und klicken Sie auf das Symbol „OneDrive“. Befolgen Sie dann die Anweisungen zum Herunterladen und Installieren der App. Nach der Installation sehen Sie ein Symbol für OneDrive in der Taskleiste. Sie können die Anwendung auch im Startmenü öffnen.
Sobald Sie die OneDrive -Anwendung installiert haben, wird sie im Hintergrund ausgeführt und Ihre Dateien auf allen Geräten synchronisiert. Sie können überall auf Ihre Dateien zugreifen und sie auch mit anderen Benutzern weitergeben. Wenn Sie einen Windows 10 -Computer haben, können Sie die Funktion „Dateien auf Bedarf“ aktivieren, mit der Sie auf Ihre Dateien zugreifen können, ohne sie auf Ihren Computer herunterzuladen.
Insgesamt müssen Sie sicherstellen, dass OneDrive auf Ihrem PC ausgeführt wird, dass Sie die OneDrive -App installieren, die einfach von der Microsoft Office -Website erfolgen kann. Nach der Installation haben Sie von überall auf Ihre Dateien zugreifen und können sie mit anderen Benutzern freigeben.
Was tun, wenn OneDrive nicht läuft?
Wenn OneDrive nicht ausgeführt wird, kann es schwierig sein, auf wichtige Dateien zuzugreifen, die Sie benötigen. Glücklicherweise gibt es einige Schritte, die Sie unternehmen können, um das Problem zu lösen.
Starten Sie zuerst Ihren Computer neu. Dies ist eine relativ einfache Lösung, die das Problem häufig lösen kann. Öffnen Sie nach dem Neustart Ihres Computers die OneDrive -Anwendung erneut, um festzustellen, ob er ausgeführt wird. Wenn es noch nicht läuft, besteht der nächste Schritt darin, sicherzustellen, dass OneDrive auf dem neuesten Stand ist. Überprüfen Sie den Microsoft Store, um sicherzustellen, dass OneDrive auf dem neuesten Stand ist und die neueste Version hat.
Der nächste Schritt besteht darin, Probleme mit Ihrer Internetverbindung zu überprüfen. Überprüfen Sie, ob Ihre Verbindung stabil ist und von Ihrer Firewall- oder Antivirus -Software nicht blockiert wird. Wenn das Problem weiterhin besteht, müssen Sie möglicherweise die OneDrive -Anwendung deinstallieren und neu installieren. Deinstallieren OneDrive werden alle Ihre Dateien entfernen. Sie können jedoch neu installieren und sich mit demselben Konto anmelden, um den Zugriff auf die Dateien wiederzugewinnen.
Wenn alle diese Schritte ausfällt, kann es erforderlich sein, Microsoft Support für Unterstützung zu kontaktieren. Sie können dazu beitragen, das Problem zu identifizieren und eine Lösung für das Wiederleiten von OneDrive zu liefern.
Stellen Sie sicher, dass OneDrive auf Ihrem PC Windows 10 ausgeführt wird
Microsoft OneDrive ist ein Cloud -Speicherdienst, mit dem Benutzer Dateien und Ordner synchronisieren, synchronisieren und teilen können. Es ist für Windows 10, Windows 8, iOS, Android und Webbrowser verfügbar. Um sicherzustellen, dass OneDrive auf Ihrem PC Windows 10 ausgeführt wird, können Sie diese Schritte befolgen.
1. Gehen Sie zum Windows -Startmenü und wählen Sie das Einstellungssymbol.
2. Wählen Sie aus der Liste der Optionen die Option Aktualisierungs- und Sicherheitsliste.
3. Wählen Sie die Registerkarte "Fehlerbehebung im linken Bereich".
V.
5. Wählen Sie die Schaltfläche zur Fehlerbehebung aus, um den Fehlerbehebungsprozess zu starten.
6. Befolgen Sie die Anweisungen auf dem Bildschirm, um den Fehlerbehebungsprozess abzuschließen.
Nach Abschluss der Fehlerbehebung klicken Sie auf die Schaltfläche Weiter, um die Ergebnisse anzuzeigen. Wenn Probleme festgestellt wurden, können Sie auf die Schaltfläche "Fix IT" klicken, um sie zu beheben. Wenn keine Probleme festgestellt wurden, wird OneDrive auf Ihrem PC Windows 10 ausgeführt.
Wenn Sie noch nicht sehen, dass OneDrive ausgeführt wird, können Sie versuchen, die OneDrive -Anwendung aus dem Startmenü auszuführen. Wählen Sie die Option "OneDrive" aus und wenn die Anwendung geöffnet wird, wird ausgeführt. Schließlich können Sie den Task -Manager überprüfen, um festzustellen, ob der OneDrive -Prozess aufgeführt ist. Wenn dies der Fall ist, läuft OneDrive auf Ihrem PC.
Stellen Sie sicher, dass OneDrive auf Ihrem PC Windows 11 ausgeführt wird
Um sicherzustellen, dass OneDrive mit Windows 11 auf Ihrem PC ausgeführt wird, sollten Sie einige Schritte unternehmen.
Überprüfen Sie zunächst, ob OneDrive auf Ihrem PC installiert ist. Öffnen Sie dazu das Startmenü und suchen Sie nach OneDrive. Wenn Sie es finden, ist es bereits installiert und Sie können mit dem nächsten Schritt fortfahren.
Zweitens müssen Sie es installieren, wenn Sie OneDrive im Startmenü nicht finden. Gehen Sie dazu in den Microsoft Store und suchen Sie nach OneDrive. Sobald Sie die App gefunden haben, klicken Sie auf die Schaltfläche "Download", um den Installationsprozess zu starten.
Sobald OneDrive auf Ihrem PC installiert wurde, müssen Sie sicherstellen, dass es ordnungsgemäß ausgeführt wird. Öffnen Sie dazu den Task -Manager und überprüfen Sie den OneDrive -Prozess. Wenn es läuft, können Sie mit dem nächsten Schritt fortfahren.
Wenn OneDrive nicht ausgeführt wird, sollten Sie die App öffnen und überprüfen, ob Ihre Einstellungen korrekt sind. Stellen Sie sicher, dass OneDrive so eingestellt ist, dass sie beim Anmelden automatisch gestartet werden und dass alle Ordner, die Sie synchronisieren möchten, ausgewählt sind. Sobald Sie überprüft haben, ob alles korrekt ist, können Sie die App schließen und OneDrive sollte ausgeführt werden.
Sobald Sie alle oben genannten Schritte ausgeführt haben, können Sie sicher sein, dass OneDrive mit Windows 11 ordnungsgemäß auf Ihrem PC ausgeführt wird.
OneDrive Login
Um sicherzustellen, dass OneDrive ausgeführt wird, müssen Sie ein gültiges Konto haben und angemeldet werden. Erstens stellen Sie sicher, dass Sie ein Konto bei OneDrive haben. Wenn Sie keinen haben, können Sie eine auf der OneDrive -Website oder in der OneDrive -App erstellen. Sobald Sie das Konto haben, melden Sie sich an. Wenn Sie die Website verwenden, navigieren Sie zur OneDrive -Website und geben Sie Ihre E -Mail -Adresse und Ihr Passwort ein. Wenn Sie die App verwenden, öffnen Sie die OneDrive -App und geben Sie Ihre Anmeldeinformationen ein.
Sobald Sie angemeldet sind, können Sie überprüfen, ob OneDrive das Symbol in der Taskleiste betrachtet. Wenn die Ikone grün ist, läuft OneDrive. Wenn das Symbol rot ist, läuft OneDrive nicht. Wenn OneDrive nicht ausgeführt wird, können Sie es starten, indem Sie auf das Symbol klicken und im Menü "Start" auswählen. Wenn Sie immer noch Probleme haben, mit OneDrive zu beginnen, müssen Sie möglicherweise Ihren Computer neu starten.
Sie können auch überprüfen, ob OneDrive die OneDrive -App öffnet. Wenn die App ausgeführt wird, sehen Sie Ihre Dateien und Ordner im Hauptfenster. Wenn die App nicht ausgeführt wird, werden Sie zum Anmelden aufgefordert. Wenn die App nicht geöffnet wird, müssen Sie möglicherweise die OneDrive -App neu installieren.
Stellen Sie sicher, dass OneDrive auf Ihrem PC Reddit ausgeführt wird
OneDrive ist eine Online -Speicherlösung von Microsoft, mit der Sie mit einer Internetverbindung Dateien von jedem Gerät von jedem Gerät freigeben, freigeben und zugreifen können. Es ist für Windows-, Mac-, iOS- und Android -Geräte verfügbar. Um sicherzustellen, dass OneDrive auf Ihrem PC ausgeführt wird, müssen Sie ein paar einfache Dinge überprüfen.
- Überprüfen Sie, ob das OneDrive -Symbol in der Systemschale auf Ihrem PC. Wenn es da ist, läuft OneDrive bereits.
- Wenn das OneDrive -Symbol in der Systemschale nicht vorhanden ist, starten Sie die OneDrive -App aus dem Startmenü.
- Wenn Sie mehrere Konten haben, wählen Sie die aus, die Sie verwenden möchten. Wenn Sie nur ein Konto haben, melden sich OneDrive automatisch in dieses Konto an.
- Wenn Sie aufgefordert werden, sich anzumelden, geben Sie Ihre OneDrive -Konto -Anmeldeinformationen ein.
- Sobald Sie sich angemeldet haben, wird OneDrive Ihre Dateien mit der Cloud synchronisieren.
- Sie können jetzt das Systemfach überprüfen, um zu überprüfen, ob OneDrive ausgeführt wird.
Sie können auch die Einstellungen von OneDrive überprüfen, um sicherzustellen, dass es reibungslos verläuft. Gehen Sie dazu in OneDrive zur Registerkarte Einstellungen und klicken Sie auf den Link Advanced Settings. Dadurch wird eine Liste von Optionen geöffnet, die Sie anpassen können. Stellen Sie sicher, dass die Synchronisierungseinstellungen korrekt sind und dass die automatische Start -OneDrive überprüft wird.
Sobald Sie überprüft haben, ob OneDrive korrekt ausgeführt wird, können Sie damit beginnen, diese Dateien von jedem Gerät von jedem Gerät zu speichern und zugreifen zu können. Sie können auch automatische Backups mit OneDrive einrichten, sodass Ihre Daten immer sicher sind.
Stellen Sie sicher, dass Sie auf Ihrem PC laufen, und versuchen Sie es erneut
OneDrive ist ein Cloud -Speicherdienst, mit dem Sie Ihre Dateien auf Geräten speichern und synchronisieren können. Es ist eine bequeme Möglichkeit, Ihre Daten an einem Ort zu halten und dort zuzugreifen, wohin Sie gehen. Um sicherzustellen, dass OneDrive auf Ihrem PC ausgeführt wird, können Sie einige Schritte ausführen, die Sie unternehmen können:
1. Öffnen Sie das Startmenü auf Ihrem PC.
2. Geben Sie in der Suchleiste "OneDrive" ein und wählen Sie die OneDrive -App.
3. Wenn das OneDrive-Symbol in der Systemschale in der unteren rechten Ecke des Bildschirms sichtbar ist, wird es ausgeführt.
V.
5. Klicken Sie im Fenster Task -Manager auf die Registerkarte "Prozesse" und suchen Sie nach "Onedrive.exe".
6. Wenn der Prozess ausgeführt wird, sehen Sie seinen Status als „Laufen“.
7. Wenn es nicht ausgeführt wird, können Sie mit der rechten Maustaste darauf klicken und „Starten“ auswählen, um den Prozess zu starten.
Um sicherzustellen, dass die OneDrive -App ausgeführt wird, können Sie auch das Fenster „Dienste“ öffnen. Öffnen Sie dazu das Dialogfeld Ausführen, indem Sie die Windows+R -Schlüsseln zusammen drücken, „Services.msc“ im Feld eingeben und die Eingabetaste drücken. Suchen Sie im Dienstleistungsfenster nach „OneDrive“ oder „OneDrive Business“. Der Status sollte "ausgeführt" sein. Wenn es nicht ausgeführt wird, können Sie mit der rechten Maustaste darauf klicken und „Starten“ auswählen, um den Prozess zu starten.
Sobald Sie sichergestellt haben, dass OneDrive ausgeführt wird, können Sie es auf Ihrem PC verwenden, um Ihre wichtigen Dateien zu speichern und zu synchronisieren.
OneDrive -Download
OneDrive ist der Cloud -Speicherdienst von Microsoft und ist sowohl für Windows- als auch für Mac -Benutzer verfügbar. Es kann verwendet werden, um Dateien, Dokumente und andere Daten zu speichern. Um sicherzustellen, dass OneDrive ausgeführt wird, müssen Sie die App aus dem Microsoft Store oder von der offiziellen Website herunterladen.
Sobald Sie die App heruntergeladen haben, müssen Sie sich bei Ihrem Microsoft -Konto anmelden. Sobald Sie sich angemeldet haben, sollte das OneDrive -Symbol im Systemfach sichtbar sein. Um sicherzustellen, dass OneDrive ausgeführt wird, klicken Sie auf das Symbol und es sollte ein grünes Checkmark neben dem Symbol angezeigt werden. Wenn das Green Checkmark nicht angezeigt wird, können Sie auf das Symbol klicken, um das Programm zu starten.
Wenn Sie immer noch Probleme mit OneDrive haben, können Sie einige Schritte unternehmen, um das Problem zu beheben. Stellen Sie zunächst sicher, dass Sie mit dem Internet verbunden sind. Zweitens stellen Sie sicher, dass Sie in Ihrem Microsoft -Konto angemeldet sind. Überprüfen Sie drittens, ob Ihr Firewall oder Ihr Antivirenprogramm OneDrive blockiert. Wenn alle oben genannten Schritte fehlschlagen, können Sie das Programm neu installieren.
Sobald Sie alle oben genannten Schritte überprüft haben, sollte OneDrive korrekt ausgeführt werden.
OneDrive Fehlerbehebung
OneDrive ist der persönliche Cloud -Speicherdienst von Microsoft, der den Benutzern die Möglichkeit bietet, Dateien von jedem Gerät aus zu speichern, zu synchronisieren und zu teilen. Dies kann aus mehreren Gründen unglaublich nützlich sein, aber es ist wichtig, dass OneDrive ordnungsgemäß läuft. Wenn dies nicht der Fall ist, können Sie nicht auf Ihre Dateien zugreifen oder die Funktionen des Dienstes nutzen. Glücklicherweise können Sie einige Schritte unternehmen, um sicherzustellen, dass OneDrive korrekt läuft.
Der erste Schritt besteht darin, Ihre Internetverbindung zu überprüfen. Eine gute Möglichkeit, dies zu tun, besteht darin, einen Webbrowser zu öffnen und zu versuchen, einige verschiedene Websites zu besuchen. Wenn Sie keine davon erreichen können, ist Ihre Internetverbindung der wahrscheinliche Schuldige und Sie müssen sich an Ihren Internetdienstanbieter wenden.
Der nächste Schritt besteht darin, die OneDrive -App selbst zu überprüfen. Stellen Sie sicher, dass es läuft, und wenn dies nicht der Fall ist, starten Sie es neu. Sie können auch versuchen, sich aus der App anzumelden und dann wieder anzumelden. Wenn dies nicht funktioniert, können Sie die App -Deinstallation und Neuinstallation der App wiederholen.
Der letzte Schritt ist die Verwendung des OneDrive -Fehlerbehebungsmittels. Dies ist ein integriertes Tool, mit dem Sie Probleme mit Ihrem OneDrive-Konto identifizieren und beheben können. Um es zu verwenden, öffnen Sie einfach den Fehlerbehebung und befolgen Sie die Anweisungen auf dem Bildschirm.
Wenn Sie diesen Schritten befolgen, sollten Sie sicherstellen, dass OneDrive korrekt ausgeführt wird. Wenn Sie immer noch Probleme haben, können Sie sich an Microsoft wenden, um weitere Unterstützung zu erhalten.
Wie man OneDrive auf dem PC läuft
Installieren und Ausführen von OneDrive unter Windows PC
OneDrive ist ein Cloud-Speicherdienst von Microsoft, der unter Windows 10 vorinstalliert ist. Sie können Dateien und Ordner in der Cloud speichern und mit einer Internetverbindung von jedem Gerät von jedem Gerät zugreifen. Dies erleichtert einfach, Dateien zu teilen und mit anderen zusammenzuarbeiten. Um sicherzustellen, dass OneDrive ausgeführt wird, müssen Sie es auf Ihrem Windows -PC installieren und dann starten. Hier erfahren Sie, wie es geht:
- Laden Sie die OneDrive -App aus dem Microsoft Store herunter.
- Öffnen Sie die OneDrive -App und melden Sie sich mit Ihrem Microsoft -Konto an.
- Klicken Sie auf die Schaltfläche „Synchronisieren“, um Ihre Dateien zu synchronisieren.
- Klicken Sie auf die Schaltfläche „Einstellungen“, um die Synchronisierungsoptionen anzupassen.
- Klicken Sie auf die Schaltfläche "Starten", um den OneDrive -Dienst zu starten.
Sobald der Dienst gestartet ist, können Sie überall auf Ihre Dateien zugreifen. Sie können auch automatische Synchronisierungen einrichten, damit alle Änderungen, die Sie an Ihren Dateien vornehmen, automatisch mit der Cloud synchronisiert werden. Dies stellt sicher, dass Ihre Dateien immer aktuell sind, egal wo Sie sich befinden.
Fix: Stellen Sie sicher
Zusammenfassend ist es nicht schwierig, sicherzustellen, dass OneDrive läuft. Alles, was Sie tun müssen, ist die OneDrive -Anwendung zu öffnen, das Taskleistensymbol zu überprüfen und dann die OneDrive -Einstellungen zu öffnen und sicherzustellen, dass alle Ihre Einstellungen korrekt sind. Wenn Sie jemals auf Probleme stoßen, können Sie sich immer an Microsoft wenden, um Hilfe zu erhalten. Mit ein paar einfachen Schritten können Sie sicherstellen, dass Ihre Daten in OneDrive immer sicher sind.




