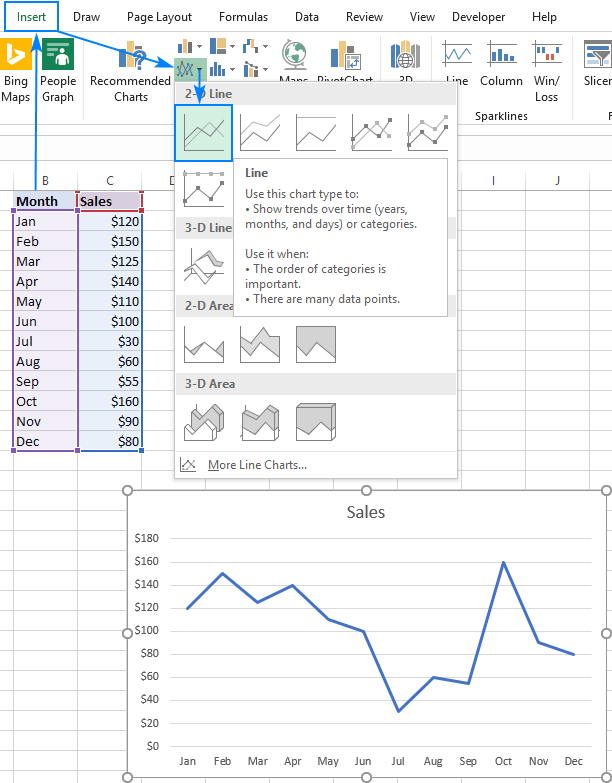
Wie erstelle ich ein Zeilendiagramm auf Excel?
Das Erstellen von Zeilendiagrammen auf Excel kann eine großartige Möglichkeit sein, Daten schnell und effektiv zu visualisieren. Excel ist ein leistungsstarkes Tool, mit dem Sie schnell und einfach dabei helfen können, Grafiken zu generieren, die für Präsentationen, Berichte oder nur für Ihre eigene Datenanalyse verwendet werden können. In diesem Tutorial zeigen wir Ihnen, wie Sie Zeilendiagramme in Excel erstellen, von der Einrichtung der Daten bis zum Anpassen des Diagramms, sodass es genau so aussieht, wie Sie es möchten. Wenn Sie also bereit sind, loszulegen, lassen Sie uns eintauchen und lernen, wie Sie auf Excel ein Zeilendiagramm erstellen!
Das Erstellen eines Zeilendiagramms in Microsoft Excel ist einfach. Befolgen Sie einfach die folgenden Schritte:
- Öffnen Sie Microsoft Excel und erstellen Sie eine Tabelle mit Ihren Daten.
- Markieren Sie die Daten, die Sie in die Grafik aufnehmen möchten.
- Klicken Sie auf die Registerkarte "Einfügen" und klicken Sie dann aus dem Diagrammabschnitt auf "Zeile".
- Wählen Sie im Dropdown-Menü einen Diagrammstil.
- Klicken Sie auf "OK" und das Diagramm wird in der Tabelle angezeigt.

So erstellen Sie ein Zeilendiagramm auf Microsoft Excel
Ein Zeilendiagramm ist eine großartige Möglichkeit, Daten über einen bestimmten Zeitraum zu visualisieren und zu vergleichen. Microsoft Excel ist ein hervorragendes Tool zum Erstellen von Liniengrafs und zur Analyse von Daten. In diesem Tutorial zeigen wir Ihnen, wie Sie ein Zeilendiagramm aus Ihren Daten in Excel erstellen.
Schritt 1: Sammeln Sie Ihre Daten
Der erste Schritt beim Erstellen eines Zeilendiagramms besteht darin, die Daten zu sammeln, die Sie grafisch möchten. Diese Daten können aus einer Umfrage, einem Experiment oder einer anderen Quelle stammen. Stellen Sie sicher, dass Sie über genügend Datenpunkte verfügen, um ein aussagekräftiges Diagramm zu erstellen. Sobald Sie Ihre Daten haben, geben Sie diese in eine Tabelle in Microsoft Excel ein.
Schritt 2: Formatieren Sie Ihre Daten
Sobald Sie Ihre Daten in der Tabelle haben, müssen Sie diese so formatieren, damit Excel versteht, wie man es interpretiert. Stellen Sie sicher, dass jede Spalte einen Header hat, damit Excel weiß, was diese Daten darstellen. Verwenden Sie auch konsistente Einheiten. Wenn Sie beispielsweise die Temperatur einer Flüssigkeit im Laufe der Zeit aufzeichnen, stellen Sie sicher, dass alle Temperaturen in Grad Celsius oder Fahrenheit sind.
Schritt 3: Erstellen Sie das Zeilendiagramm
Nachdem Ihre Daten formatiert sind, können Sie das Zeilendiagramm erstellen. Heben Sie dazu die Daten hervor, die Sie grafisch drapieren möchten, und wenden Sie sich dann zur Registerkarte „Einfügen“. Wählen Sie von dort aus "Zeile" und wählen Sie dann die Art der Zeilendiagramme, die Sie erstellen möchten. Sie können das Diagramm weiter anpassen, indem Sie Etiketten hinzufügen und die Farben ändern.
Schritt 4: Analysieren Sie Ihre Daten
Sobald Ihr Zeilendiagramm erstellt wurde, können Sie die angezeigten Daten analysieren. Suchen Sie nach Mustern und Trends in den Daten. Sie können das Diagramm auch verwenden, um Datenpunkte im Laufe der Zeit zu vergleichen. Zum Beispiel können Sie die Temperaturen von zwei Flüssigkeiten im Laufe der Zeit vergleichen, um festzustellen, welcher stabiler ist.
Schritt 5: Speichern und teilen Sie Ihre Grafik
Sobald Sie Ihre Daten analysiert haben, können Sie Ihr Diagramm speichern und freigeben. Um das Diagramm zu speichern, gehen Sie zur Registerkarte "Datei" und wählen Sie "Speichern als". Sie können dann das Diagramm mit anderen teilen, indem Sie ihnen die Datei senden oder kopieren und in ein Dokument einfügen.
Schritt 6: Erstellen Sie eine Präsentation
Wenn Sie Ihr Zeilendiagramm präsentieren möchten, können Sie Microsoft PowerPoint verwenden. Kopieren Sie dazu den Diagramm und fügen Sie dazu in eine PowerPoint -Folie ein. Sie können dann Text und Bilder zur Folie hinzufügen, um die Daten zu erklären und auf wichtige Punkte aufmerksam zu machen.
Zusätzliche Ressourcen
Wenn Sie Hilfe bei der Erstellung eines Zeilendiagramms in Microsoft Excel benötigen, stehen viele Ressourcen zur Verfügung. Microsoft verfügt über ein umfangreiches Hilfszentrum mit detaillierten Tutorials zur Verwendung von Excel. Darüber hinaus stehen viele Online-Tutorials und -Videos zur Verfügung, mit denen Sie Schritt für Schritt durch den Prozess führen können.
Verwandte FAQ
F1: Was ist ein Zeilendiagramm?
Ein Zeilendiagramm ist eine Art von Datenvisualisierung, die Änderungen im Laufe der Zeit oder in den Kategorien hinweg zeigt. Es handelt sich um eine grafische Darstellung von Daten, die einzelne Datenpunkte mit einer Zeile verbinden. Dies ermöglicht es den Zuschauern, Muster, Trends und Korrelationen zwischen Datenpunkten leicht zu identifizieren. Leitungsgraphen werden häufig verwendet, um Trends bei Aktienkursen, Bevölkerungszahlen und anderen Datenarten anzuzeigen, die sich im Laufe der Zeit ändern.
F2: Wie mache ich in Excel ein Zeilendiagramm?
Das Erstellen eines Zeilendiagramms in Excel ist ziemlich einfach und unkompliziert. Öffnen Sie zunächst eine neue Excel -Tabelle oder öffnen Sie eine vorhandene Tabelle, die die Daten enthält, die Sie drapieren möchten. Markieren Sie die Daten, die Sie drapieren möchten, und wählen Sie die Registerkarte Einfügen ein und wählen Sie Zeilendiagramm aus der Diagrammgruppe. Dadurch wird ein neues Fenster geöffnet, in dem Sie das Aussehen Ihres Liniendiagramms anpassen können.
F3: Welche Daten soll ich für ein Zeilendiagramm verwenden?
Beim Erstellen eines Zeilendiagramms ist es wichtig, Daten zu verwenden, die sich im Laufe der Zeit oder in Kategorien ändert. Dies kann Daten wie Aktienkurse, Bevölkerungszahlen, Verkaufszahlen und mehr umfassen. Die x-Achse des Liniendiagramms sollte die verschiedenen Kategorien oder Zeitpunkte darstellen, während die y-Achse die mit den Kategorien oder Punkten verbundenen Werte darstellen sollte.
F4: Wie format ich in Excel ein Zeilendiagramm?
Sobald Sie Ihr Zeilendiagramm in Excel erstellt haben, können Sie das Aussehen anpassen, indem Sie die Registerkarte "Diagrammwerkzeuge" und die Registerkarte "Design" und "Format auswählen" auswählen. Sie können den Diagrammtyp ändern, Titel, Legenden und Datenbezeichnungen hinzufügen und aus verschiedenen Farben und Linienstilen auswählen. Sie können auch ein- und auszoomen, ein Hintergrundbild hinzufügen und die Achsenbezeichnungen und Skalen einstellen.
F5: Wie füge ich einem Zeilendiagramm eine Trendlinie hinzu?
Eine Trendlinie ist eine Zeile, die in einem Zeilendiagramm gezogen wird, um die allgemeine Richtung der Daten anzuzeigen. Um einem Zeilendiagramm in Excel eine Trendlinie hinzuzufügen, wählen Sie das Diagramm aus und wählen Sie die Registerkarte "Diagrammwerkzeuge". Wählen Sie dann die Option Trendline aus der Diagrammlayouts -Gruppe aus. Dadurch wird ein neues Fenster geöffnet, in dem Sie die Art der Trendlinie auswählen können, die Sie Ihrem Diagramm hinzufügen möchten.
F6: Wie füge ich Daten zu einem vorhandenen Zeilendiagramm hinzu?
Das Hinzufügen von Daten zu einem vorhandenen Zeilendiagramm in Excel ist ziemlich einfach. Klicken Sie zunächst auf das Diagramm und wählen Sie die Registerkarte "Diagrammwerkzeuge". Wählen Sie dann die Option Daten aus der Datengruppe aus. Dadurch wird ein neues Fenster geöffnet, in dem Sie Daten aus dem Diagramm hinzufügen oder entfernen können. Sie können auch die Datenbezeichnungen und Legenden bearbeiten und den Diagrammtyp oder die Achsenbezeichnungen und Skalen ändern.
So erstellen Sie in Excel ein Zeilendiagramm
Das Erstellen eines Liniendiagramms auf Excel ist einfach und unkompliziert. Mit nur wenigen Klicks und einigen Daten können Sie ein visuell ansprechendes und informatives Zeilendiagramm erstellen, mit dem Trends analysiert und Daten verglichen werden können. Wenn Sie diese Schritte ausführen, können Sie in kürzester Zeit ein Zeilendiagramm für Excel erstellen.




